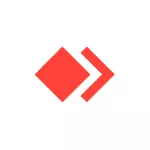
In this instruction detailed how to configure uncontrollable access to AnyDesk, as well as additional nuances that can be useful and make the connection easier. It may also be interesting: in detail about the possibility and use of AnyDesk for remote computer management.
- AnyDesk uncontrollable access setting
- Additional features
- Video instruction
The process of configuring uncontrollable access in AnyDesk
Uncontrollable access is configured on the computer to which you want to connect at any time when it is enabled. Before switching to the setup, note: it is desirable that the AnyDesk program is installed on the computer, and not just downloaded and running. If in the main window of the program you see the "Install AnyDesk" button, as in the image below, click it and make it.

What this will give us: After installing AnyDesk, the default will be started when the computer is turned on (turns into the notification area in the case of Windows 10, 8.1 and Windows 7) - that is, we can be almost sure that the connection in uncontrolled access will be successful.
Further steps to set up uncontrolled access look like this:
- Click "Change Access Password" in the main program window or click on the menu button, open the "Settings" button, then the Security section section and click the "Unlock Security Settings" button (this requires administrator rights on the computer, without them to include uncontrollable access It turns out).

- Mark the item "Allow uncontrollable access".

- Enter the password and confirmation of the password for AnyDesk uncontrolled access.

- On this setting, you can read the completed: you can connect to this computer with the password input and the user's confirmation on the remote computer will not be required (although the connection window will appear on the screen). If you wish, you can mark the item "enter automatically" so that in the future the password request does not appear.
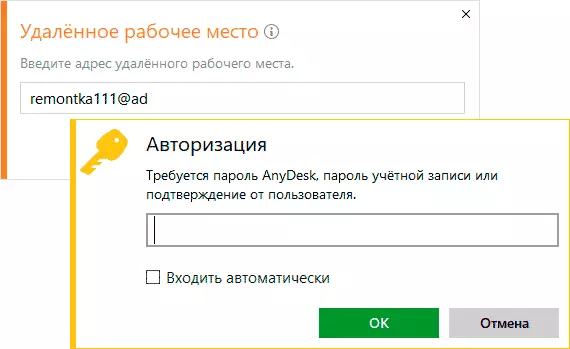
- Immediately after entering the password, the connection window will disappear on the remote computer, and you will see the remote system interface on your computer.
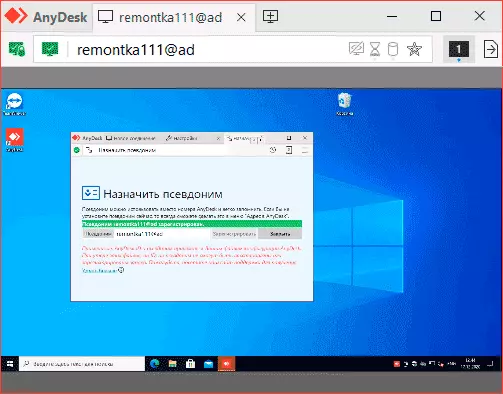
Additional features
AnyDesk has some additional features that allow you to simplify connection or make it more secure:
- On the Security tab for uncontrolled access, you can enable two-factor authentication using authentication applications on mobile devices: In this case, in addition to the password, you will also need to enter the code from the application.
- In the "Settings" section - "Interface" - "pseudonym" you can specify the name by which you can connect to this computer instead of a digital code: the connection in this case may be more convenient, and the alias is easier to remember.

Video
I hope you will succeed, and there will be no problems with setting up and work in AnyDesk. If the questions remain - ask in the comments, maybe I or someone from other readers will be able to offer a solution.
