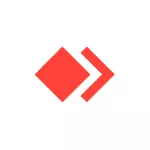
U ovoj uputama detaljno opisuje kako konfigurirati nekontrolirani pristup Anydesk, kao i dodatne nijanse koji mogu biti korisni i olakšavaju vezu. Također može biti zanimljivo: u detalje o mogućnosti i korištenje Anydesk za daljinsko upravljanje računalom.
- Anydesk nekontrolirano podešavanje pristupa
- Dodatne mogućnosti
- Video uputa
Proces konfiguriranja nekontroliranog pristupa u Anydesk
Nekontrolirani pristup je konfiguriran na računalu na koje se želite povezati u bilo kojem trenutku kada je omogućeno. Prije prebacivanja na postavljanje, Napomena: Poželjno je da je Anydesk program instaliran na računalu, a ne samo preuzete i radi. Ako u glavnom prozoru programa vidite gumb "Instaliranje Anydesk", kao na slici ispod, kliknite na nju i napravite ga.

Što će nam dati: nakon instalacije Anydesk, zadani će se pokrenuti kada je računalo uključeno (pretvara u područje obavijesti u slučaju sustava Windows 10, 8.1 i Windows 7) - to jest, možemo biti gotovo sigurni da Veza u nekontroliranom pristupu bit će uspješna.
Daljnji koraci za postavljanje nekontroliranog pristupa izgledaju ovako:
- Kliknite "Promijeni pristupnu lozinku" u glavnom prozoru programa ili kliknite na gumb Izbornik, otvorite tipku "Settings", zatim odjeljak Section Sekcije i kliknite gumb "Otključaj sigurnosne postavke" (to zahtijeva administratorska prava na računalu, bez njih uključiti nekontrolirani pristup koji se ispada).

- Označite stavku "Dopusti nekontrolirani pristup".

- Unesite lozinku i potvrdu lozinke za Anydesk nekontrolirani pristup.

- Na ovoj postavci možete pročitati dovršeno: možete se povezati s ovim računalom s unosom lozinke, a potvrda korisnika na udaljenom računalu neće biti potrebno (iako će se pojaviti prozor povezivanja na zaslonu). Ako želite, možete označiti stavku "Unesite automatski" tako da se u budućnosti ne pojavi zahtjev za lozinkom.
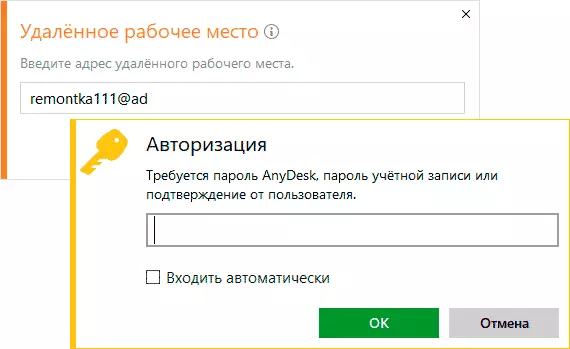
- Odmah nakon ulaska u lozinku, prozor veze će nestati na udaljenom računalu, a vidjet ćete sučelje udaljenog sustava na vašem računalu.
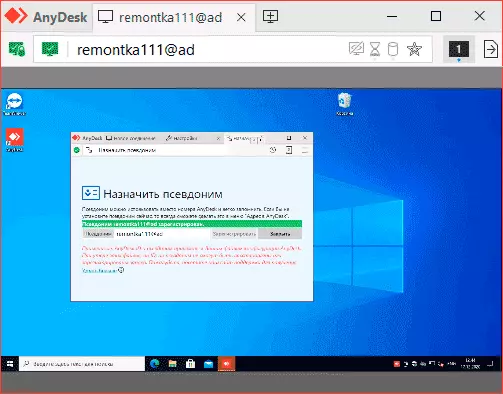
Dodatne mogućnosti
Anydesk ima dodatne značajke koje vam omogućuju da pojednostavite vezu ili je sigurnijim:
- Na kartici Sigurnost radi nekontroliranog pristupa, možete omogućiti autentifikaciju dva faktora pomoću aplikacija za provjeru autentičnosti na mobilnim uređajima: U ovom slučaju, osim lozinke, također ćete morati unijeti kod iz aplikacije.
- U odjeljku "Postavke" - "Sučelje" - "Pseudonim" možete odrediti ime kojim se možete povezati s ovim računalom umjesto digitalnog koda: veza u ovom slučaju može biti prikladnije, a pseudonim je lakše zapamtiti ,

Video
Nadam se da ćete uspjeti, i neće biti problema s postavljanjem i rad u Anydesk. Ako pitanja ostaju - pitajte u komentarima, možda ću i netko od drugih čitatelja moći ponuditi rješenje.
