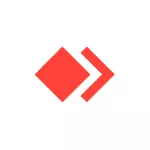
В тази инструкция е описано подробно как да конфигурирате неконтролируем достъп до AnyDesk, както и допълнителни нюанси, които могат да бъдат полезни и да направи връзката по-лесно. Той може да бъде интересно: по-подробно за възможността и използването на AnyDesk за дистанционно управление на компютър.
- настройка неконтролируем достъп AnyDesk
- Допълнителни функции
- Видео обучение
Процесът по конфигуриране на неконтролируем достъп в AnyDesk
Неконтролируемо достъп е конфигурирана на компютъра, към който искате да се свържете по всяко време, когато той е включен. Преди включването на настройка, бележката: желателно е, че програмата за AnyDesk е инсталирана на компютъра, а не просто да изтеглят и да вървят. Ако в основния прозорец на програмата ще видите бутона "Install AnyDesk", както и в изображението по-долу, кликнете върху нея и да го направи.

Това, което ще ни даде: След като инсталирате AnyDesk, по подразбиране ще се стартира, когато компютърът е включен (завои в областта за уведомяване в случай на Windows 10, 8.1 и Windows 7) - това е, можем да бъдем почти сигурни, че връзка в неконтролиран достъп ще бъде успешен.
По-нататъшни стъпки за задаване на неконтролирано поглед достъп по този начин:
- Кликнете върху "Промяна Access Password" в главния прозорец на програмата или да кликнете върху бутона за менюто, отворете бутона "Settings", след което срез за сигурност и натиснете бутона "Настройки Unlock сигурност" (това изисква администраторски права на компютъра, без да ги да се включат неконтролируем достъп оказва се).

- Маркирайте елемента "Разрешаване на неконтролируем достъп".

- Въведете паролата и потвърждението на паролата за безконтролен достъп.

- На тази настройка, можете да прочетете завършилия: можете да се свържете с този компютър с вход парола и потвърждението на потребителя на отдалечения компютър няма да се изисква (въпреки че прозорецът за връзка ще се появи на екрана). Ако желаете, можете да отбелязвате позицията "влиза автоматично", така че в бъдеще искане на парола не се появи.
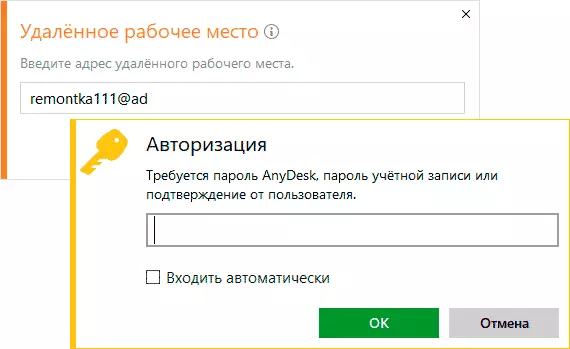
- Веднага след въвеждане на паролата, прозорецът на връзка ще изчезне на отдалечения компютър, и ще видите система интерфейс за дистанционно от компютъра си.
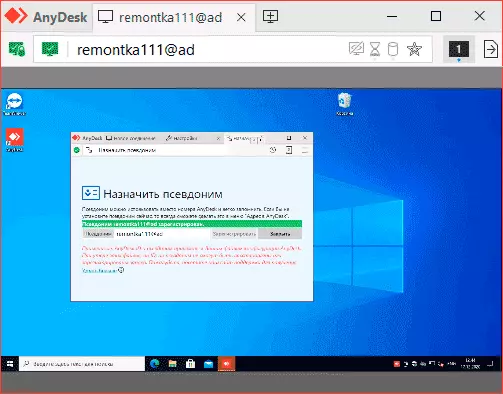
Допълнителни функции
AnyDesk има някои допълнителни функции, които ви позволяват да се опрости връзка или да го направи по-сигурна:
- В раздела Защита за неконтролиран достъп можете да активирате двуфакторно удостоверяване с помощта на приложения за удостоверяване на мобилни устройства: В този случай, в допълнение към паролата, ще трябва също да въведете кода от приложението.
- В секцията "Настройки" - "интерфейс" - "псевдоним" можете да укажете името, с което можете да се свържете с този компютър вместо цифров код: връзката в този случай може да бъде по-удобно, а псевдонимът е по-лесно да се запомни ,

Видео
Надявам се, че ще успеете и няма да има проблеми с създаването и работата в AnyDesk. Ако въпросите останат - попитайте в коментарите, може би аз или някой от други читатели ще могат да предложат решение.
