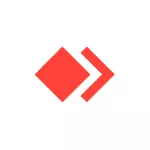
در این دستورالعمل دقیقا نحوه پیکربندی دسترسی غیرقابل کنترل به AnyDesk، و همچنین ظرافت های اضافی که می تواند مفید باشد و اتصال را آسان تر کند. این ممکن است جالب باشد: به طور دقیق در مورد امکان و استفاده از Anydesk برای مدیریت کامپیوتر از راه دور.
- تنظیمات دسترسی غیر قابل کنترل Anydesk
- ویژگی های اضافی
- دستورالعمل ویدئو
فرآیند پیکربندی دسترسی غیرقابل کنترل در Anydesk
دسترسی غیرقابل کنترل بر روی کامپیوتر پیکربندی شده است که می خواهید در هر زمانی که فعال می شود، هر زمان که فعال شود وصل شود. قبل از تغییر به راه اندازی، توجه داشته باشید: مطلوب است که برنامه AnyDesk بر روی کامپیوتر نصب شده و نه فقط دانلود و اجرا شود. اگر در پنجره اصلی برنامه، دکمه "نصب AnyDesk" را مشاهده کنید، همانطور که در تصویر زیر، روی آن کلیک کنید و آن را انجام دهید.

آنچه که این به ما می دهد: پس از نصب AnyDesk، پیش فرض زمانی آغاز می شود که کامپیوتر روشن شود (تبدیل به منطقه اطلاع رسانی در مورد ویندوز 10، 8.1 و ویندوز 7) - یعنی ما می توانیم تقریبا مطمئن باشیم که اتصال در دسترسی کنترل نشده موفق خواهد بود.
مراحل بعدی برای راه اندازی دسترسی کنترل نشده به نظر می رسد:
- روی «تغییر رمز عبور دسترسی» در پنجره برنامه اصلی کلیک کنید یا روی دکمه منو کلیک کنید، دکمه "تنظیمات" را باز کنید، سپس بخش بخش امنیتی را باز کنید و روی دکمه «باز کردن تنظیمات امنیتی» کلیک کنید (این نیاز به مدیریت مدیر در کامپیوتر دارد، بدون آنها برای دسترسی به کنترل غیرقابل کنترل، به نظر می رسد).

- علامت مورد "اجازه دسترسی غیرقابل کنترل" را علامت بزنید.

- رمز عبور و تایید رمز عبور را برای دسترسی کنترل نشده Anydesk وارد کنید.

- در این تنظیم، شما می توانید تکمیل کنید: شما می توانید به این کامپیوتر با ورودی رمز عبور متصل شوید و تایید کاربر در کامپیوتر از راه دور لازم نیست (اگر چه پنجره اتصال بر روی صفحه نمایش ظاهر می شود). اگر می خواهید، می توانید آیتم "به طور خودکار وارد کنید" به طوری که در آینده درخواست رمز عبور ظاهر نمی شود.
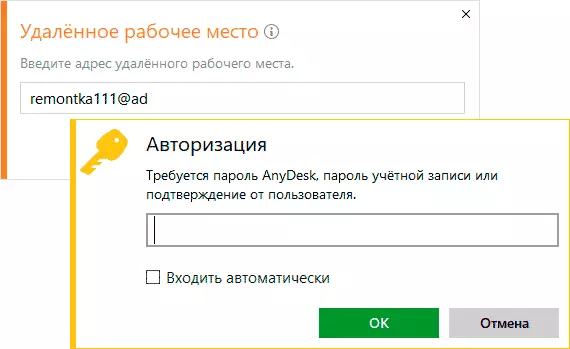
- بلافاصله پس از ورود به رمز عبور، پنجره اتصال بر روی کامپیوتر از راه دور ناپدید می شود، و شما رابط سیستم از راه دور را بر روی کامپیوتر خود خواهید دید.
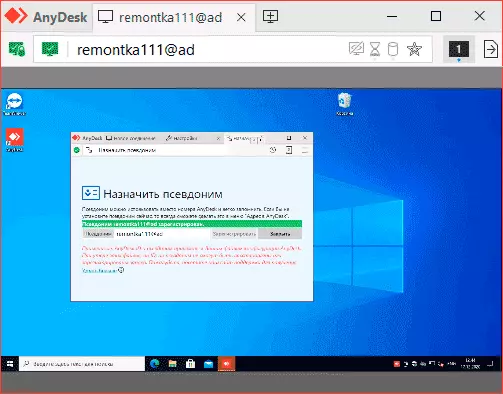
ویژگی های اضافی
AnyDesk دارای برخی از ویژگی های اضافی است که به شما اجازه می دهد تا اتصال را ساده تر کنید یا آن را امن تر کنید:
- در برگه امنیتی برای دسترسی کنترل نشده، شما می توانید احراز هویت دو عامل را با استفاده از برنامه های احراز هویت در دستگاه های تلفن همراه فعال کنید: در این مورد علاوه بر رمز عبور، شما همچنین باید کد را از برنامه وارد کنید.
- در بخش "تنظیمات" - "رابط" - "رابط" - "نام مستعار" شما می توانید نام را مشخص کنید که می توانید به جای یک کد دیجیتال به این کامپیوتر متصل شوید: اتصال در این مورد ممکن است راحت تر باشد، و نام مستعار به یاد می آورد .

ویدیو
من امیدوارم که شما موفق شوید، و هیچ مشکلی در تنظیم و کار در Anydesk وجود نخواهد داشت. اگر سوالاتی باقی بماند - در نظرات بپرسید، شاید من یا کسی از خوانندگان دیگر بتوانم یک راه حل را ارائه دهم.
