
Non sei con certeza por que pode ser necesario (despois de todo, case calquera música pode ser descargada se é sobre iso), pero os usuarios están interesados en como escribir o que escoita en columnas ou auriculares. Aínda que se poden asumir algunhas situacións, por exemplo, a necesidade de gravar a comunicación de voz con alguén, soar no xogo e cousas similares. Os métodos descritos a continuación son axeitados para Windows 10, 8 e Windows 7.
Usamos un mesturador estéreo para escribir o son dunha computadora
A forma estándar de escribir o son da computadora é usar un "dispositivo" especial da gravación da tarxeta de audio - "mesturar estéreo" ou "mestura estéreo", que normalmente está desactivada por defecto.
Para activar o mesturador estéreo, prema co botón dereito sobre a icona do altofalante no panel de notificación de Windows e selecciona o elemento do menú "Dispositivos de rexistro".
Cunha alta probabilidade, na lista de dispositivos de gravación de son, só atoparás o micrófono (ou un par de micrófonos). Fai clic nunha lista de lugares baleira co botón dereito do rato e fai clic en "Mostrar dispositivos con discapacidade".
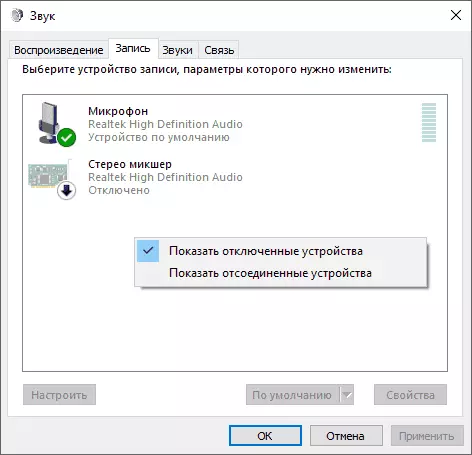
Se, como resultado disto, aparecerá un mezclador estéreo na lista (se non hai nada así, lemos máis e posiblemente use o segundo xeito), entón tamén pode facer clic co botón dereito sobre el e seleccionar "Activar" e despois do dispositivo está activado - "Use por defecto".

Agora, calquera programa para rexistrar o son usando a configuración do sistema de Windows gravará todos os sons do seu ordenador. Pode ser un programa de gravación de son estándar en Windows (ou gravadora de voz en Windows 10), así como calquera programa de terceiros, un dos cales será considerado no seguinte exemplo.
Por certo, instalando un mesturador estéreo como dispositivo de gravación predeterminado, pode usar a aplicación Shazam para Windows 10 e 8 (desde a tenda de aplicacións de Windows para determinar a canción que se xoga na computadora.
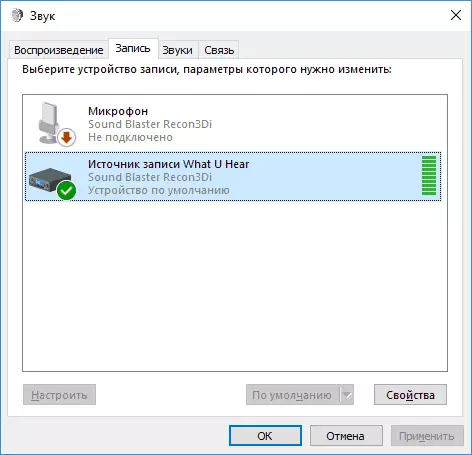
NOTA: Para algunhas das tarxetas de son máis estándar (RealTek), outro dispositivo para a gravación de son a partir dunha computadora pode estar presente en lugar dun "mesturar estéreo", por exemplo, teño en Sound Blaster este "que escoitou".
Gravación dunha computadora sen mesturador estéreo
Nalgúns portátiles e placas de son, o dispositivo "estéreo mesturador" está desaparecido (ou máis ben, non implementado nos controladores) ou por algún motivo está bloqueado polo fabricante do dispositivo. Neste caso, aínda hai unha forma de gravar o son reproducido por unha computadora.
O programa gratuíto de Audacity axudará (coa axuda de que, por certo, é conveniente gravar o son e nos casos nos que está presente o mesturador estéreo).
Entre as fontes de son para a gravación de Audacity apoia unha interface dixital Wasapi Wasapi especial. Ademais, cando se usa, a gravación ocorre sen converter un sinal analóxico en dixital, como no caso do mesturador estéreo.
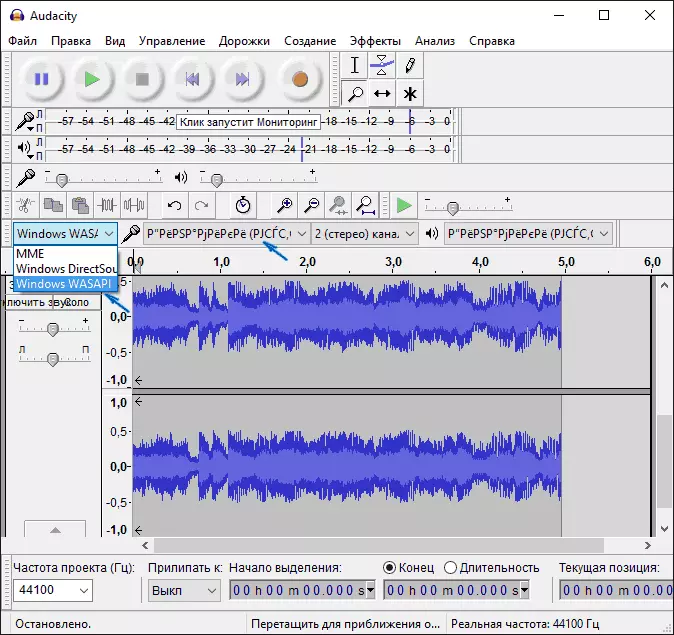
Para gravar o son desde unha computadora usando Audacity, seleccione Windows Wasapi como fonte de sinal e no segundo campo - a fonte de son (micrófono, tarxeta de son, HDMI). Na miña proba, a pesar do feito de que o programa en ruso, a lista de dispositivos mostrouse en forma de jeroglifos, era necesario probar ao azar, era necesario o segundo dispositivo. Teña en conta que, se atopa o mesmo problema, entón cando configura o rexistro "cego" do micrófono, o son aínda será gravado, pero mal e cun nivel débil. Aqueles. Se a calidade de gravación é baixa, proba o seguinte dispositivo na lista.
Descarga o programa Audacity que podes liberar desde o sitio web oficial www.audacityteam.org
Outra opción de entrada relativamente sinxela e cómoda en ausencia dun mezclador estéreo é o uso do controlador de cable de audio virtual.
Escribe o son desde unha computadora usando NVIDIA
Ao mesmo tempo, escribín sobre o método de escribir unha pantalla de ordenador con son en NVIDIA Shadowplay (para os titulares de tarxetas de vídeo NVIDIA). O programa permítelle gravar non só video de xogos, senón tamén só vídeo do escritorio con acompañamiento de son.
Isto tamén pode ser gravado o son "no xogo", que no caso de gravación habilitado desde o escritorio, escribe todos os sons que se xogan na computadora, así como "no xogo e do micrófono", que lle permite Grava o son inmediatamente e o son e despois o que se pronuncia ao micrófono, é dicir, por exemplo, pode gravar unha conversa completamente en Skype.
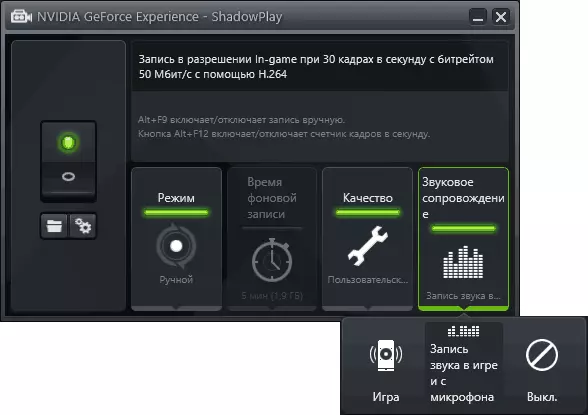
Como exactamente o rexistro está a suceder técnicamente, non son consciente, pero funciona incluíndo onde non hai "mesturar estéreo". O ficheiro final obtense no formato de vídeo, pero é fácil extraer o son como un ficheiro separado, case todos os conversores de vídeo gratuítos poden converter o vídeo a MP3 ou outros ficheiros de son.
Ler máis: Sobre o uso de NVIDIA Shadowplay para gravar a pantalla con son.
Termino este artigo e, se algo permanece incomprensible, pregunta. Ao mesmo tempo, sería interesante saber: por que necesitas unha gravación de son desde unha computadora?
