
אני לא יודע בוודאות למה זה עשוי להיות נחוץ (אחרי הכל, כמעט כל מוזיקה ניתן להוריד אם זה על זה), אבל משתמשים מעוניינים כיצד לכתוב את מה שאתה שומע עמודות או אוזניות. למרות כמה מצבים ניתן להניח - למשל, הצורך להקליט תקשורת קולית עם מישהו, צליל במשחק ודברים דומים. השיטות המתוארות להלן מתאימות ל- Windows 10, 8 ו- Windows 7.
אנו משתמשים במיקסר סטריאו כדי לכתוב צליל ממחשב
הדרך הסטנדרטית לכתוב קול מהמחשב היא להשתמש "התקן" מיוחד של הקלטה של כרטיס השמע שלך - "מיקסר סטריאו" או "מערבבים סטריאו", אשר בדרך כלל מושבת כברירת מחדל.
כדי להפעיל את מיקסר סטריאו, לחץ באמצעות לחצן העכבר הימני על סמל הרמקול בלוח ההודעות של Windows ובחר פריט התפריט "התקנים".
עם הסתברות גבוהה, ברשימה של התקני הקלטת קול, תוכלו למצוא רק את המיקרופון (או זוג מיקרופונים). לחץ על רשימת מקום ריקים עם לחצן העכבר הימני ולחץ על "הצג התקנים מושבתים".
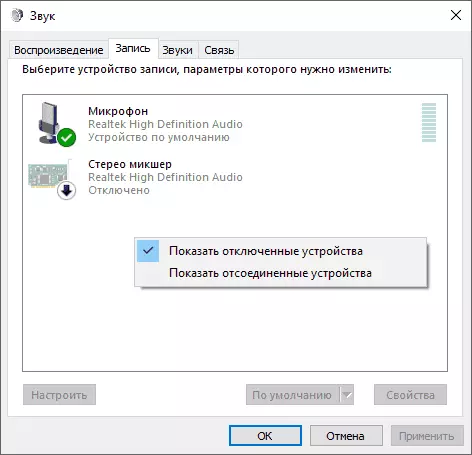
אם, כתוצאה מכך, מערבל סטריאו יופיע ברשימה (אם אין דבר כזה שם, אנו קוראים עוד ואולי להשתמש בדרך השנייה), אז אתה יכול גם לחץ לחיצה ימנית על זה ולבחור "הפעל" , ולאחר שהמכשיר מופעל - "השתמש כברירת מחדל".

עכשיו, כל תוכנית להקלטת הצליל באמצעות הגדרות מערכת של Windows יהיה להקליט את כל הקולות של המחשב שלך. זה עשוי להיות תוכנית הקלטת קול סטנדרטי ב- Windows (או מקליט קול ב- Windows 10), כמו גם כל תוכנית של צד שלישי, שאחד מהם ייחשב בדוגמה הבאה.
אגב, על ידי התקנת מערבל סטריאו כהתקן ברירת מחדל, באפשרותך להשתמש ביישום Shazam עבור Windows 10 ו- 8 (מתוך חנות היישומים של Windows כדי לקבוע את השיר ששיחק במחשב.
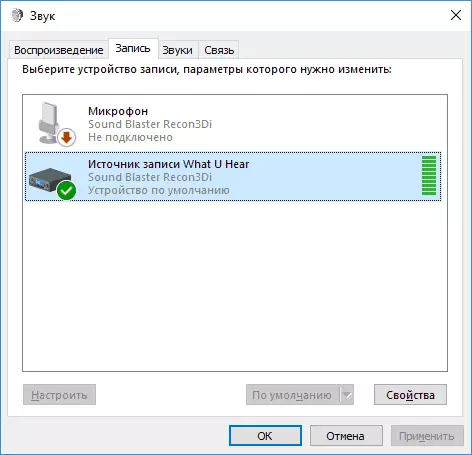
הערה: עבור חלק לא כרטיסי הקול הסטנדרטיים ביותר (realtek), מכשיר נוסף עבור הקלטת צליל ממחשב יכול להיות נוכח במקום "מערבל סטריאו", למשל, יש לי על blaster קול זה "מה u לשמוע".
הקלטה ממחשב ללא מערבל סטריאו
על כמה מחשבים ניידים ולוחות קול, "מיקסר סטריאו" התקן חסר (או ליתר דיוק, לא מיושם במנהלי ההתקנים) או מסיבה כלשהי הוא נעול על ידי יצרן ההתקן. במקרה זה, יש עדיין דרך להקליט קול לשכפל על ידי מחשב.
תוכנית החזייה החופשית תעזור (בעזרתו, אגב, זה נוח להקליט צליל ובמקרים שבהם מערבל סטריאו קיים).
בין מקורות הקול להקלטת Audacity תומך ממשק דיגיטלי של Windows Wasapi מיוחד. יתר על כן, כאשר הוא משמש, ההקלטה מתרחשת מבלי להמיר אות אנלוגי לתוך דיגיטלי, כמו במקרה של מיקסר סטריאו.
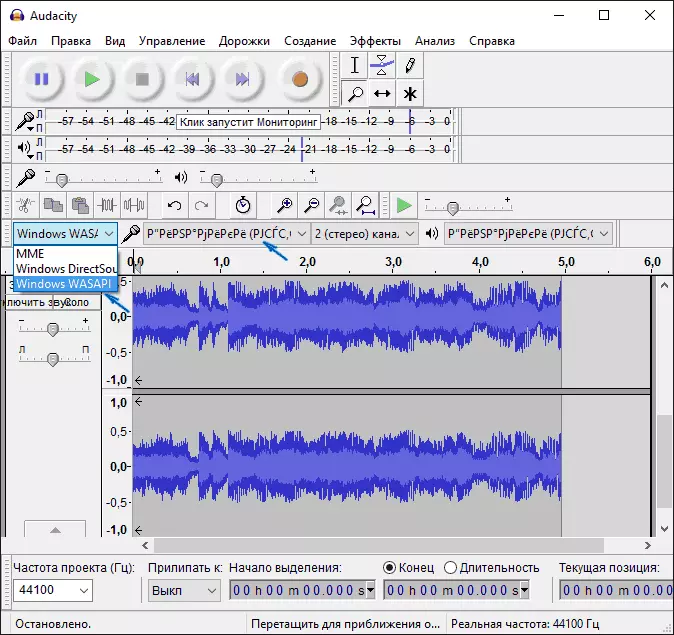
כדי להקליט צליל ממחשב באמצעות Audacity, בחר ב- Windows Wasapi כמקור אות, ובשדה השני - מקור הצליל (מיקרופון, כרטיס קול, HDMI). במבחן שלי, למרות שהתוכנית ברוסית, רשימת המכשירים הוצגה בצורה של הירוגליפים, היה צורך לנסות באקראי, היה צורך במכשיר השני. לידיעתך, אם תיתקל באותה בעיה, לאחר מכן, כאשר אתה מגדיר את הרשומה "עיוורת" מהמיקרופון, הצליל עדיין יירשם, אך גרוע וברמה חלשה. הָהֵן. אם איכות ההקלטה נמוכה, נסה את ההתקן הבא ברשימה.
הורד את תוכנית החוצפה שאתה יכול ללא האתר הרשמי www.audactaim.org
עוד אפשרות כניסה פשוטה ונוחה ביותר בהיעדר מיקסר סטריאו היא השימוש של כבל אודיו וירטואלי.
כתוב את הצליל ממחשב באמצעות NVIDIA
בבת אחת, כתבתי על השיטה של כתיבת מסך מחשב עם צליל ב Nvidia Shadowplay (עבור NVIDIA מחזיקי כרטיס וידאו). התוכנית מאפשרת לך להקליט לא רק וידאו ממשחקים, אלא גם רק וידאו משולחן העבודה עם ליווי קול.
זה עשוי גם להקליט את הצליל "במשחק", אשר במקרה של הקלטה מופעלת משולחן העבודה, כותב את כל הצלילים שיחק במחשב, כמו גם "במשחק וממיקרופון", אשר מאפשר לך רשום את הצליל מיד ואת הצליל ולאחר מכן מה מבוטא למיקרופון, כלומר, למשל, אתה יכול להקליט שיחה לחלוטין בסקייפ.
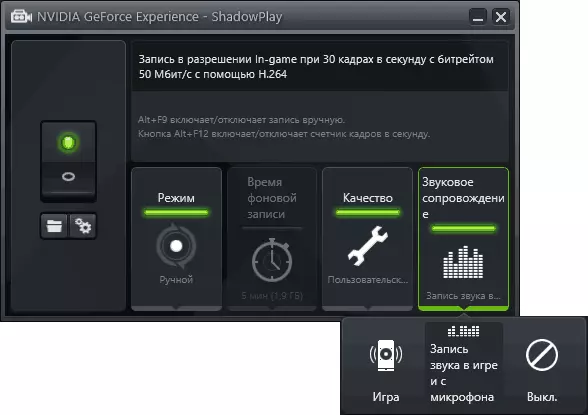
איך בדיוק התקליט קורה מבחינה טכנית, אני לא מודע, אבל זה עובד כולל איפה אין "מיקסר סטריאו". הקובץ הסופי מתקבל בפורמט הווידאו, אבל קל לחלץ קול כקובץ נפרד, כמעט כל ממירי וידאו חינם יכול להמיר וידאו ל- MP3 או קבצי קול אחרים.
קרא עוד: על השימוש ב- Nvidia Shadowplay כדי להקליט את המסך עם צליל.
אני מסיים את המאמר הזה, ואם משהו נותר בלתי מובן, שאל. במקביל, זה יהיה מעניין לדעת: למה אתה צריך הקלטת קול ממחשב?
