
Δεν ξέρω σίγουρα γιατί μπορεί να χρειαστεί (μετά από όλα, σχεδόν κάθε μουσική μπορεί να βρεθεί αν είναι γι 'αυτό), αλλά οι χρήστες που ενδιαφέρονται για το πώς να γράψει αυτό που ακούτε σε στήλες ή ακουστικά. Παρά το γεγονός ότι μπορεί να θεωρηθεί κάποιες περιπτώσεις - για παράδειγμα, η ανάγκη για την εγγραφή φωνής επικοινωνία με κάποιον, τον ήχο στο παιχνίδι και παρόμοια πράγματα. Οι μέθοδοι που περιγράφονται παρακάτω είναι κατάλληλα για τα Windows 10, 8 και Windows 7.
Χρησιμοποιούμε ένα στερεοφωνικό μίξερ με ήχο εγγραφής από έναν υπολογιστή
Ο συνήθης τρόπος για να γράψει ήχο από τον υπολογιστή είναι να χρησιμοποιήσετε μια ειδική «συσκευή» της εγγραφής ήχου της κάρτας σας - «stereo mixer» ή «Stereo Mix», η οποία είναι συνήθως απενεργοποιημένη από προεπιλογή.
Για να ενεργοποιήσετε το στερεοφωνικό μίξερ, κάντε δεξί κλικ στο εικονίδιο του ηχείου στον πίνακα ειδοποιήσεων των Windows και επιλέξτε το στοιχείο μενού «Record Devices».
Με μια μεγάλη πιθανότητα, στη λίστα των συσκευών εγγραφής ήχου, θα βρείτε μόνο το μικρόφωνο (ή ένα ζευγάρι μικρόφωνα). Κάντε κλικ σε μια κενή λίστα τόπο με το δεξί πλήκτρο του ποντικιού και κάντε κλικ στο «Εμφάνιση συσκευών άτομα με ειδικές ανάγκες».
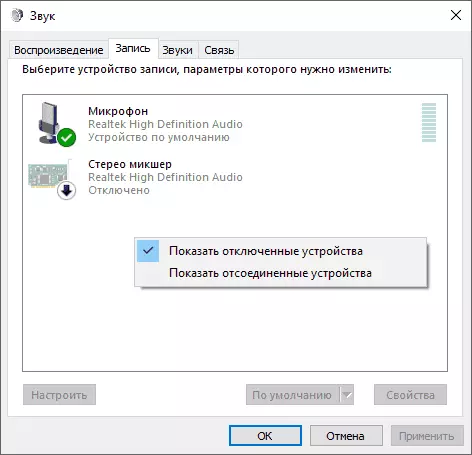
Εάν, ως αποτέλεσμα αυτού, ένα στερεοφωνικό μίξερ θα εμφανιστεί στη λίστα (εάν δεν υπάρχει τίποτα σαν αυτό εκεί, διαβάζουμε περαιτέρω και, ενδεχομένως, χρησιμοποιούν το δεύτερο τρόπο), τότε μπορείτε επίσης να κάνετε δεξί κλικ πάνω του και επιλέξτε «Ενεργοποίηση» , και αφού η συσκευή είναι ενεργοποιημένη - «Χρήση από προεπιλογή».

Τώρα, κάθε πρόγραμμα για την εγγραφή του ήχου με τη χρήση των ρυθμίσεων του συστήματος των Windows θα καταγράφει όλους τους ήχους του υπολογιστή σας. Μπορεί να είναι ένα πρότυπο πρόγραμμα εγγραφής ήχου στα Windows (ή Voice Recorder στα Windows 10), καθώς και κάθε πρόγραμμα άλλου κατασκευαστή, ένα από τα οποία θα εξεταστούν στο ακόλουθο παράδειγμα.
Με την ευκαιρία, με την εγκατάσταση ενός στερεοφωνικού μίξερ ως προεπιλεγμένη συσκευή εγγραφής, μπορείτε να χρησιμοποιήσετε την εφαρμογή Shazam για τα Windows 10 και 8 (από το Windows Store Application για να καθορίσει το τραγούδι παίζεται στον υπολογιστή.
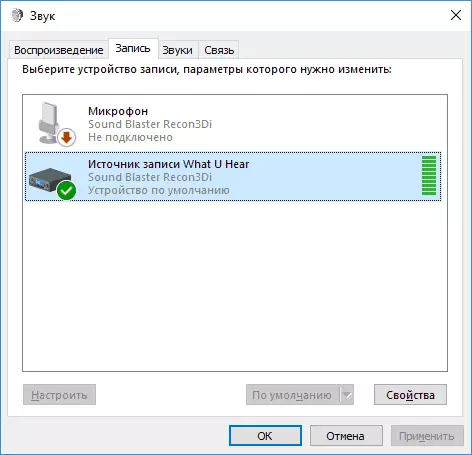
Σημείωση: Για ορισμένες δε τις τυποποιημένες κάρτες ήχου (Realtek), μια άλλη συσκευή για την εγγραφή ήχου από έναν υπολογιστή μπορεί να είναι παρόν αντί για «στερεοφωνικό μίξερ», για παράδειγμα, έχω στο Sound Blaster αυτό το «Τι U Hear».
Εγγραφή από έναν υπολογιστή χωρίς ένα στερεοφωνικό μίξερ
Σε ορισμένους φορητούς υπολογιστές και οι σανίδες ήχου, η συσκευή "στερεοφωνικού μίξερ" είτε λείπει (είτε μάλλον, δεν εφαρμόζεται στους οδηγούς) ή για κάποιο λόγο είναι κλειδωμένο από τον κατασκευαστή της συσκευής. Σε αυτή την περίπτωση, εξακολουθεί να υπάρχει ένας τρόπος εγγραφής ήχου που αναπαράγεται από έναν υπολογιστή.
Το πρόγραμμα δωρεάν Audacity θα σας βοηθήσει (με τη βοήθεια του οποίου, παρεμπιπτόντως, είναι βολικό να καταγράφετε τον ήχο και σε περιπτώσεις όπου υπάρχει ο στερεοφωνικός αναμικτήρας).
Μεταξύ των πηγών ήχου για την εγγραφή του Audacity υποστηρίζει μια ειδική ψηφιακή διεπαφή Windows Waspi. Επιπλέον, όταν χρησιμοποιείται, η εγγραφή συμβαίνει χωρίς να μετατρέπεται σε ένα αναλογικό σήμα σε ψηφιακό, όπως στην περίπτωση του στερεοφωνικού μίκτη.
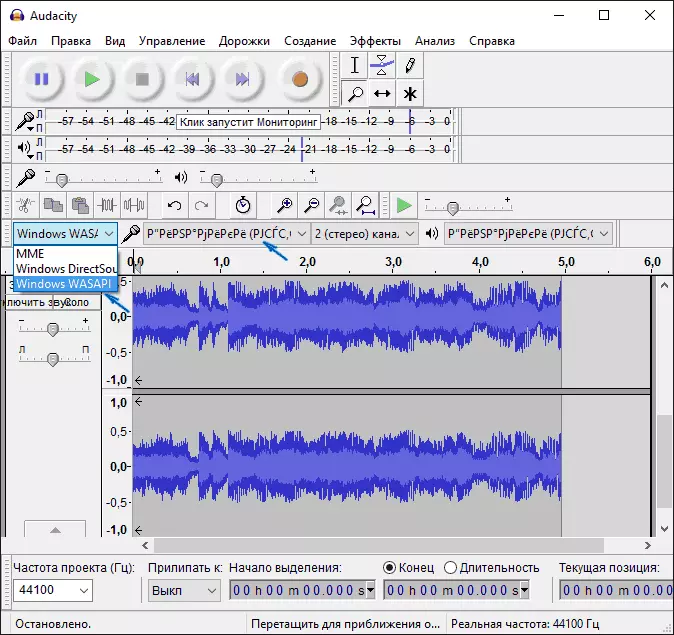
Για εγγραφή ήχου από έναν υπολογιστή χρησιμοποιώντας το Audacity, επιλέξτε τα Windows WASAPI ως πηγή σήματος, και στο δεύτερο πεδίο - πηγή ήχου (μικρόφωνο, κάρτα ήχου, HDMI). Στη δοκιμή μου, παρά το γεγονός ότι το πρόγραμμα στα ρωσικά, ο κατάλογος των συσκευών εμφανίστηκε με τη μορφή ιερογλυφικών, ήταν απαραίτητο να προσπαθήσουμε τυχαία, η δεύτερη συσκευή ήταν απαραίτητη. Παρακαλείστε να σημειώσετε ότι αν αντιμετωπίσετε το ίδιο πρόβλημα, τότε όταν ορίσετε την εγγραφή "τυφλή" από το μικρόφωνο, ο ήχος θα εξακολουθεί να καταγράφεται, αλλά ελάχιστα και με ένα αδύναμο επίπεδο. Εκείνοι. Εάν η ποιότητα εγγραφής είναι χαμηλή, δοκιμάστε την ακόλουθη συσκευή στη λίστα.
Κατεβάστε το πρόγραμμα Audacity μπορείτε να ελευθερώσετε από το επίσημο site www.audacityteam.org
Μια άλλη σχετικά απλή και βολική επιλογή εισόδου απουσία στερεοφωνικού μίκτη είναι η χρήση του εικονικού οδηγού καλωδίου ήχου.
Γράψτε τον ήχο από έναν υπολογιστή χρησιμοποιώντας το NVIDIA
Σε μια στιγμή, έγραψα για τη μέθοδο της γραφής μιας οθόνης υπολογιστή με ήχο στο NVIDIA Shadowplay (για τους κατόχους καρτών NVIDIA). Το πρόγραμμα σάς επιτρέπει να καταγράφετε όχι μόνο βίντεο από παιχνίδια, αλλά και μόνο βίντεο από την επιφάνεια εργασίας με ηχητική συνοδεία.
Αυτό μπορεί επίσης να καταγραφεί ο ήχος «στο παιχνίδι», το οποίο στην περίπτωση των ενεργοποιήσετε την καταγραφή από την επιφάνεια εργασίας, γράφει όλους τους ήχους παίξει στον υπολογιστή, καθώς και «στο παιχνίδι και από το μικρόφωνο», το οποίο σας επιτρέπει να καταγράψει τον ήχο αμέσως και τον ήχο και, στη συνέχεια, τι προφέρεται με το μικρόφωνο, δηλαδή, για παράδειγμα, μπορείτε να ηχογραφήσετε μια εντελώς συνομιλία στο Skype.
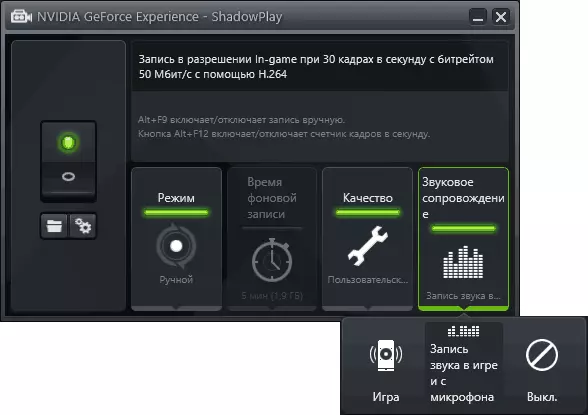
Πώς ακριβώς συμβαίνει τεχνικά το ρεκόρ, δεν γνωρίζω, αλλά λειτουργεί, συμπεριλαμβανομένου του πού δεν υπάρχει "στερεοφωνικός μίξερ". Το τελικό αρχείο λαμβάνεται στη μορφή βίντεο, αλλά είναι εύκολο να εξαγάγετε τον ήχο ως ξεχωριστό αρχείο, σχεδόν όλοι οι δωρεάν μετατροπείς βίντεο μπορούν να μετατρέψουν το βίντεο σε mp3 ή άλλα αρχεία ήχου.
Διαβάστε περισσότερα: Κατά τη χρήση του NVIDIA Shadowplay για να καταγράψετε την οθόνη με ήχο.
Τελειώσω αυτό το άρθρο και αν κάτι παραμένει ακατανόητο, ρωτήστε. Ταυτόχρονα, θα ήταν ενδιαφέρον να γνωρίζουμε: γιατί χρειάζεστε μια ηχογράφηση από έναν υπολογιστή;
