
Ik weet niet zeker waarom het nodig is (immers, bijna elke muziek kan worden gedownload als het erover gaat), maar gebruikers zijn geïnteresseerd in het schrijven van wat u hoort in kolommen of hoofdtelefoons. Hoewel sommige situaties kunnen worden verondersteld - bijvoorbeeld de noodzaak om spraakcommunicatie met iemand, geluid in het spel en soortgelijke dingen op te nemen. De hieronder beschreven werkwijzen zijn geschikt voor Windows 10, 8 en Windows 7.
We gebruiken een stereomixer om geluid van een computer te schrijven
De standaard manier om geluid van de computer te schrijven is om een speciaal "apparaat" van uw audiokaartopname te gebruiken - "Stereo-mixer" of "stereo-mix", die standaard standaard is uitgeschakeld.
Als u de stereo-mixer wilt inschakelen, klikt u met de rechtermuisknop op het pictogram Luidspreker in Windows Notification Panel en selecteert u het menu-item "Recordapparaten".
Met een hoge waarschijnlijkheid, in de lijst met geluidsopname-apparaten, vindt u alleen de microfoon (of een paar microfoons). Klik op een lege plaatslijst met de rechtermuisknop en klik op "Diverse apparaten tonen".
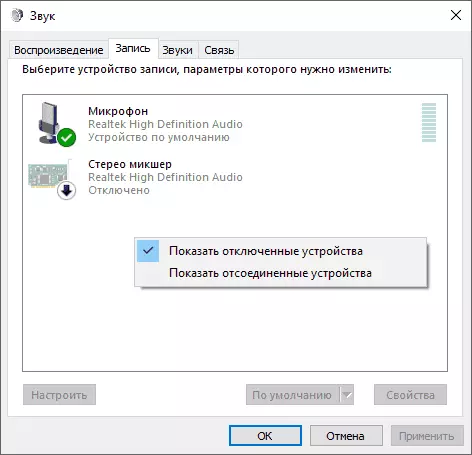
Als er als gevolg hiervan een stereo-mixer in de lijst verschijnt (als er niets zo is, lezen we verder en gebruiken we mogelijk op de tweede manier), dan kan u ook met de rechtermuisknop klikken en selecteren "Inschakelen" en nadat het apparaat is ingeschakeld - "gebruik standaard".

Nu, elk programma voor het opnemen van het geluid met Windows System-instellingen registreert alle geluiden van uw computer. Het is mogelijk een standaard geluidsopnameprogramma in Windows (of spraakrecorder in Windows 10), evenals elk programma van derden, waarvan er één in het volgende voorbeeld zal worden overwogen.
Trouwens, door een stereomixer te installeren als een standaard opnameapparaat, kunt u de Shazam-applicatie voor Windows 10 en 8 gebruiken (in de Windows Application Store om het nummer op de computer te bepalen.
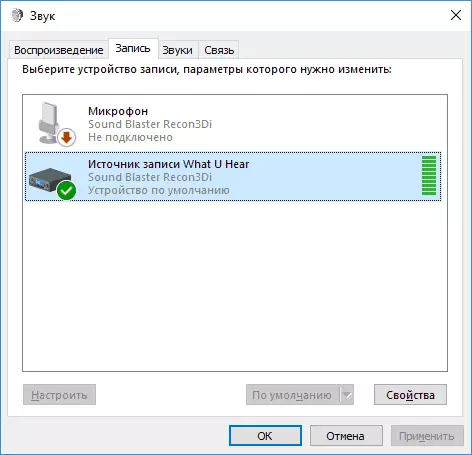
Opmerking: voor sommige niet de meest standaardgeluidskaarten (RealTek), kan een ander apparaat voor het opnemen van geluid van een computer aanwezig zijn in plaats van een "stereo-mixer", bijvoorbeeld, ik heb op een klankblaster dit "wat u hoort".
Opname van een computer zonder een stereo-mixer
Op sommige laptops en geluidsborden ontbreekt het apparaat "Stereo Mixer" ofwel (of liever, niet geïmplementeerd in de stuurprogramma's) of is het om de een of andere reden vergrendeld door de fabrikant van het apparaat. In dit geval is er nog steeds een manier om geluid gereproduceerd door een computer op te nemen.
Het gratis Audacity-programma zal helpen (met behulp waarvan het, trouwens, het is handig om geluid op te nemen en in gevallen waarin de stereomixer aanwezig is).
Onder de geluidsbronnen voor het opnemen van Audacity ondersteunt een speciale Windows Wasapi Digital-interface. Bovendien, wanneer het wordt gebruikt, treedt de opname op zonder een analoog signaal in digitaal te converteren, zoals in het geval van stereo-mixer.
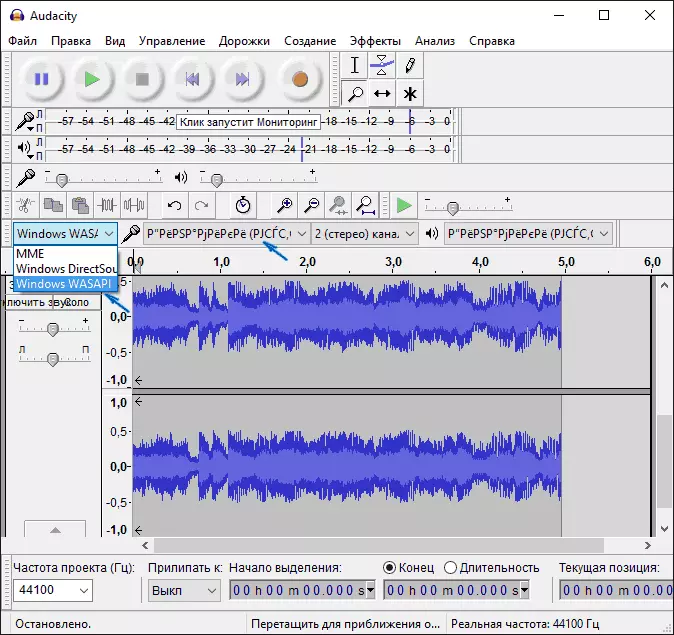
Om geluid van een computer op te nemen met Audacity, selecteert u Windows Windows Isapi als een signaalbron en in het tweede veld - de geluidsbron (microfoon, geluidskaart, HDMI). In mijn test, ondanks het feit dat het programma in het Russisch, de lijst met apparaten werd weergegeven in de vorm van hiërogliefen, was het noodzakelijk om willekeurig te proberen, het tweede apparaat was nodig. Houd er rekening mee dat als u hetzelfde probleem tegenkomt, wanneer u het "blind" -record van de microfoon instelt, het geluid nog steeds wordt vastgelegd, maar slecht en met een zwak niveau. Die. Als de opnamekwaliteit laag is, probeer dan het volgende apparaat in de lijst.
Download het Audacity-programma dat u kunt bevrijden van de officiële site www.audacityteam.org
Een andere relatief eenvoudige en handige toegangsoptie bij afwezigheid van een stereomixer is het gebruik van de virtuele audiokabelstuurprogramma.
Schrijf het geluid van een computer met behulp van NVIDIA
In één keer schreef ik over de methode om een computerscherm te schrijven met geluid in Nvidia Shadowplay (voor Houders van Nvidia videokaart). Met het programma kunt u niet alleen video van games opnemen, maar ook gewoon video van het bureaublad met geluidsbacking.
Dit kan ook het geluid worden opgenomen "in het spel", dat in het geval van ingeschakelde opname van de desktop, alle geluiden op de computer wordt gespeeld, evenals "in het spel en van de microfoon", waarmee u kunt Registreer het geluid onmiddellijk en het geluid en dan wordt er vervolgens uitgesproken aan de microfoon, d.w.z. u kunt bijvoorbeeld een volledig gesprek opnemen in Skype.
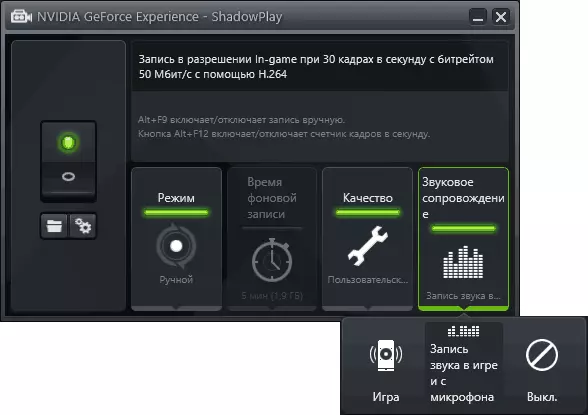
Hoe precies het record technisch gezien gebeurt, ben ik niet op de hoogte, maar het werkt inclusief waar er geen "stereo-mixer" is. Het uiteindelijke bestand wordt verkregen in het videoformaat, maar het is eenvoudig te extraheren van geluid als een afzonderlijk bestand, bijna alle gratis videomrekeningen kunnen video converteren naar MP3- of andere geluidsbestanden.
Lees meer: over het gebruik van Nvidia Shadowplay om het scherm met geluid op te nemen.
Ik maak dit artikel af en als er iets onbegrijpelijk blijft, vraag dan. Tegelijkertijd zou het interessant zijn om te weten: waarom heb je een geluidsopname nodig van een computer?
