
အဘယ်ကြောင့်လိုအပ်နိုင်ကြောင်းသေချာမသိပါ (အပြီးမည်သည့်ဂီတကိုမဆို download ပြုလုပ်နိုင်သည်) သို့သော်အသုံးပြုသူများသည်သင်ကြားမှုသို့မဟုတ်နားကြပ်များ၌သင်ကြားသည့်အရာကိုမည်သို့ရေးသားရမည်ကိုစိတ်ဝင်စားကြသည်။ အချို့သောအခြေအနေများဟုယူဆနိုင်သော်လည်းဥပမာအားဖြင့်တစ်စုံတစ် ဦး နှင့်အသံဆက်သွယ်မှုကိုမှတ်တမ်းတင်ရန်, ဂိမ်းနှင့်အလားတူအရာများနှင့်အသံဆက်သွယ်မှုကိုမှတ်တမ်းတင်ရန်လိုအပ်သည်။ အောက်တွင်ဖော်ပြထားသောနည်းလမ်းများမှာ Windows 10, 8 နှင့် Windows 7 အတွက်သင့်တော်သည်။
ကွန်ပျူတာကနေအသံကိုရေးဖို့ Stereo Mixer ကိုသုံးတယ်
ကွန်ပျူတာမှအသံကိုရေးရန်စံပြနည်းလမ်းမှာသင်၏အသံကဒ်မှတ်တမ်းတင်ခြင်း၏အထူး "Stereo Mixer" သို့မဟုတ် "စတီရီယိုရောနှောခြင်း" သို့မဟုတ် "စတီရီယိုရောနှောခြင်း" သို့မဟုတ် "စတီရီယိုရောနှောခြင်း" ကိုအသုံးပြုရန်ဖြစ်သည်။
Stereo Mixer ကိုဖွင့်ရန် Windows Notification Panel ရှိ Speaker Icon ကို Right-click နှိပ်ပြီး "Record Devices" menu ကိုရွေးချယ်ပါ။
မြင့်မားသောဖြစ်နိုင်ခြေရှိသောအသံအသံသွင်းစက်များစာရင်းတွင်မိုက်ခရိုဖုန်း (သို့မဟုတ်မိုက်ခရိုဖုန်းတစ်စုံ) ကိုသာသင်တွေ့လိမ့်မည်။ ညာဘက် mouse ခလုတ်နှင့်အတူအချည်းနှီးသောနေရာစာရင်းကိုနှိပ်ပါ။ "Show Disabled Devices" ကိုနှိပ်ပါ။
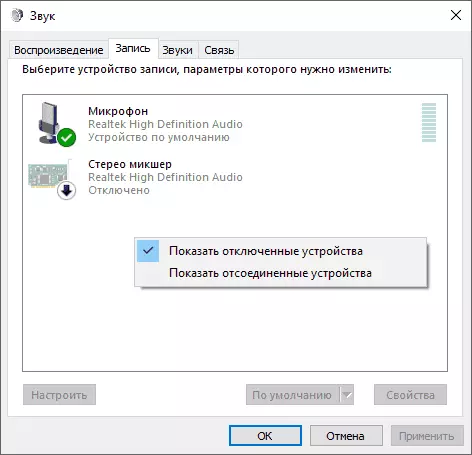
ဤရလဒ်အနေဖြင့်စာရင်းတွင်စတီရီယိုရောနှောပါကစာရင်းထဲတွင်ပါ 0 င်ပါက (ထိုနေရာ၌ဘာမှမရှိပါက, ဒုတိယအကြိမ်ဖတ်ရန်နှင့်ဒုတိယနည်းဖြင့်သုံးနိုင်သည်) နှင့်ကိရိယာပြီးနောက် - "default by အသုံးပြုမှု" ကိုဖွင့်ပြီးနောက်။

Windows System settings ကို အသုံးပြု. အသံကိုမှတ်တမ်းတင်ရန်မည်သည့်အစီအစဉ်ကိုမဆိုသင့်ကွန်ပျူတာ၏အသံအားလုံးကိုမှတ်တမ်းတင်လိမ့်မည်။ ၎င်းသည် Windows (သို့မဟုတ် Windows 10 ရှိ Voice Recorder) တွင်စံပြမှတ်တမ်းတင်ခြင်းအစီအစဉ်တစ်ခုသာမကတတိယမြောက်ဥပမာတစ်ခုဖြစ်သည့်တတိယပါတီအစီအစဉ်ကိုထည့်သွင်းစဉ်းစားလိမ့်မည်။
စကားမစပ်, Stereo Mixer ကို default recording device တစ်ခုအနေဖြင့်ထည့်သွင်းခြင်းအားဖြင့် Windows 10 နှင့် 8 အတွက် Shazam application ကိုသုံးနိုင်သည်။
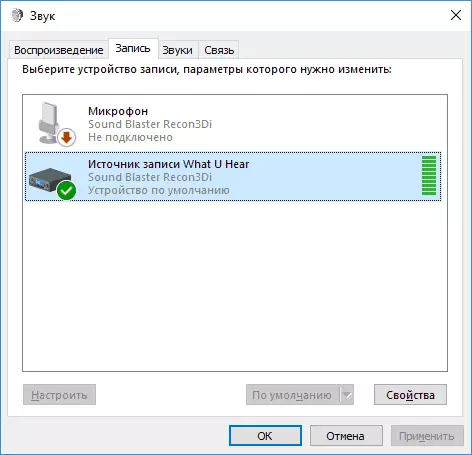
မွတ္စု: အချို့သော standard အသံကဒ်များ (Realtek) အတွက်အခြားကွန်ပျူတာမှအသံကိုမှတ်တမ်းတင်ရန်အခြားကိရိယာတစ်ခုသည် "စတီရီယိုရောနှော" အစားအသံသွင်းခြင်းအတွက်အခြားကိရိယာတစ်ခုဖြစ်နိုင်သည်။
Stereo Mixer မပါဘဲကွန်ပျူတာမှမှတ်တမ်းတင်ခြင်း
အချို့သောလက်ပ်တော့ပ်များနှင့်အသံပျဉ်ပြားများတွင် "စတီရီယိုရောနှောခြင်း" ကိရိယာသည်ပျောက်ဆုံးနေသော (သို့မဟုတ်ယာဉ်မောင်းများတွင်အကောင်အထည်ဖော်ခြင်းမရှိ) သို့မဟုတ်အကြောင်းပြချက်အချို့ကြောင့်၎င်းကိုစက်ပစ္စည်းထုတ်လုပ်သူမှသော့ခတ်ထားသည်။ ဤကိစ္စတွင်ကွန်ပျူတာဖြင့်ပြန်လည်ထုတ်လွှင့်သောအသံများကိုမှတ်တမ်းတင်ရန်နည်းလမ်းတစ်ခုရှိနေသေးသည်။
အခမဲ့ Audacity Program သည်ကူညီလိမ့်မည် (စကားမစပ်, အသံဖြင့်အသံနှင့်စတီရီယိုရောနှောနေသောအမှုကိစ္စများတွင်) သည်အလွန်အဆင်ပြေသည်။
Audacity ကိုမှတ်တမ်းတင်ခြင်းအတွက်အသံအရင်းအမြစ်များတွင်အထူး Windows Basapi Digital Intervace ကိုထောက်ပံ့သည်။ ထို့အပြင်၎င်းကိုအသုံးပြုသောအခါ Stereo Mixer တွင်စတီရီယိုရောနှောခြင်းကဲ့သို့ဒစ်ဂျီကီသို့ဒစ်ဂျစ်တယ်အဖြစ်သို့ပြောင်းလဲခြင်းမရှိဘဲမှတ်တမ်းတင်ခြင်းတွင်မှတ်တမ်းတင်သည်။
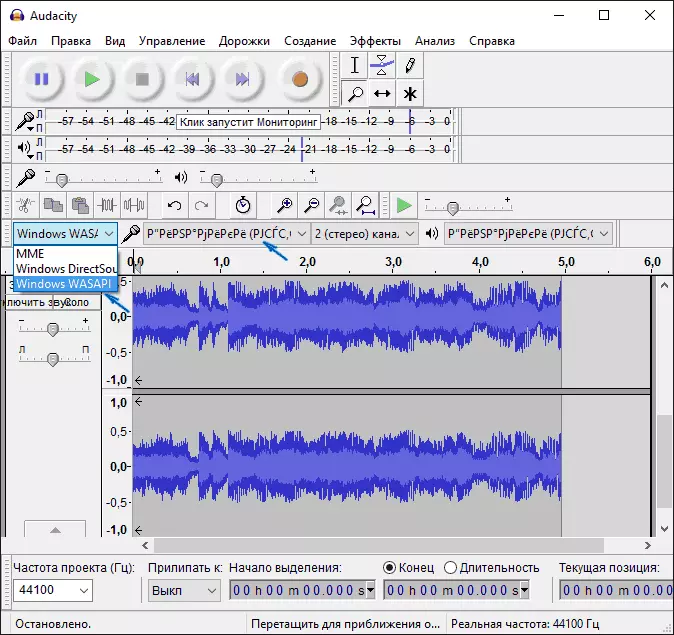
Audacity ကို သုံး. ကွန်ပျူတာတစ်ခုမှအသံကိုမှတ်တမ်းတင်ရန်, Windows Basapi ကို signal source source (source source) တွင် selection source (Microphone, အသံ, အသံ, HDMI) တွင်ရွေးချယ်ပါ။ ကျွန်ုပ်၏စမ်းသပ်မှုတွင်ရုရှားဘာသာဖြင့်စက်ပစ္စည်းများစာရင်းကိုအဟီဂကဲ့သို့ပုံစံဖြင့်ပြသထားသည့်အချက်များရှိနေသော်လည်းကျပန်းကြိုးစားရန်လိုအပ်ကြောင်းဒုတိယကိရိယာတစ်ခုလိုအပ်သည်။ အကယ်. သင်သည်တူညီသောပြ problem နာကိုသင်ကြုံတွေ့ရပါက "မျက်စိကန်းသော" မှတ်တမ်းကိုမိုက်ခရိုဖုန်းမှမှတ်တမ်းတင်ထားပါကအသံကိုမှတ်တမ်းတင်ထားဆဲဖြစ်သည်, သို့သော်အားနည်းချက်နှင့်အားနည်းနေဆဲဖြစ်သည်။ သူတို့အား။ အကယ်. မှတ်တမ်းတင်အရည်အသွေးနိမ့်လျှင်, စာရင်းထဲတွင်အောက်ပါ device ကိုကြိုးစားကြည့်ပါ။
သင်တရားဝင် site www.eaudacenteam.org မှလွတ်မြောက်နိုင်သည့် Audacity Program ကို download လုပ်ပါ
Stereo Mixer ၏မရှိခြင်းကြောင့်အခြားအတော်လေးရိုးရှင်းသောနှင့်အဆင်ပြေသော entry option သည် virtual audio cable driver ၏အသုံးပြုမှုဖြစ်သည်။
Nvidia ကို သုံး. ကွန်ပျူတာမှအသံကိုရေးပါ
တစ်ချိန်တည်းမှာပင် Nvidia Shadowplay (Nvidia Video Card Holders အတွက်) တွင်အသံဖြင့်ကွန်ပျူတာဖန်သားပြင်ကိုရေးသည့်နည်းလမ်းအကြောင်းရေးသားခဲ့သည်။ အစီအစဉ်ကဂိမ်းများမှဗွီဒီယိုကိုသာမှတ်တမ်းတင်ရန်ခွင့်ပြုသည်, သို့သော် desktop မှအသံနှင့်အသံပါ 0 င်သည်။
၎င်းကို "ဂိမ်းတွင်" အသံကိုမှတ်တမ်းတင်ထားနိုင်ပါသည်။ desktop မှမှတ်တမ်းတင်ထားသည့်အရာတွင်ကွန်ပျူတာပေါ်တွင်ဖွင့်ထားသည့်အသံများအပြင်သင်ကခွင့်ပြုထားသော "ဂိမ်းနှင့်မိုက်ခရိုဖုန်းမှပါ 0 င်သည့်အသံများအားလုံးကိုရေးသားခဲ့သည် အသံကိုချက်ချင်းနှင့်အသံကိုမှတ်တမ်းတင်ပါ, ထို့နောက်မိုက်ခရိုဖုန်း, i.e. ကိုအသံသွင်းခြင်းအားဖြင့်သင်သည် Skype တွင်လုံးဝစကားလက်ဆုံပြောဆိုမှုကိုမှတ်တမ်းတင်နိုင်သည်။
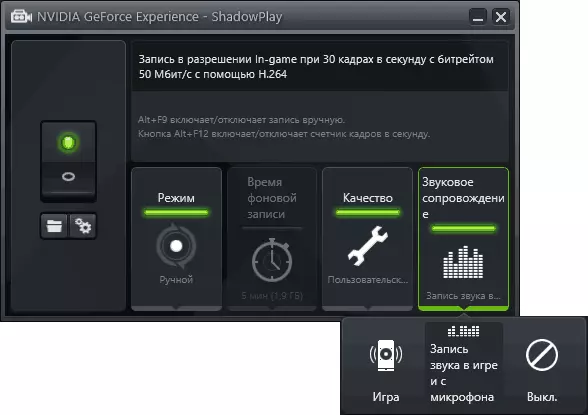
Record သည်နည်းပညာအရမည်သို့အတိအကျဖြစ်ပျက်နေသည်ကိုကျွန်ုပ်မမှတ်မိပါ, သို့သော်၎င်းသည် "စတီရီယိုရောနှောသူ" မရှိသည့်နေရာအပါအ 0 င်အလုပ်လုပ်သည်။ နောက်ဆုံးဖိုင်ကိုဗွီဒီယိုအမျိုးအစားတွင်ရယူနိုင်ပါသည်, သို့သော်၎င်းကိုသီးခြားဖိုင်တစ်ခုအဖြစ်ထုတ်ယူရန်လွယ်ကူသည်။ လွတ်လပ်သောဗီဒီယို converters အားလုံးနီးပါးသည်ဗီဒီယိုကို MP3 သို့မဟုတ်အခြားအသံဖိုင်များသို့ပြောင်းလဲနိုင်သည်။
Read more: nvidia shadowplay ကိုအသုံးပြုပြီးမျက်နှာပြင်ကိုအသံဖြင့်မှတ်တမ်းတင်ရန်။
ဒီဆောင်းပါးကိုငါပြီးအောင်လုပ်ပြီးတစ်ခုခုနားမလည်နိုင်ရင်မေးပါ။ တစ်ချိန်တည်းမှာပင်သိရရန်စိတ်ဝင်စားဖွယ်ဖြစ်လိမ့်မည် - ကွန်ပျူတာမှအသံသွင်းရန်အဘယ်ကြောင့်သင်အဘယ်ကြောင့်လိုအပ်သနည်း။
