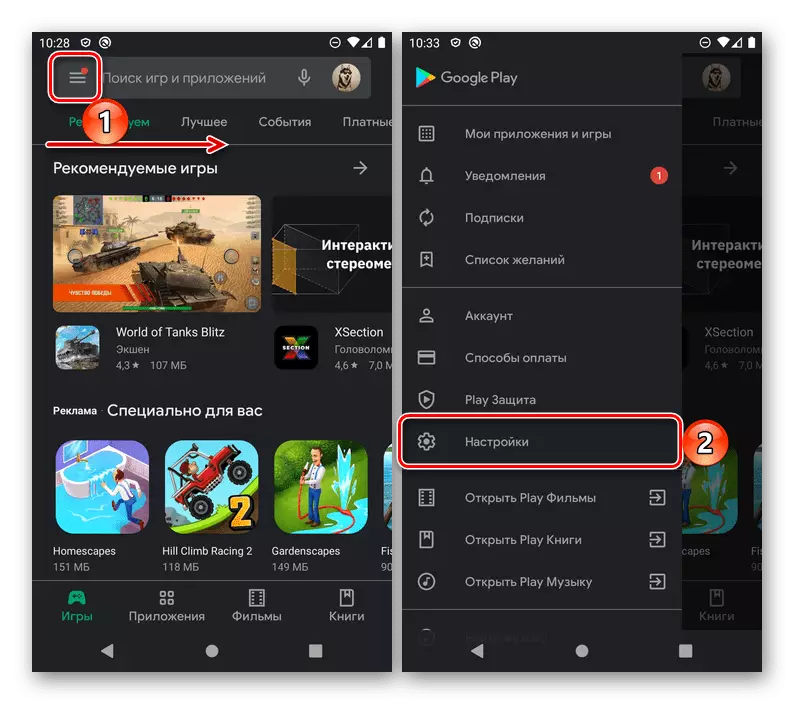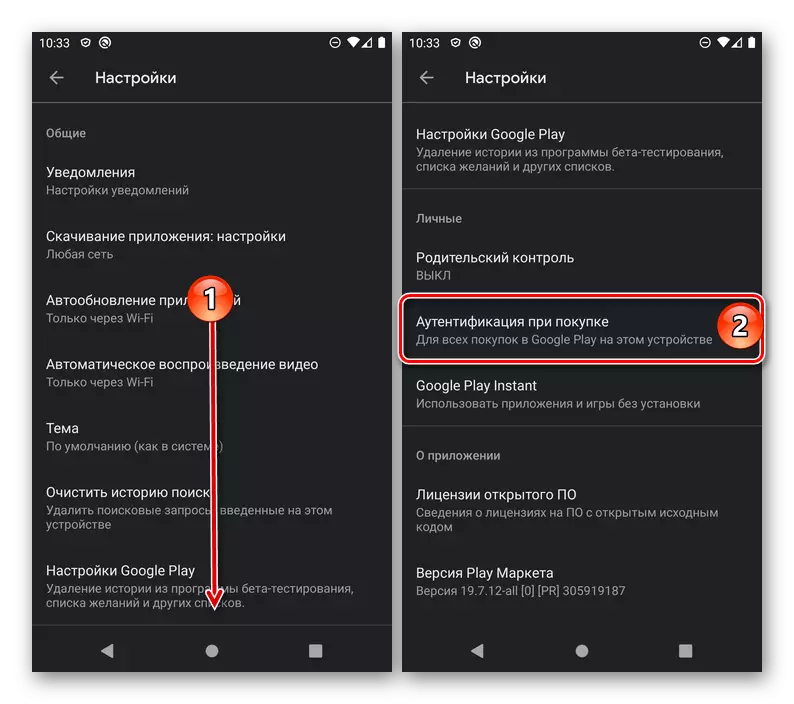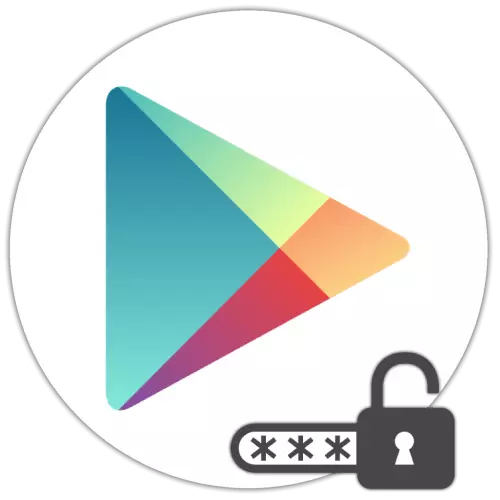
Méthode 1: Applications tierces
Dans Google Platter, de nombreuses solutions de développeurs tiers sont présentées, offrant la possibilité d'installer un mot de passe aux applications. Beaucoup d'entre eux peuvent être utilisés pour résoudre notre tâche d'aujourd'hui et certains sont même faits automatiquement - après un petit réglage. Juste l'un d'entre eux et considérer davantage comme un exemple.
Téléchargez Applock de Google Play Market
- "Définissez" l'application sur votre smartphone Android à l'aide du lien présenté ci-dessus et "Ouvrir".
- Sélectionnez une méthode de casier préféré. À l'avenir, il sera également appliqué à Applock et à d'autres programmes que vous souhaitez sécuriser.
- Configurer la protection. Ainsi, le code PIN, le mot de passe ou la clé graphique devront d'abord définir et cliquer sur le bouton "Créer", puis entrez à nouveau pour confirmer. Le démarrage de l'empreinte digitale suffit à simplement activer, traduisant le commutateur correspondant en position active. Ce dernier est possible, à condition que cette option de blocage soit déjà configurée dans le système.
- Appuyez sur "Enregistrer" pour passer à l'étape suivante.
- Sélectionnez un contrôle, spécifiez-lui la réponse et appuyez à nouveau sur "Enregistrer".
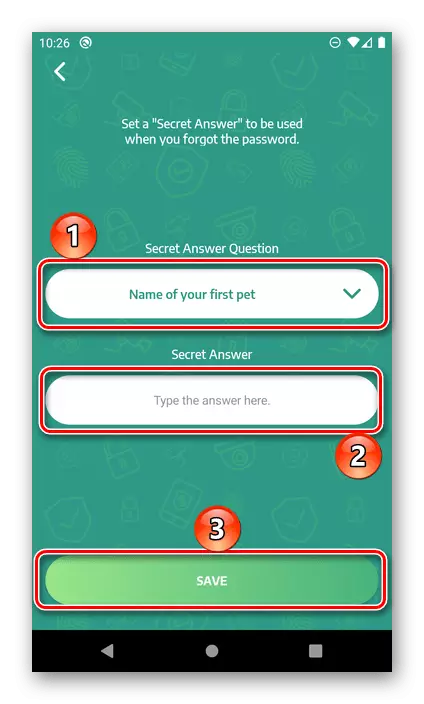
Noter: Spécification de ces données est nécessaire au cas où vous oublieriez le mot de passe principal et vous devrez restaurer l'accès directement à Applock.
- Ensuite, fournissez l'application nécessaire à son fonctionnement normal. Premier sélectionnez "permis de dessin sur l'application"
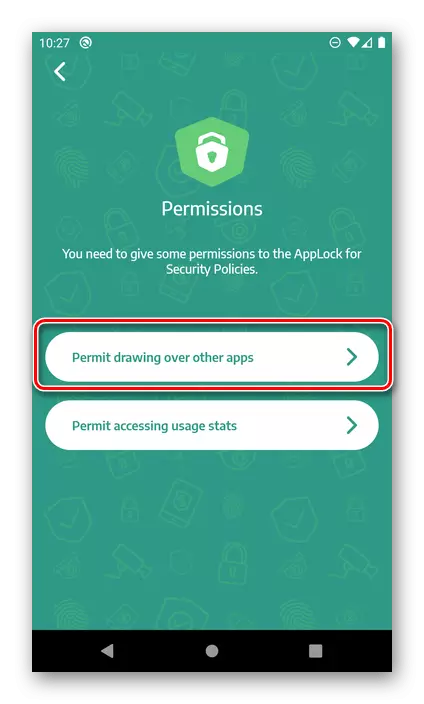
Et transférer le commutateur vers la position active devant l'élément "Afficher sur d'autres applications".
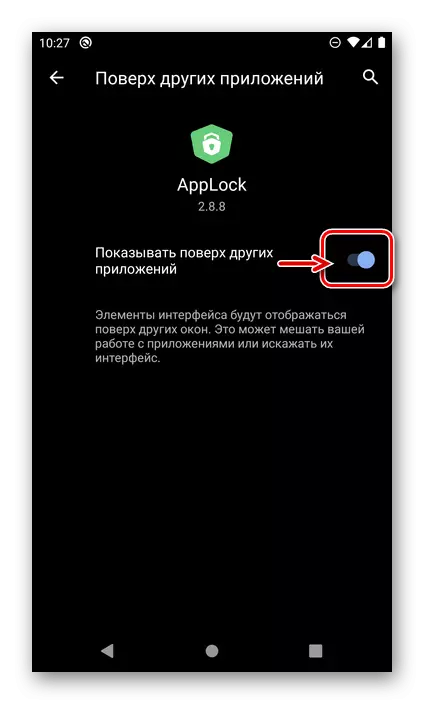
Puis sélectionnez "Autoriser l'accès aux statistiques d'utilisation"
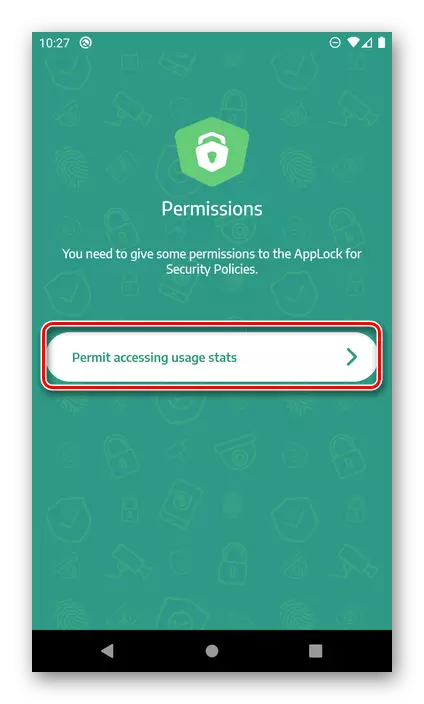
Et fournir "accès à l'historique d'utilisation".
- Configuration Applock, déverrouillez-la sélectionnée dans la troisième étape de la manière.
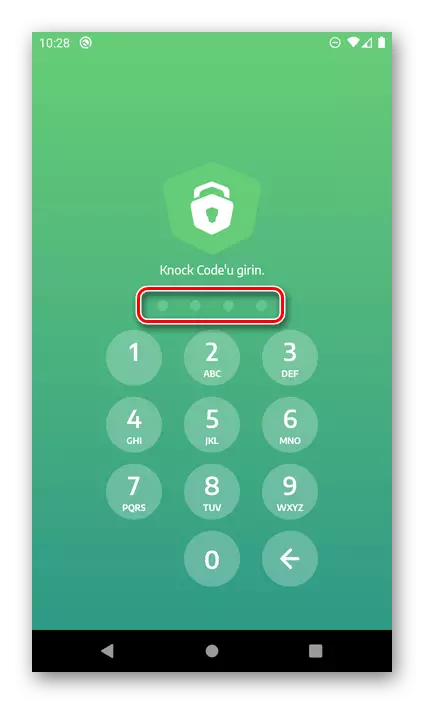
Et cliquez sur "ok" pour aller au menu principal.
- Aucune action supplémentaire ne sera requise de votre part - Les applications les plus importantes seront déjà protégées par le mot de passe et Google Play est incluse dans leur numéro.
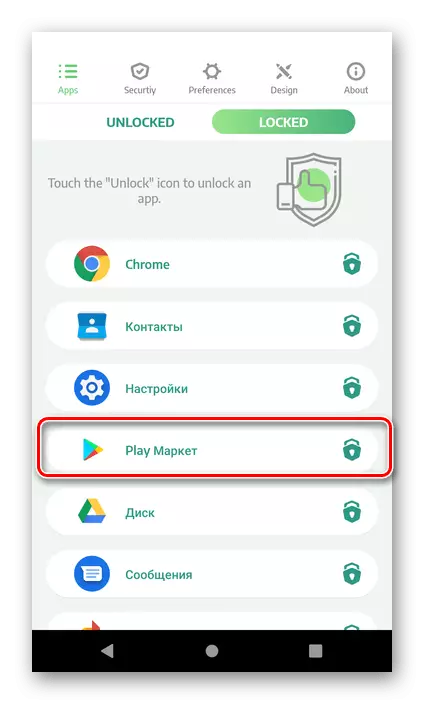
Pour vérifier, essayez de commencer - vous devrez d'abord supprimer la serrure.
- Afin de supprimer complètement la protection du marché ou de toute autre application, exécutez l'applOCK, allez à l'onglet Verrouillé et faites-la glisser sur le côté droit du nom de l'élément - il disparaîtra immédiatement de la liste.
- Exécutez Google Play Market, appelez le menu IT (en appuyant sur trois bandes horizontales dans la barre de recherche ou faites glisser à gauche à droite sur l'écran) et ouvrez les «paramètres».
- Faites défiler la liste des options disponibles sur le bloc "personnel" et appuyez sur "Authentification lors de l'achat".
- Dans la fenêtre qui apparaît, sélectionnez la fréquence à laquelle le mot de passe sera nécessaire pour confirmer les achats. Les options suivantes sont disponibles:
- "Pour tous les achats sur Google Play sur cet appareil";
- "Toutes les 30 minutes";
- "Jamais".
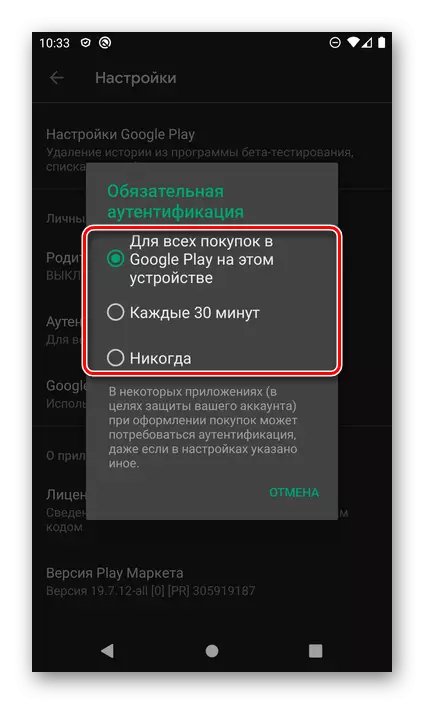
Nous vous recommandons d'arrêter votre choix le premier, car seul il garantit que personne sans votre connaissance ne pourra payer quelque chose dans l'App Store de Google.
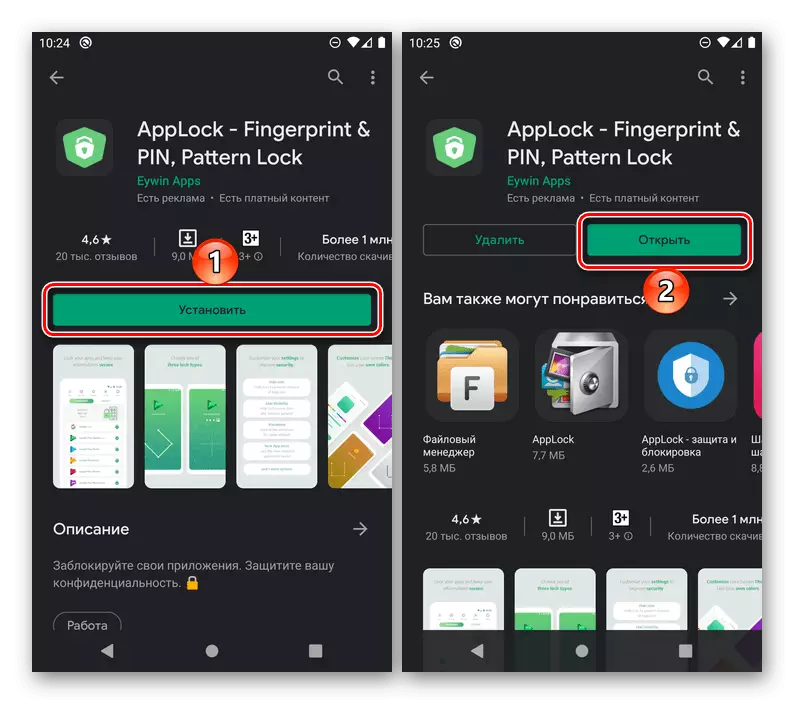
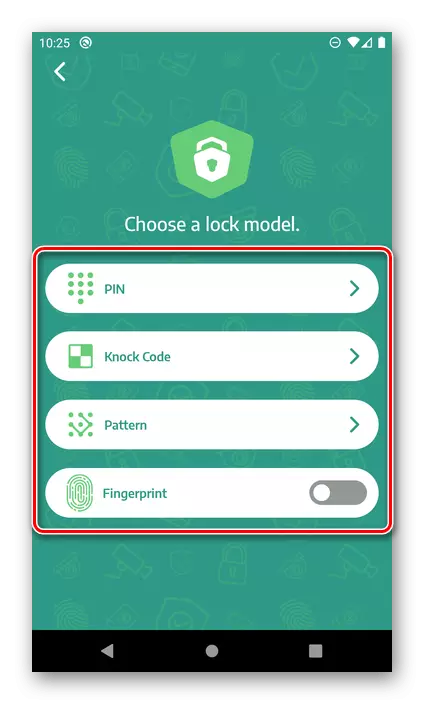
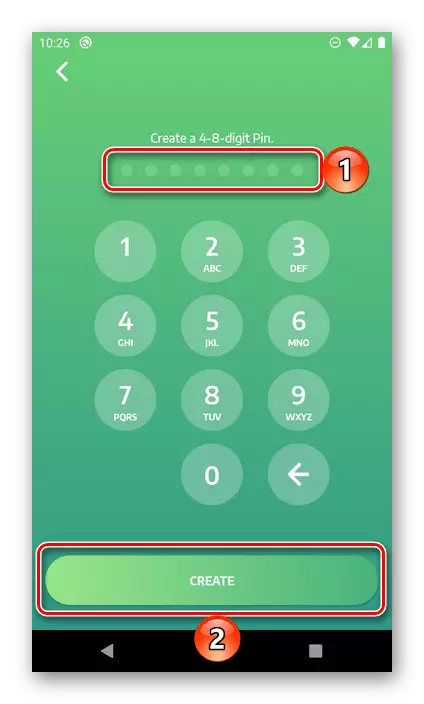
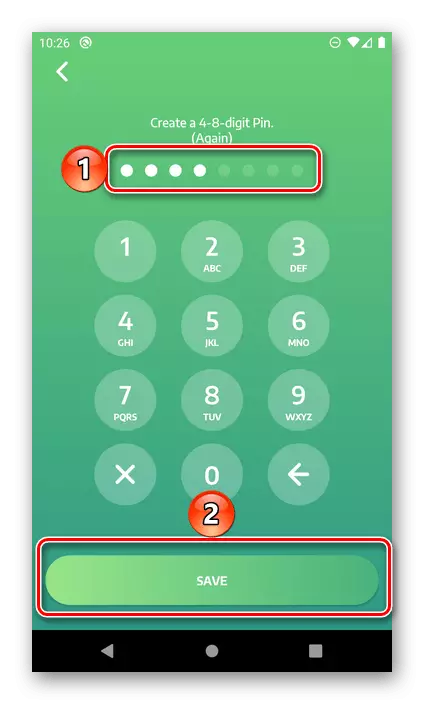
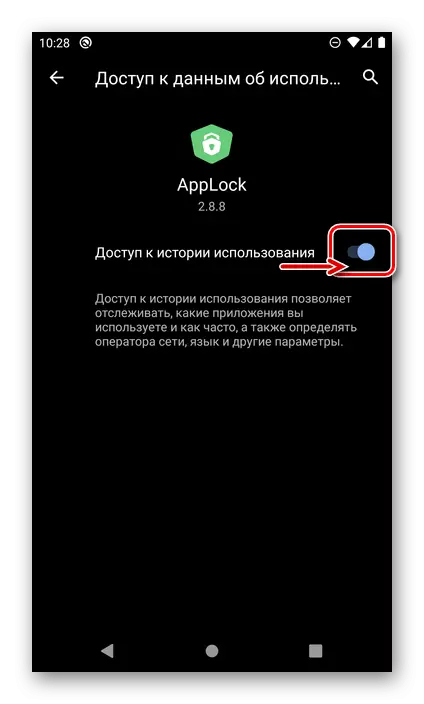
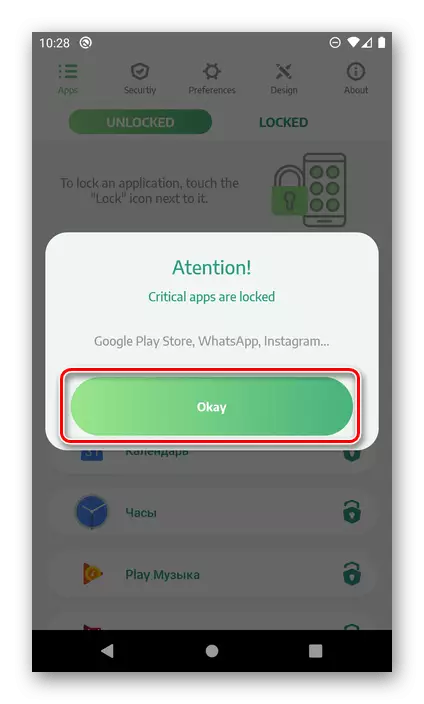
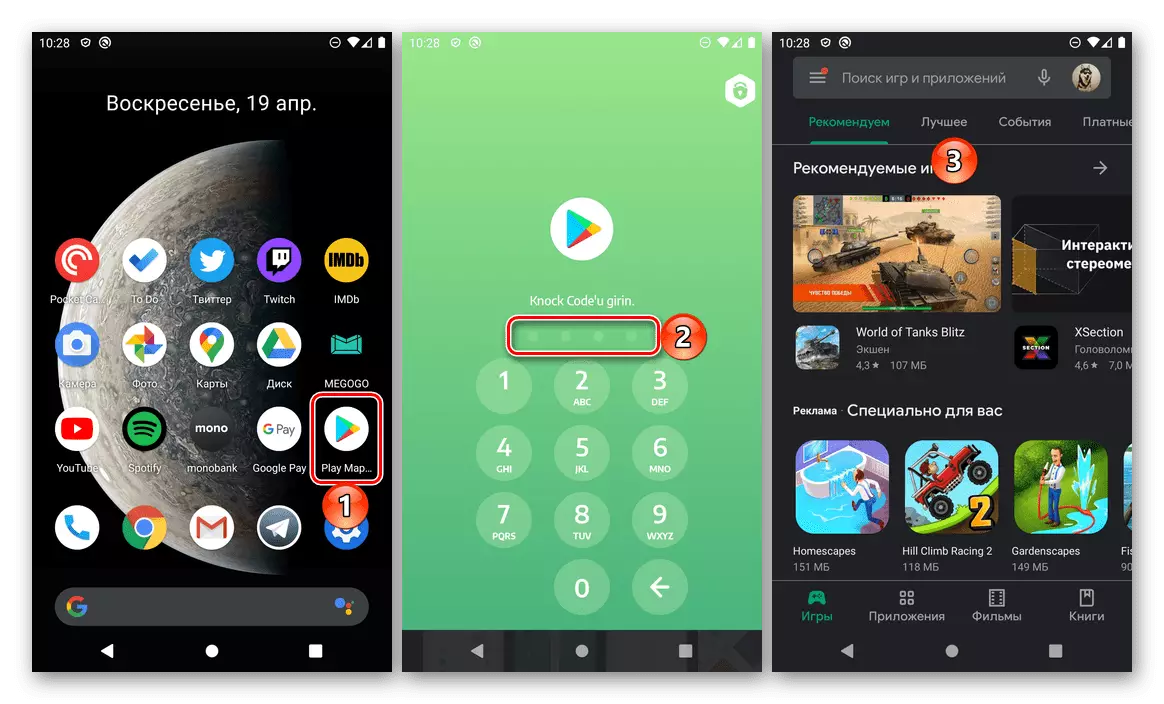
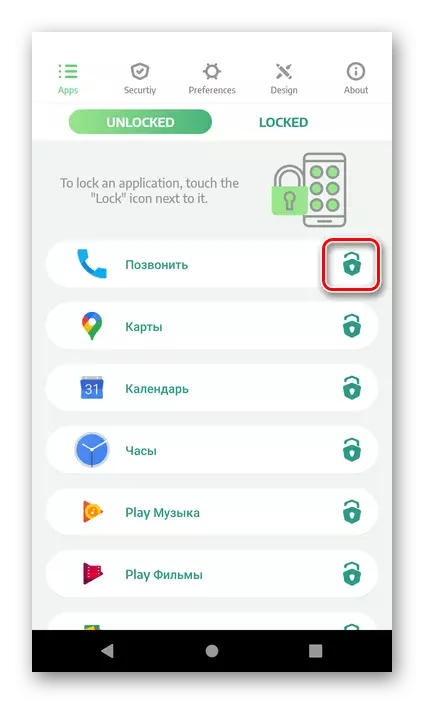
À propos d'autres programmes qui vous permettent de mettre un mot de passe pour Google Play Market et tout autre logiciel utilisé sur votre appareil mobile avec Android, nous avons déjà écrit dans un article séparé.
Méthode 2: Paramètres système (certains fabricants)
Sur les smartphones de certains fabricants qui utilisent les propres coquilles d'Android, il existe un logiciel prédéfini pour protéger les programmes qui vous permettent de définir le mot de passe et de démarrer le marché de la lecture. Il y a comprenant des appareils Xiaomi (MiUI), Meizu (Flymeos), Asus (Zen UI), Huawei (Emui). Le plus souvent, l'outil nécessaire a un nom complètement évident "Protection par mot de passe" et vous pouvez le trouver dans les paramètres. L'algorithme d'utilisation est la même dans la plupart des cas, et il est possible de vous familiariser avec elle plus en détail dans la référence ci-dessous.
En savoir plus: Comment mettre un mot de passe pour l'application sur Android
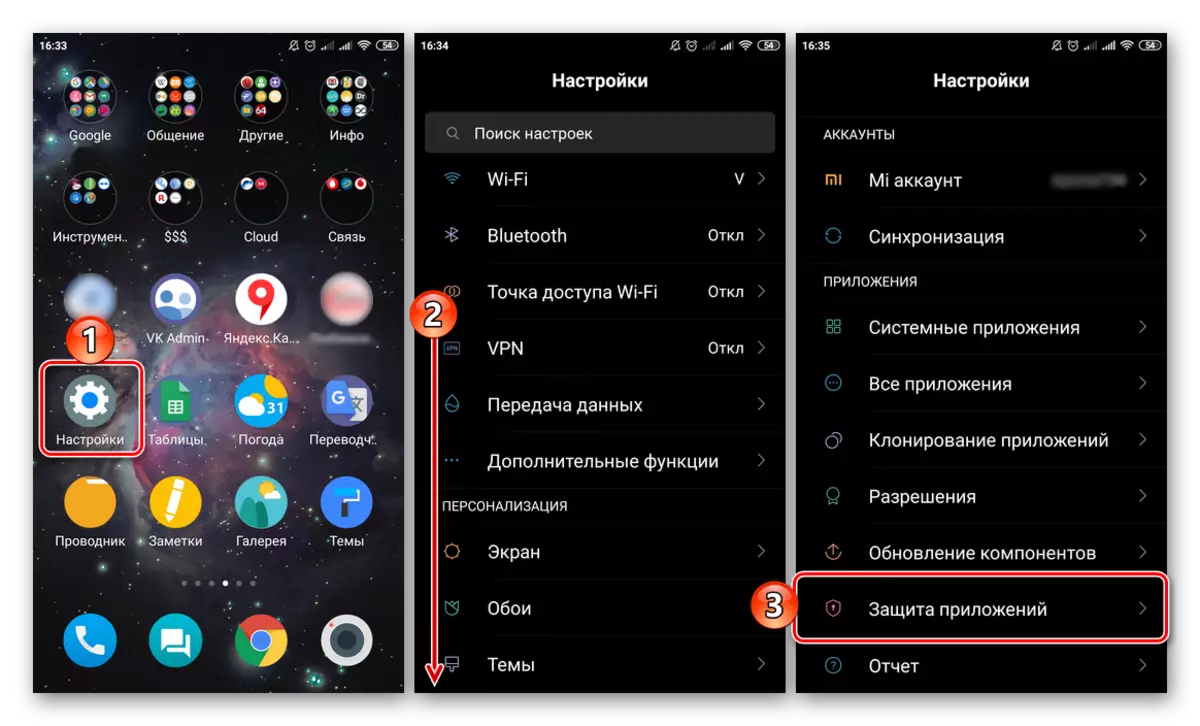
Configuration de restrictions et de mot de passe lorsque vous payez
La tâche principale dans laquelle vous devrez peut-être mettre un mot de passe pour Google Platien Market est la nécessité d'interdire pas tant que le lancement de cela dans son ensemble, combien d'actions spécifiques limitent l'accès à un ou à un autre contenu ou à une interdiction d'achats aléatoires et abonnements de conception. Si le magasin est requis principalement des enfants, vous pouvez également inclure et configurer la fonction de contrôle parental implémenté, ce que nous avons déjà écrit dans un manuel séparé.
En savoir plus: Installation du contrôle parental sur Android
Si l'objectif principal de la protection du marché de la pièce est une interdiction des achats et des abonnements non autorisés, il suffit de vérifier si le mot de passe est défini pour confirmer ces actions et s'il est correctement configuré.