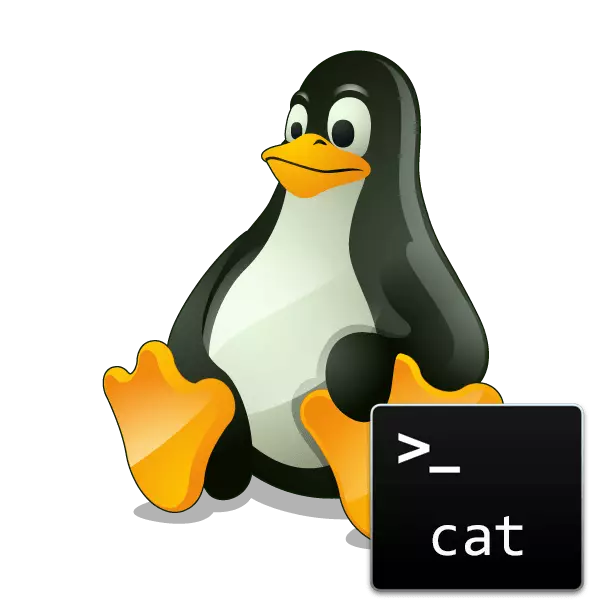
Linux-käyttöjärjestelmissä on monia sisäänrakennettuja apuohjelmia, joka on vuorovaikutus, jonka kanssa suoritetaan kirjoittamalla vastaavat komennot terminaalissa erilaisilla argumenteilla. Tämän vuoksi käyttäjä voi kaikin tavoin hallita OS itse, eri parametreja ja tiedostoja. Yksi suosituimmista komennoista on kissa, ja se toimii erilaisten formaattien sisällön kanssa. Seuraavaksi haluamme näyttää useita esimerkkejä tämän komennon käyttämisestä yksinkertaisilla teksti-asiakirjoilla.
Käytä Cat-komentoa Linuxissa
Kyseinen joukkue on saatavilla kaikille Linux-ytimeen perustuvien jakaumien osalta ja näyttää samalta kaikkialla. Tämän vuoksi käytetyn kokoonpanon ei ole väliä. Nykypäivän esimerkit toteutetaan Ubuntu 18.04: n käynnissä olevalla tietokoneella, ja sinun on vain tutustuttava väitteisiin ja niiden toimien periaatteeseen.Valmistelutoimet
Ensinnäkin haluan maksaa ajan alustavien toimien kanssa, koska kaikki käyttäjät eivät tunne konsolin työn periaatetta. Tosiasia on, että kun tiedosto avautuu, se vaaditaan tai määrittää sen tarkka polku tai käynnistää komento, joka on suoraan hakemistossa päätelaitteen kautta. Siksi suosittelemme aloittamaan tällaisen opas:
- Suorita tiedostonhallinta ja siirry kansioon, johon tarvittavat tiedostot tallennetaan.
- Napsauta jotakin niistä hiiren kakkospainikkeella ja valitse "Ominaisuudet".
- Katso "Main" -välilehdessä olevat tiedot vanhempien kansiosta. Muista tämä polku, koska se tulee käteväksi edelleen.
- Suorita päätelaite valikon tai Ctrl + ALT + T -näppäinyhdistelmän kautta.
- Paina CD / Home / Käyttäjän / kansion komentoa, jossa käyttäjä on käyttäjätunnus ja kansio on kansio, jossa objektit tallennetaan. Standardi CD-komento vastaa polun liikuttamisesta.
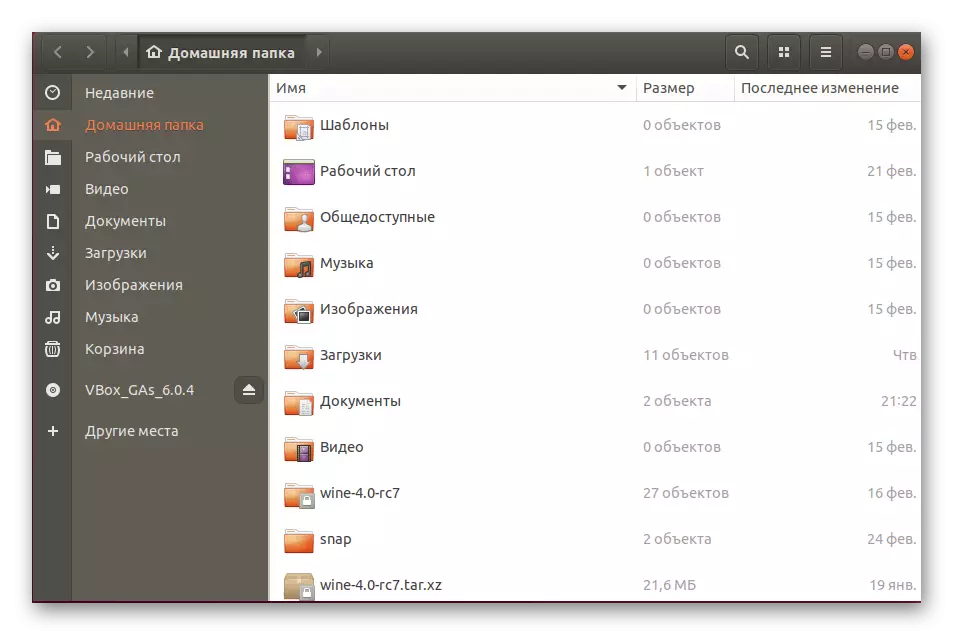
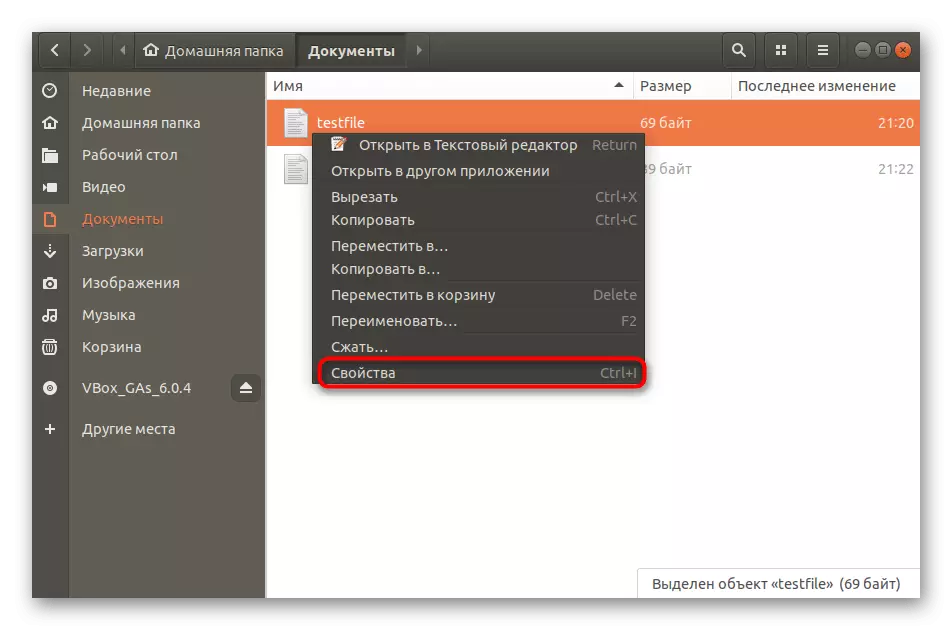
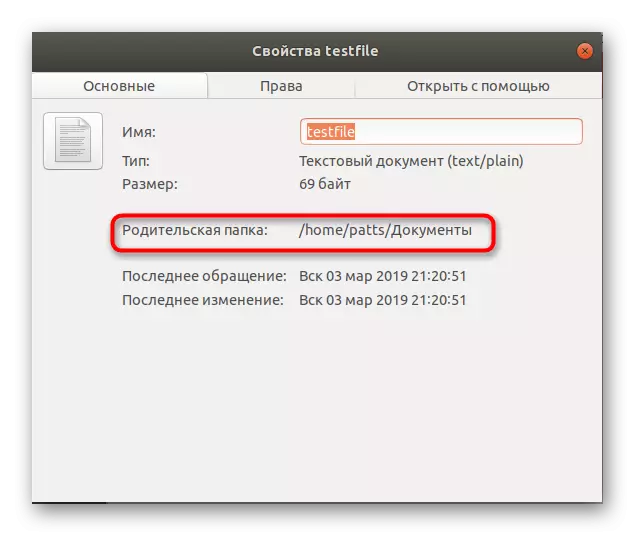
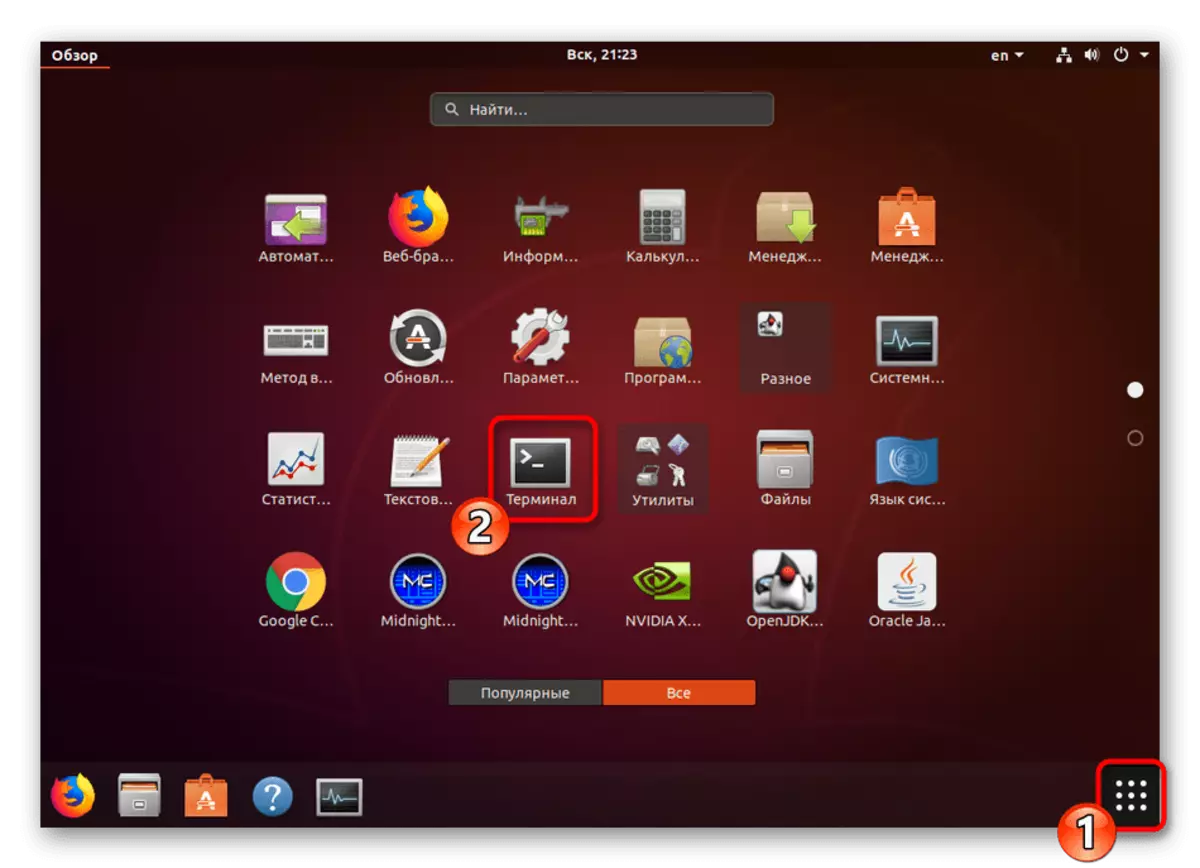
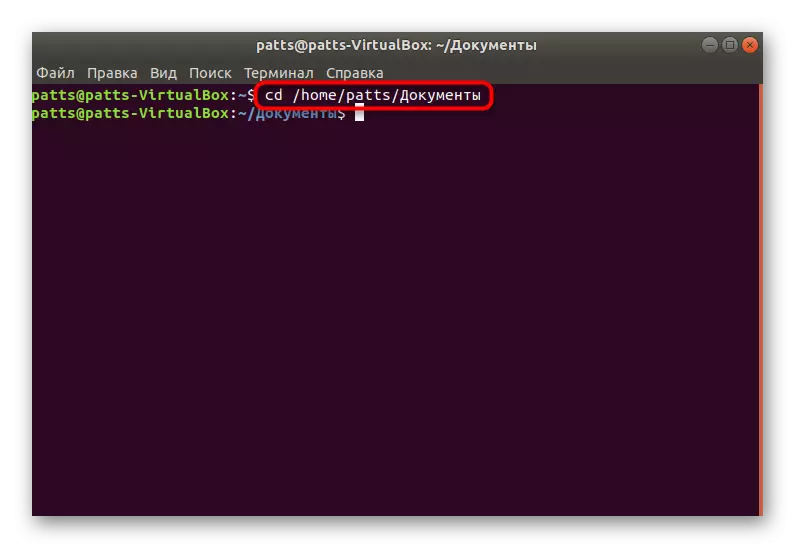
Tämä menetelmä harjoittaa tiettyä hakemistoa standardin konsolin kautta. Muita toimia tehdään myös tämän kansion kautta.
Näytä sisältö
Yksi mainitun komennon tärkeimmistä toiminnoista on tarkastella eri tiedostojen sisältöä. Kaikki tiedot näytetään erillisissä viivoissa terminaalin ja kissan käyttö näyttää tältä:
- Kirjoita konsoli, kirjoita kissatestifile, jossa testifile on vaaditun tiedoston nimi ja paina sitten Enter-näppäintä.
- Tutustu objektin sisältöön.
- Voit avata useita tiedostoja kerralla, sillä tämä on määritettävä kaikki nimet, esimerkiksi kissatestifile testifile1.
- Linjat kohdistetaan ja näytetään yhdessä kokonaisuudessaan.
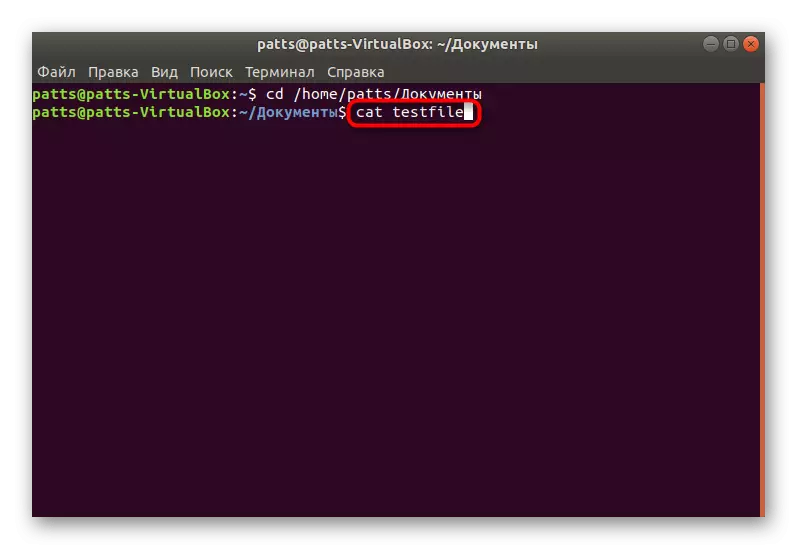
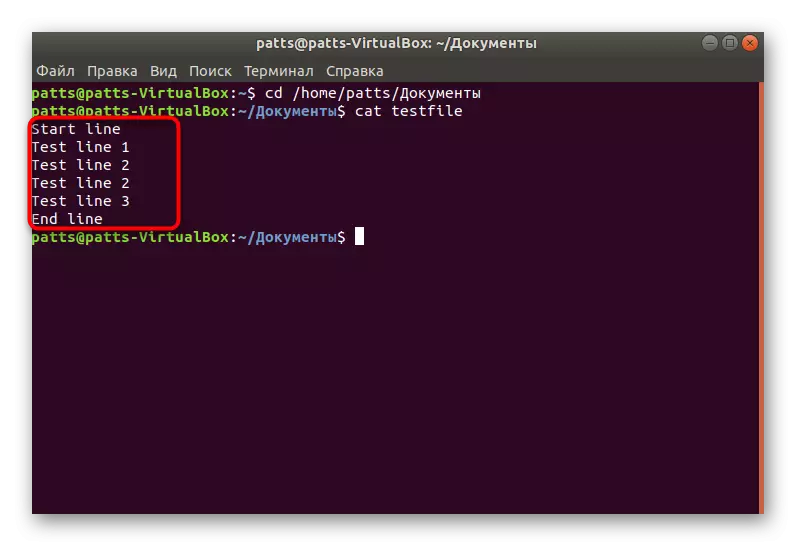
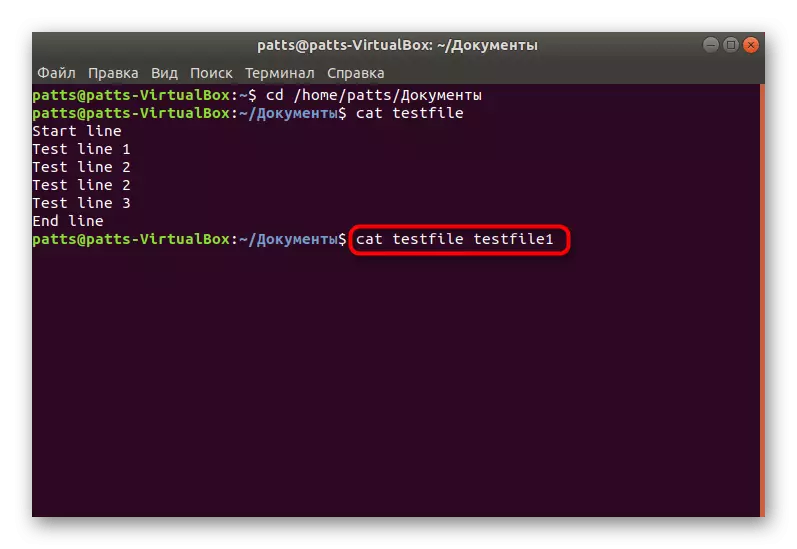
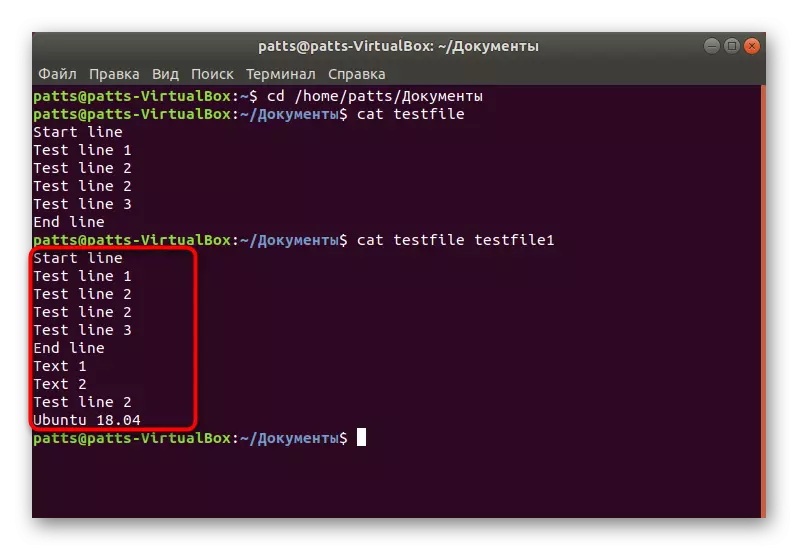
Näin kissa toimii ilman käytettävissä olevien argumenttien käyttöä. Jos kirjoitat vain kissan terminaaliin, saat samanlaisen semblation of console notepad kyky tallentaa tarvittava määrä rivejä ja ylläpitää niitä painamalla CTRL + D.
Numerointijono
Kosketa nyt käsiteltävänä olevaa komentoa eri argumentteja. Sinun pitäisi aloittaa merkkijonojen numerointi, ja se vastaa -b.
- Konsolissa kirjoita Cat -B testifile, jossa testifile on halutun objektin nimi.
- Kuten näette, ei ole olemassa tyhjiä riviä, jotka oli numeroitu.
- Voit käyttää tätä argumenttia useiden tiedostojen lähdössä, kuten yllä on esitetty. Tällöin numerointi jatkuu.
- Jos halutaan numeroida kaikki rivit, mukaan lukien tyhjä, on käytettävä argumenttia - ja sitten joukkue hankkii tyypin: Cat-Nestfile.
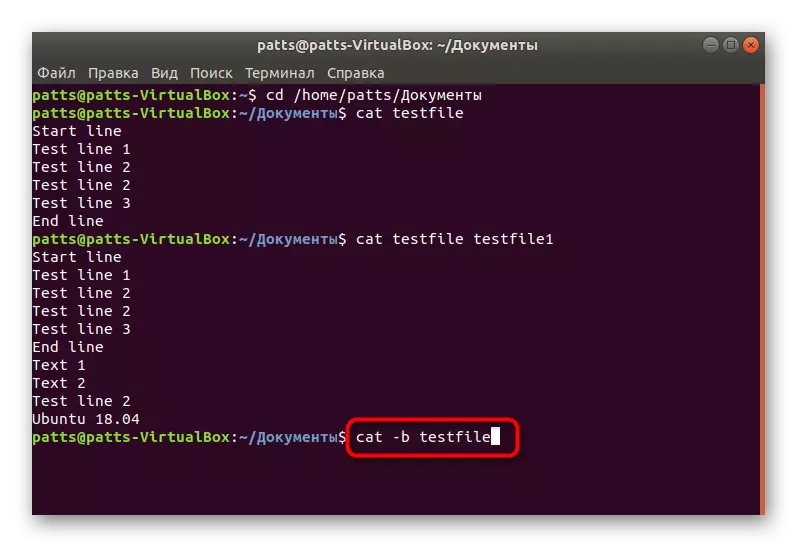
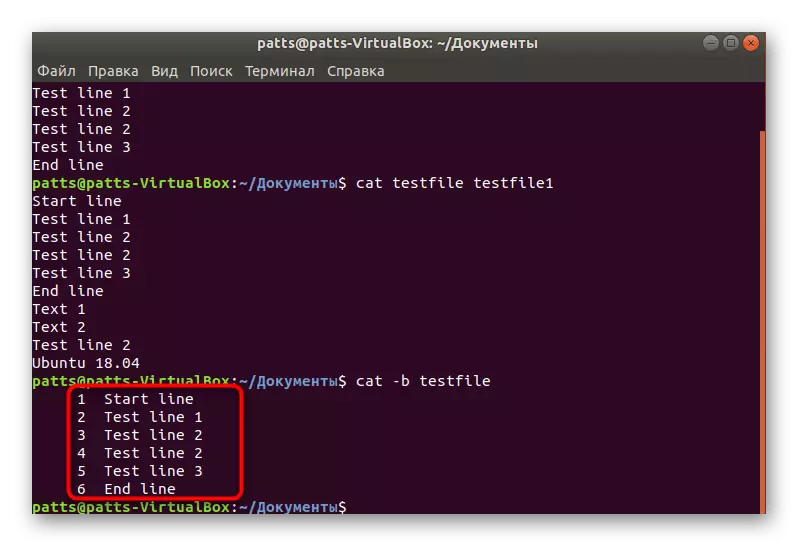
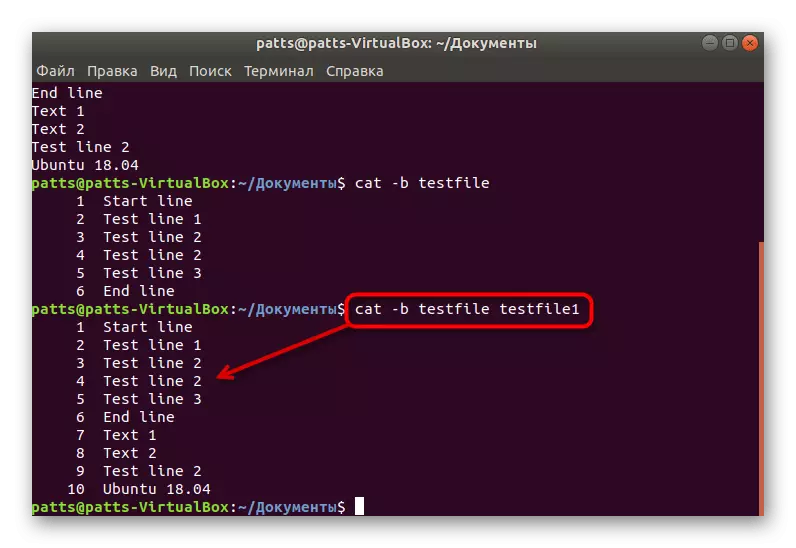
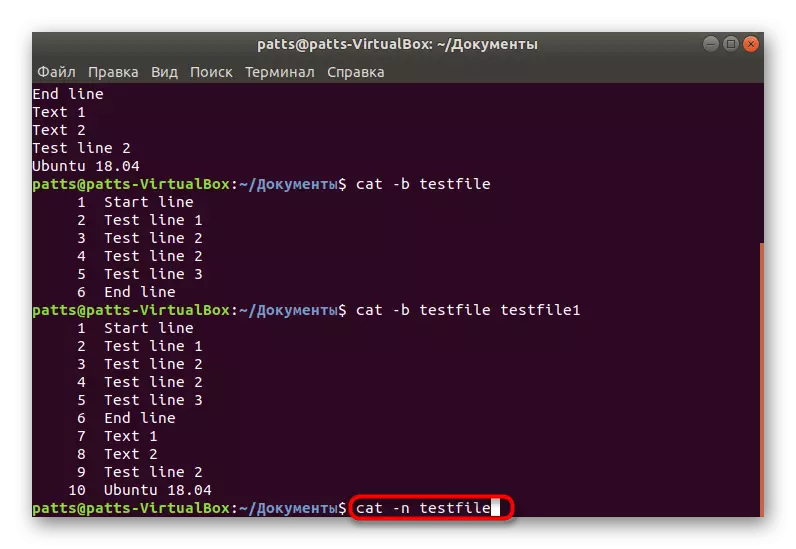
Poistat toistuvat tyhjät merkkijonot
Se tapahtuu, että yhdessä asiakirjassa on monia tyhjiä linjoja, jotka ovat syntyneet millään tavalla. Poista ne manuaalisesti toimittajan kautta, ei ole aina kätevä, joten tässä voit myös ottaa yhteyttä Cat-komentoon, joka soveltaa -S-argumenttia. Sitten merkkijono hankkii kissan testfile-näkymän (luettelo useista tiedostoista on käytettävissä).
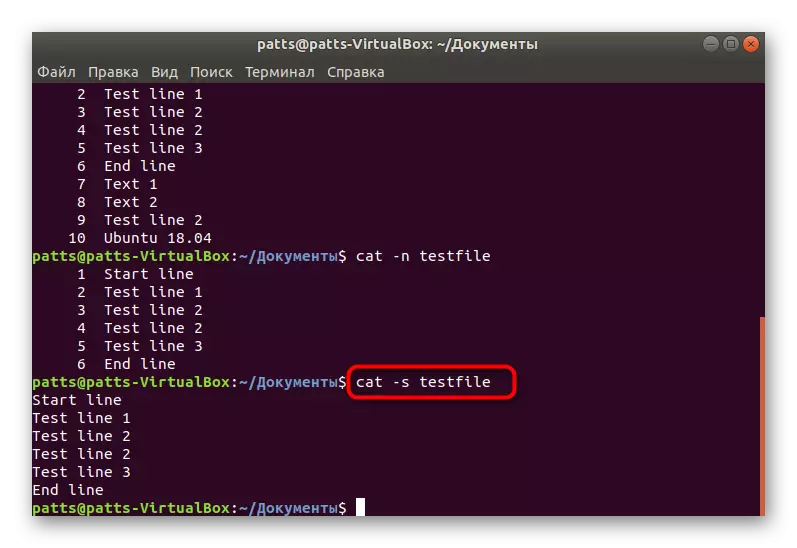
Merkki merkki $.
$ Sign in Linux-käyttöjärjestelmän komentorivi tarkoittaa, että myöhemmin annettu komento suoritetaan säännöllisen käyttäjän puolesta antamatta juuri oikeuksia. Joskus on tarpeen lisätä tällainen merkki kaikkien tiedostorien loppuun, ja tämän pitäisi käyttää argumenttia. Tämän seurauksena Cat -E-testfile saadaan (kirjain E olisi määriteltävä isoilla kirjaimilla).
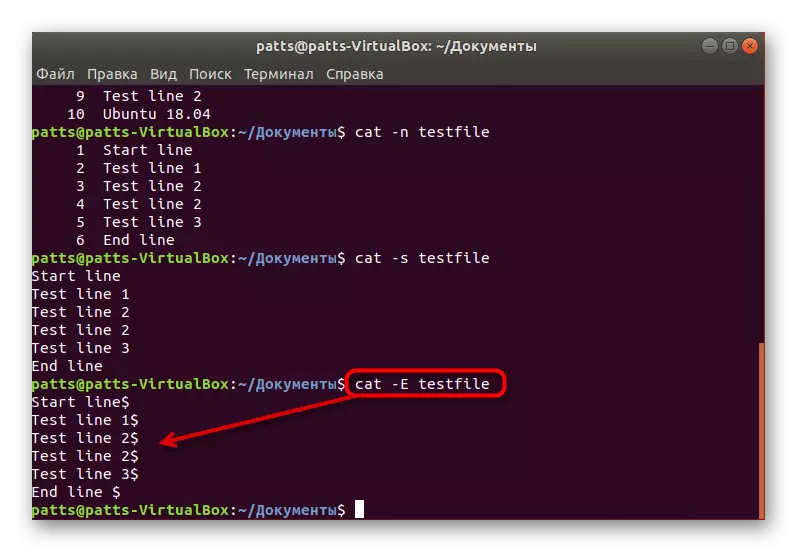
Yhdistämällä useita tiedostoja yhdelle uudelle
Kissan avulla voit nopeasti ja helposti yhdistää useita esineitä yhdeksi uudeksi, joka tallennetaan samaan kansioon, josta kaikki toimet toteutetaan. Sinulla on vain seuraavat:
- Konsolissa kirjoita kissat testifile testifile1> testifile2 (aiemmin nimikkeiden määrä> voi olla rajoittamaton). Kun olet syöttänyt, napsauta Enter.
- Avaa hakemisto tiedostonhallinnan kautta ja suorita uusi tiedosto.
- Voidaan nähdä, että se sisältää kaikki rivit kaikista näistä asiakirjoista.
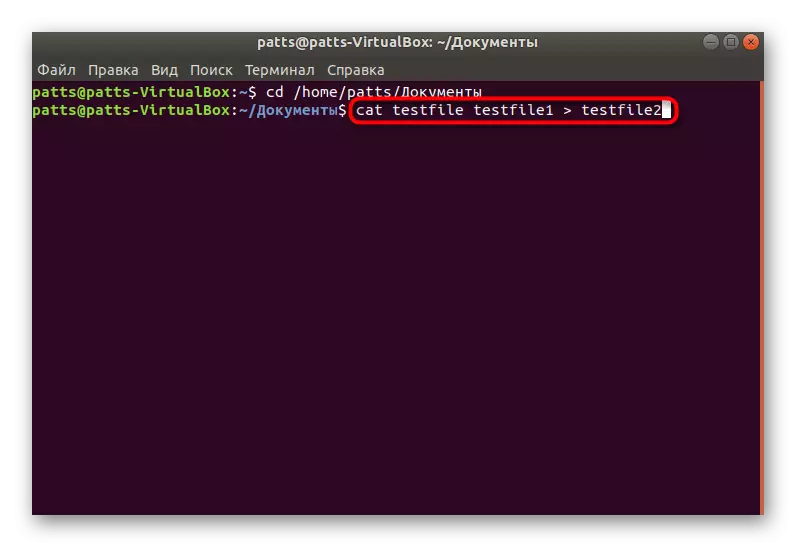
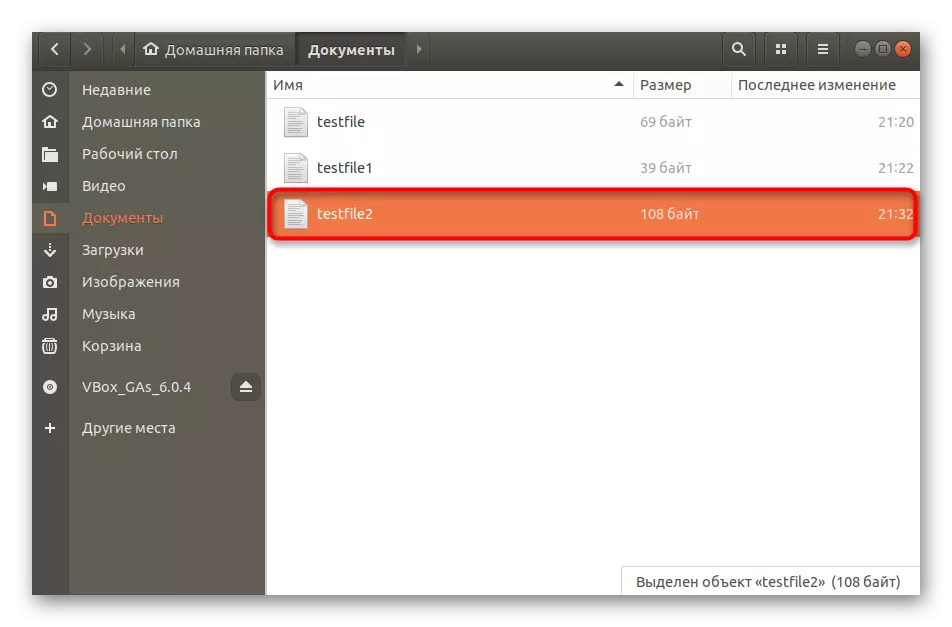
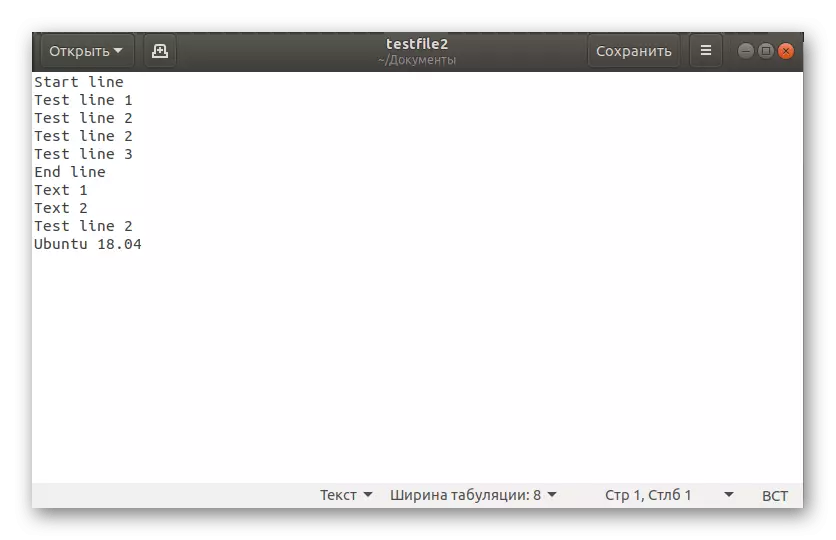
Paljon harvemmin käytetään useita muita argumentteja, mutta ne on mainittava:
- -v - näyttää tarkasteltavana olevan hyödyllisyyden version;
- -h - näyttää sertifikaatin, jossa on tärkeimmät tiedot;
- -T - Lisää välilehti välilehtien symbolien muodossa ^ i.
Olet perehtynyt asiakirjojen muokkaamiseen, jotka voivat olla hyödyllisiä tavallisten teksti- tai kokoonpanotiedostojen yhdistämiseksi. Kuitenkin, jos olet kiinnostunut uusien esineiden luomisesta, suosittelemme viittaamaan muihin artikkelimme seuraavasta linkistä.
Lue lisää: Luo ja poista tiedostot Linuxissa
Lisäksi Linuxin käyttöjärjestelmissä on edelleen suuri määrä suosittuja ja usein käytettyjä tiimiä, selvitä niistä enemmän erillisessä materiaalissa.
Katso myös: Usein käytetyt komennot terminaalissa Linuxissa
Nyt tiedät tavallisesta Cat-tiimistä kaikki, jotka voivat olla hyödyllisiä, kun työskentelet terminaalissa. Vuorovaikutuksessa sen kanssa ei ole mitään monimutkaista, tärkein asia on noudattaa syntaksia ja attribuuttirekistereitä.
