
Kuitenkin jotkut käyttäjät yrittäessään kaapata näytön ohjelmassa on ongelma: musta näyttö sekä tietueessa että Obs-studio esikatseluikkunassa. Ongelma on yleistä, mutta sitä ei yleensä ole vaikea ratkaista - tätä käsitellään edelleen artikkelissa.
- Ongelman syy
- Musta näytön korjaus Obs
- Videoohje
Ongelman syy
Jos videokorttien ohjaimet ja molemmat erilliset ja integroidut (jos kaksi GPU) kaikki on kunnossa (jos ei - ensin oikein), tavallinen syy ongelmaan on valittu, Videodapter-ohjelma, jota käytetään näyttämään näytölle, ja ongelma ilmenee useammin kannettavissa tietokoneissa, mutta myös tietokoneen logiikka on sama.Yritän selventää tarkemmin:
- Jos kannettava tietokone on varustettu erillisellä ja integroidulla videokortilla, kuten NVIDIA GeForce ja Intel HD -grafiikka, kannettavan tietokoneen näytön liittäminen voidaan suorittaa integroiduilla videolaitteilla (ja tämä on normaalia: voit käyttää erillistä GPU: ta, kun sitä ei tarvita ).
- Obs-studioon käynnistettäessä ohjelma käyttää tavallisesti tuottavampaa erillistä videokorttia töihin.
- Tämän seurauksena, kun kuvaat videon näytöstä, kuva, johon näkyy integroidun videon, esikatseluikkunassa ja tallennetussa videossa saamme mustan näytön.
Mustan näytön ongelman ratkaiseminen, kun otat näytön obs-studiossa
Seuraavassa on esimerkki kannettavan tietokoneen liuoksesta Intel HD -grafiikassa ja NVIDIA GeForce -videokortilla, ensin - Windows 10: lle, sitten aiemmille OS: n versioille. Analogisesti ongelma voidaan ratkaista ja AMD GPU: n tapauksessa:
- Siirry Windows 10: ssä Näytön parametrit: Napsauta hiiren kakkospainikkeella työpöytää ja valitse "Näytön asetukset" tai Käynnistä - Parametrit - Järjestelmä - Näyttö. Avaa "Grafiikkaasetukset" -kohdan.
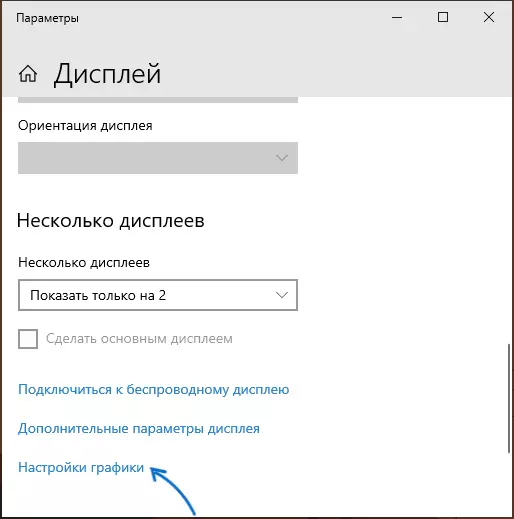
- Valitse "Graafisen suorituskyvyn asetukset" -osiossa "Classic Application", napsauta "Yleiskatsaus", määritä reitti Obs-suoritustiedostoon.
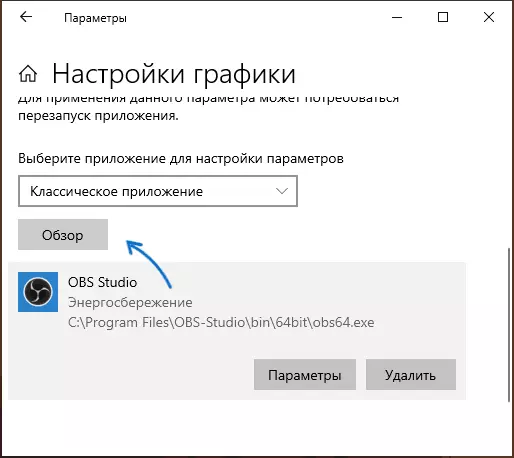
- Ota haluamasi videokortin käyttö käyttöön. Jos et ole varma, millaista "välttämätöntä" on, voit yrittää työskennellä ensin yhdellä, sitten - toisaalta unohtamatta RECART STUDIO uudelleenkäynnistämisen jälkeen.
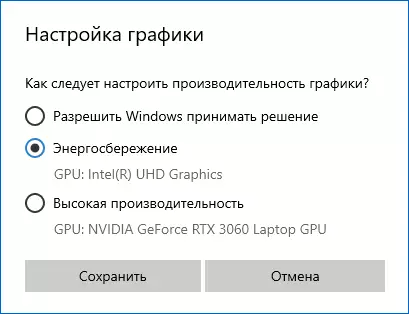
- Uusimmassa Windows-versiossa voit siirtyä "NVIDIA-ohjauspaneeliin" (esimerkiksi työpöydän kontekstivalikon kautta), sitten 3D-parametreihin - "Hallitse 3D-parametreja" Avaa "Ohjelmiston asetukset" -välilehden, Aseta haluamasi grafiikka-sovittimen käyttö Obs-studioon (esimerkiksi "integroitu graafinen laite") ja käytä asetuksia. Jos luettelossa ei ole ohjelmaa, napsauta "Lisää" ja määritä polku suoritettavaksi tiedostoon.
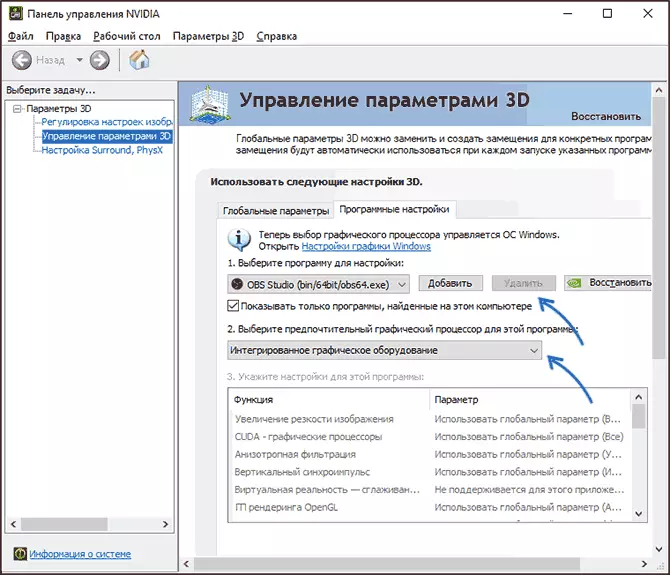
Välittömästi sen jälkeen se riittää uudelleenkäynnistämään Obs-studio (jos ohjelma on minimoitu järjestelmän lokeroon, sulje se ja käynnistä se uudelleen) ja kuva tulee näkyviin mustan näytön sijasta.
