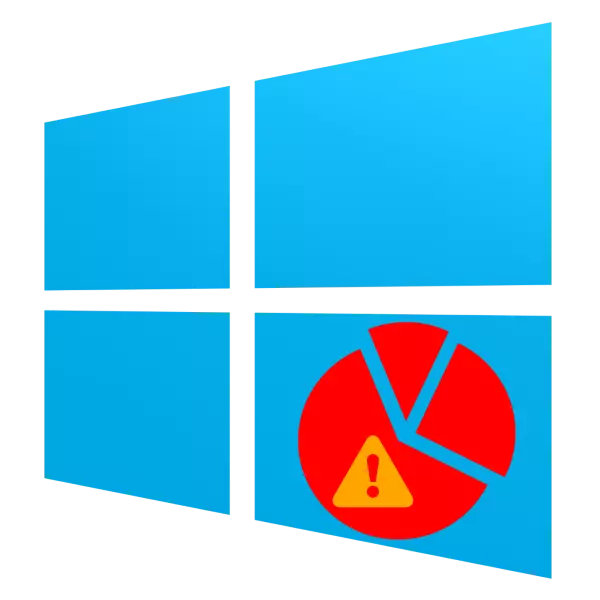
گاهی اوقات کاربران که مایل به تغییر حجم بخش HDD در ویندوز 10 هستند، ممکن است با یک مشکل مواجه شوند، زمانی که گزینه "گسترش تام" در دسترس نیست. امروز ما می خواهیم درباره علل این پدیده و راه هایی برای از بین بردن آن صحبت کنیم.
روش 2: حذف یا فشرده سازی پارتیشن
ویژگی گزینه "گسترش تام" این است که آن را به طور انحصاری در فضای غیر مجاز کار می کند. شما می توانید آن را به دو روش دریافت کنید: حذف بخش یا فشرده سازی آن.
مهم! حذف یک بخش منجر به از دست دادن کل اطلاعات ثبت شده در آن خواهد شد!
- تهیه پشتیبان از فایل های ذخیره شده در بخش طراحی شده برای حذف و ادامه به ابزار "مدیریت دیسک". در آن، حجم مورد نظر را انتخاب کرده و با کلیک بر روی آن توسط PCM کلیک کنید و سپس از گزینه "Delete Tom" استفاده کنید.
- هشدار در از دست دادن تمام اطلاعات در بخش حذف شده ظاهر می شود. اگر یک پشتیبان وجود دارد، "بله" را فشار دهید و دستورالعمل را ادامه دهید، اما اگر هیچ فایل پشتیبان وجود نداشته باشد، روش را لغو کنید، اطلاعات لازم را به رسانه های دیگر کپی کنید و مراحل را از مرحله 1-2 تکرار کنید.
- بخش حذف خواهد شد، و یک منطقه با نام "فضای باز نشده" در موقعیت خود ظاهر می شود، و در حال حاضر قادر به استفاده از گسترش تام است.
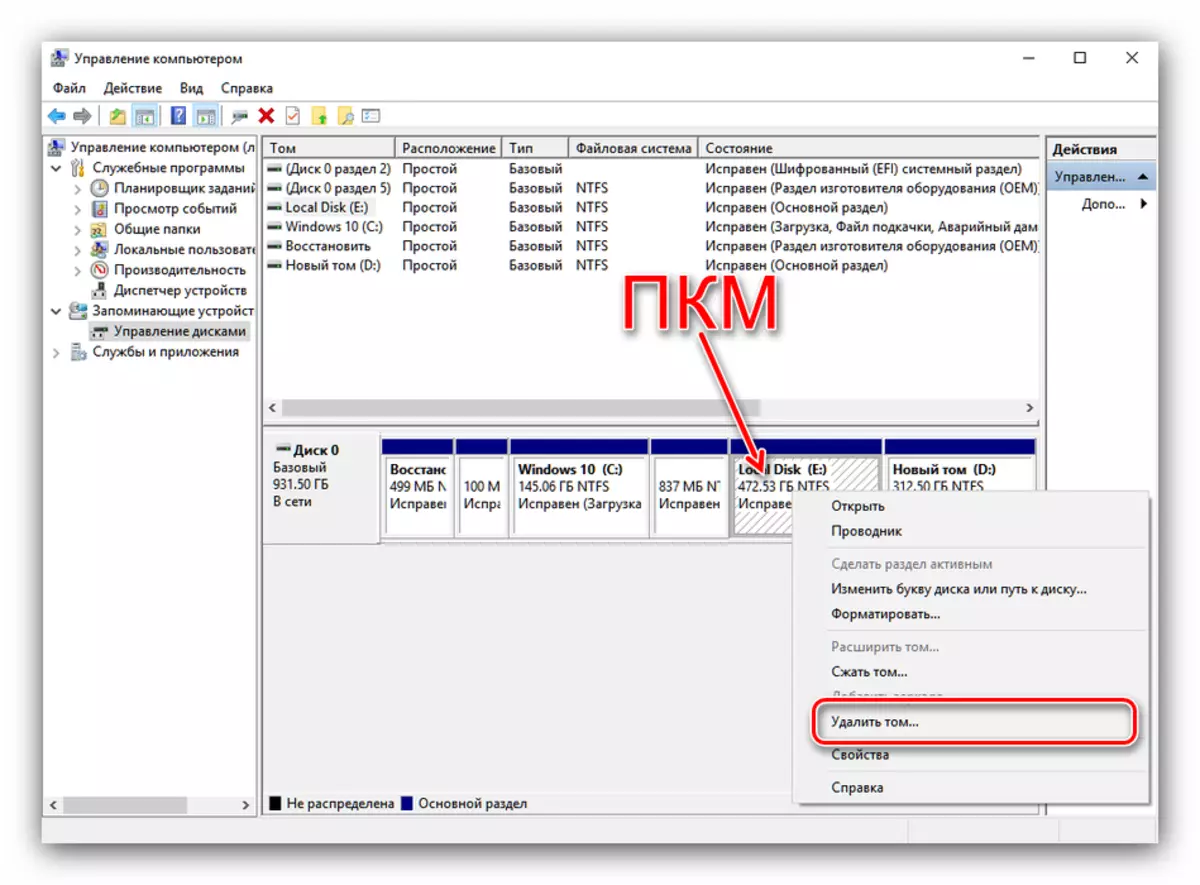
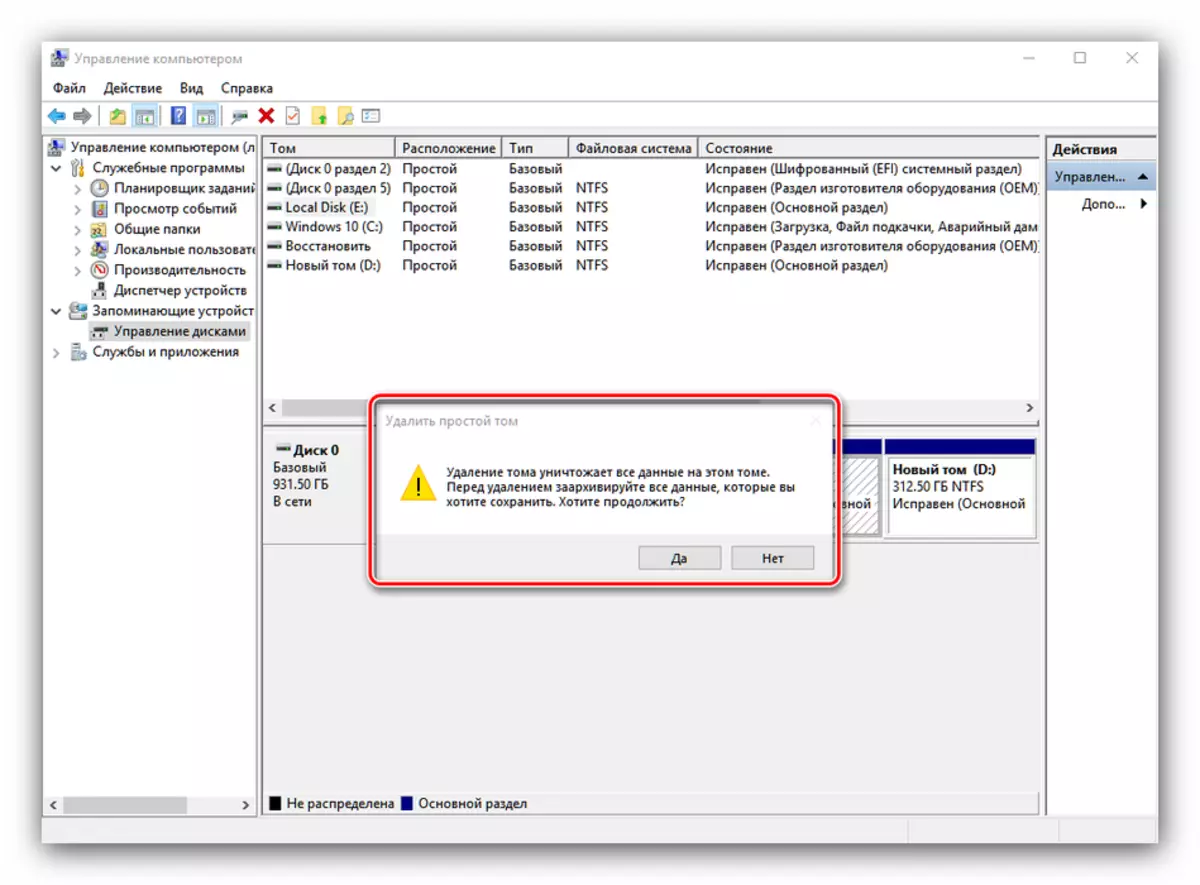
یک جایگزین برای این عمل، فشرده سازی مقطعی خواهد بود - این به این معنی است که سیستم برخی از فایل ها را تخریب می کند و از فضای استفاده نشده بر روی آن استفاده خواهد کرد.
- در ابزار "مدیریت دیسک"، بر روی PCM در مورد مورد نظر کلیک کنید و "فشرده سازی تام" را انتخاب کنید. اگر گزینه در دسترس نباشد، به این معنی است که سیستم فایل در این بخش NTFS نیست، و قبل از ادامه، لازم است از روش 1 از این مقاله استفاده شود.
- این شروع به بررسی بخش برای حضور فضای آزاد خواهد شد - اگر دیسک دارای حجم زیادی باشد، می تواند زمان زیادی را صرف کند.
- فشرده سازی طعم باز خواهد شد. در خط "موجود در فضای فشرده سازی" با حجم نشان داده شده است، که منجر به فشرده سازی محل خواهد شد. مقدار در "اندازه فضای فشرده" خط نباید از حجم موجود تجاوز کند. شماره دلخواه را وارد کنید و روی «فشرده سازی» کلیک کنید.
- فرایند فشرده سازی حجم، و پس از اتمام آن، یک فضای آزاد ظاهر می شود که می تواند برای گسترش پارتیشن استفاده شود.
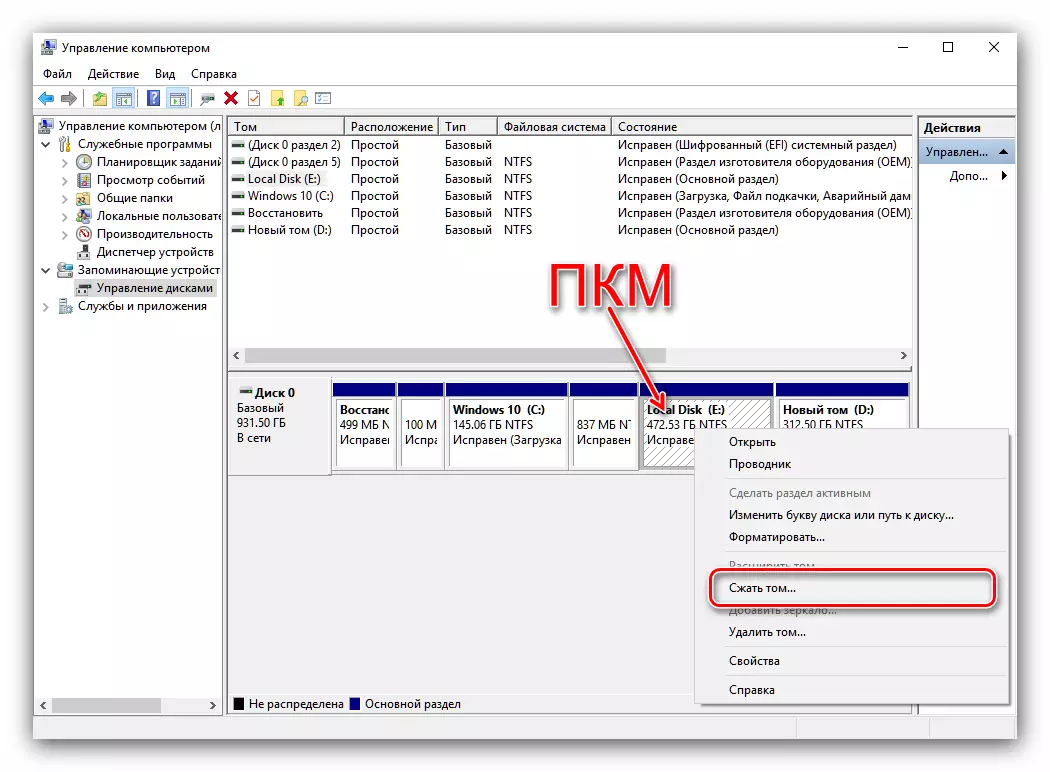
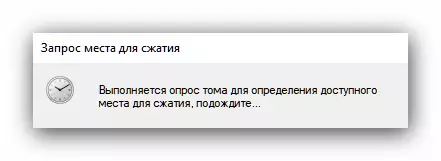
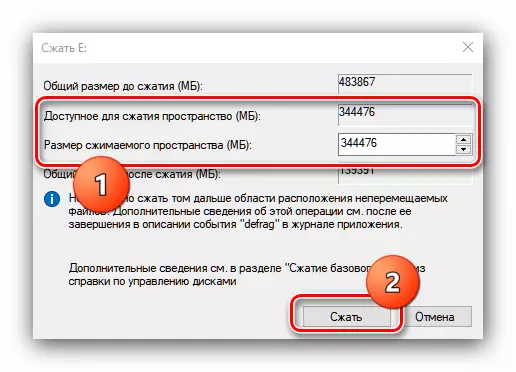
نتیجه
همانطور که می بینیم، دلیل آن که گزینه "گسترش تام" غیر فعال است، در برخی از شکست خورده یا خطا نیست، بلکه به سادگی در ویژگی های سیستم عامل نیست.
