
Windows 10-l on võime muuta ekraani orientatsiooni. Seda saab teha "juhtpaneeli", graafika adapteri liidese abil või võtme kombinatsiooni abil. See artikkel kirjeldab kõiki olemasolevaid meetodeid.
Pöörake ekraani ekraani Windows 10
Sageli võib kasutaja kogemata välja lülitada ekraani pilt või vastupidi, see võib olla vajalik selle konkreetselt. Igal juhul on selle ülesande lahendamiseks mitu võimalust.Meetod 1: Graafika adapteri liides
Kui teie seade kasutab draivereid Intel Inteli HD-graafiku juhtimispaneeli abil saate kasutada.
- Paremklõpsake "töölaua" vabale kohale.
- Seejärel liigutage kursor "graafikaparameetritele" - "Pööra".
- Ja valige soovitud kraadi pöörlemine.
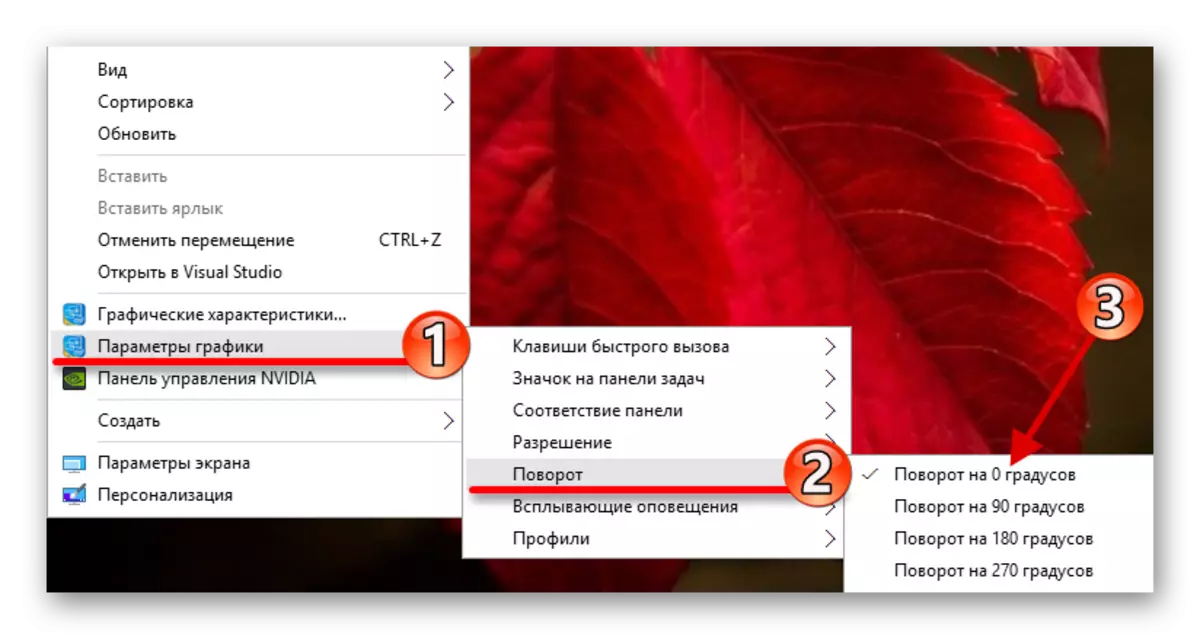
Teil on võimalik teha teisiti.
- Konteksti menüüs põhjustatud õige klõps tühja ala töölaual, klõpsa "Graafilised omadused ...".
- Nüüd mine "Ekraanile".
- Konfigureerige soovitud nurk.
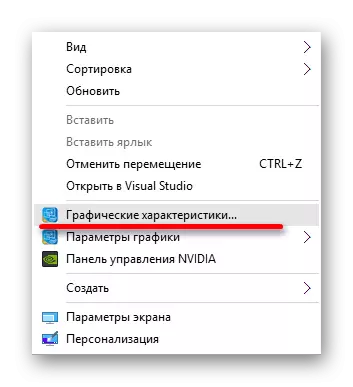

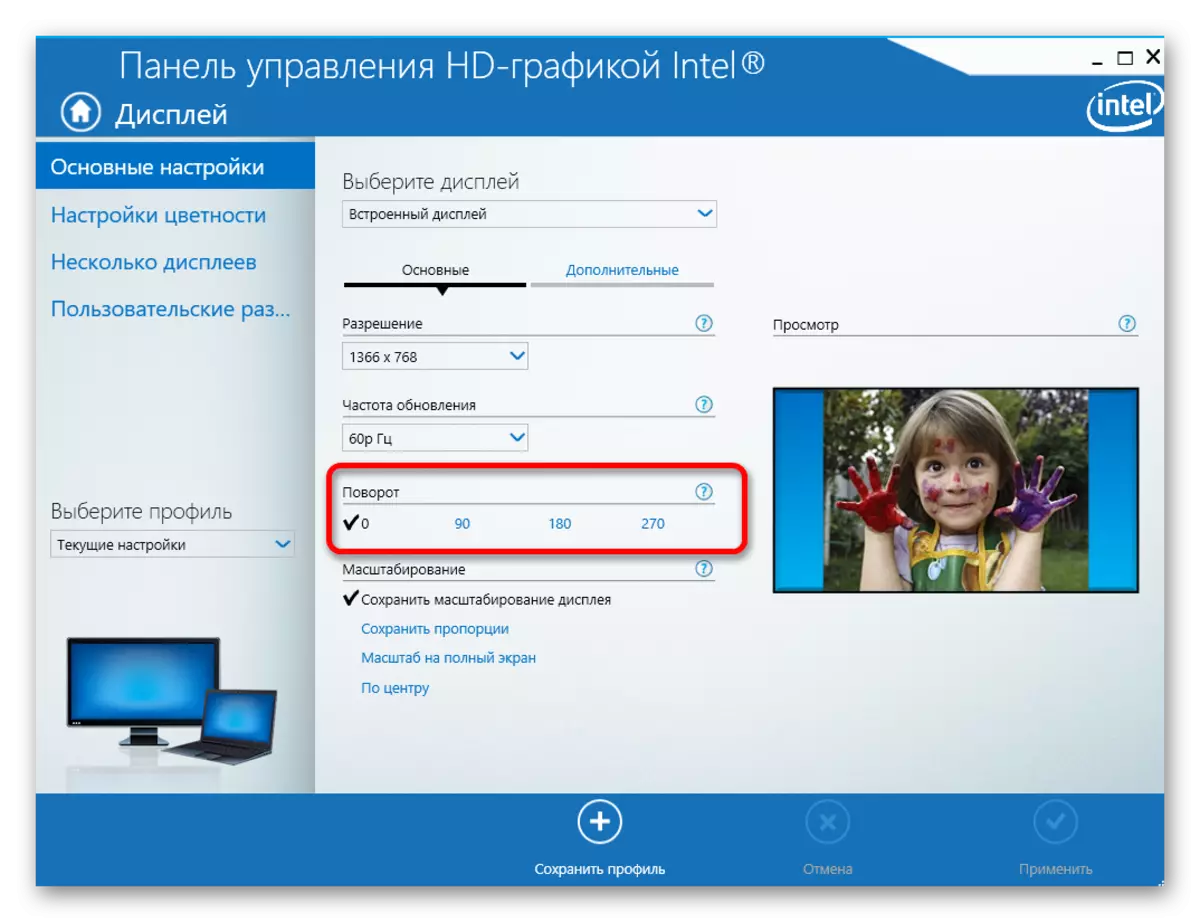
Sülearvutite omanikud diskreetse graafika adapteriga Nvidia Järgmised sammud:
- Avage kontekstimenüü ja minge NVIDIA juhtpaneelile.
- Avage elemendi "Ekraan" ja valige Kuva pööramine.
- Konfigureerige soovitud orientatsioon.
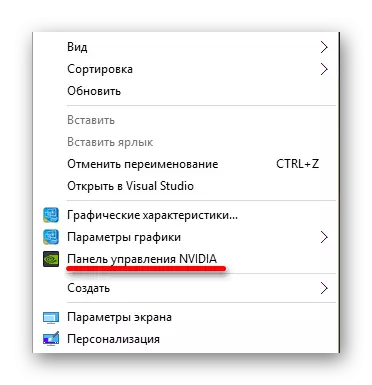
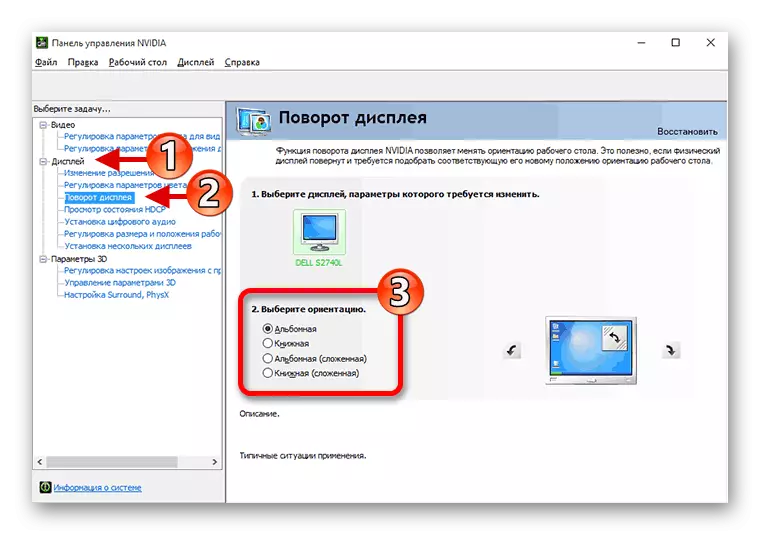
Kui teie sülearvutil on videokaart AMD. Selles ka vastav juhtpaneel aitab teil ekraani pöörata.
- Ma klõpsan hiire parema nupuga töölaual, leidke kontekstimenüüs "AMD katalüsaatori juhtimiskeskus".
- Avage "tavalised ekraani ülesanded" ja valige "Pööra töölaud".
- Reguleerige pöörlemist ja rakendage muudatusi.
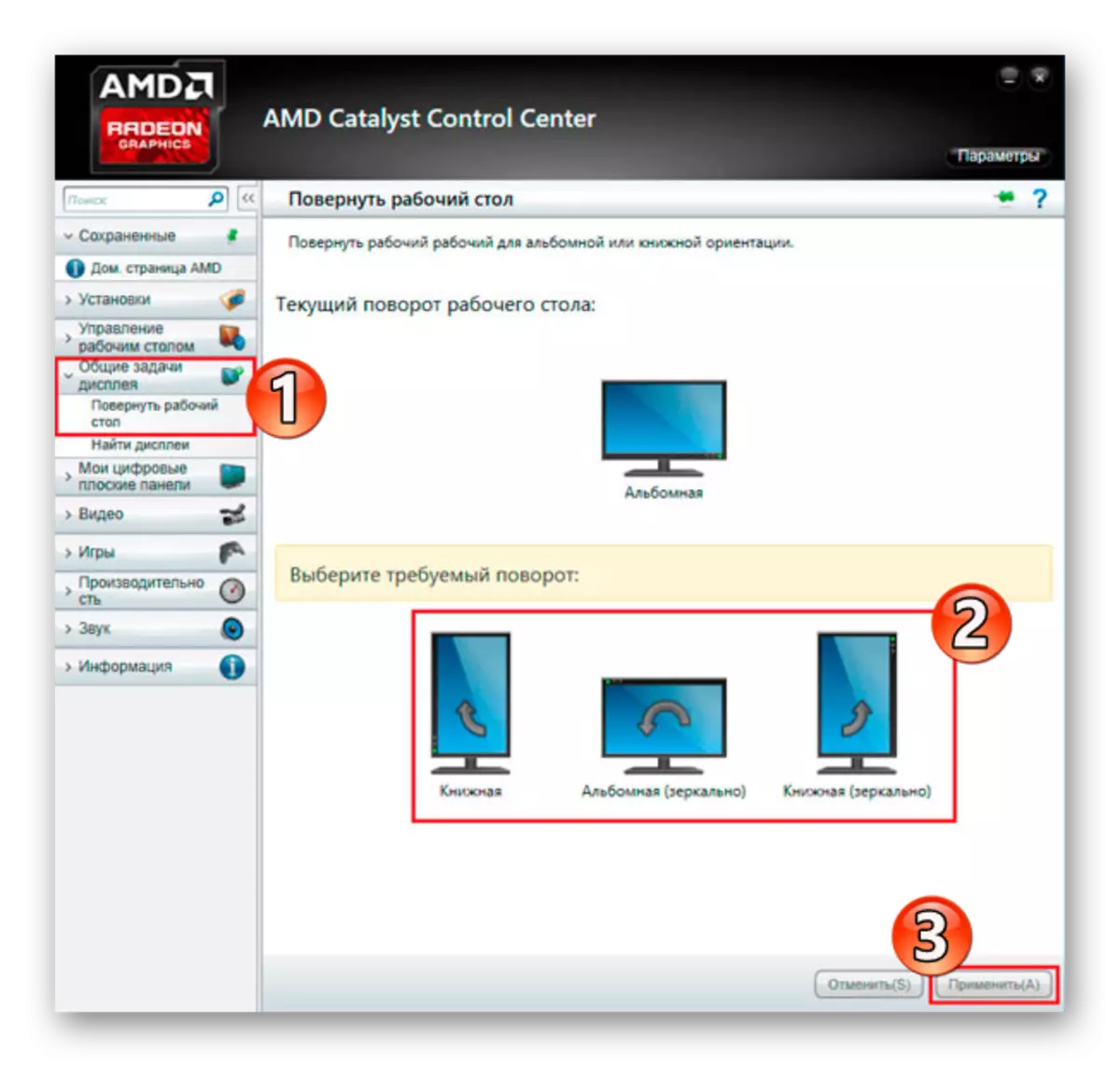
Meetod 2: "Juhtpaneel"
- Helistage kontekstimenüüle Start ikoonil.
- Leia "juhtpaneel".
- Valige ekraani eraldusvõime.
- Sektsioonis "orientatsiooni" konfigureerige soovitud parameetrid.
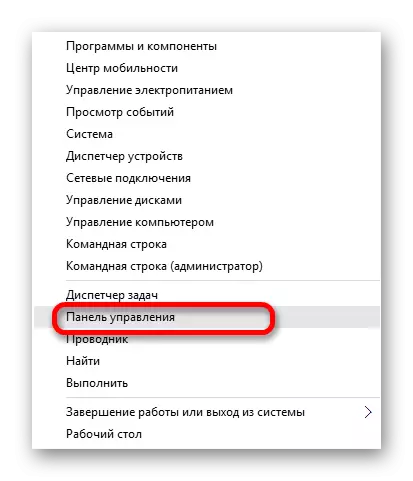
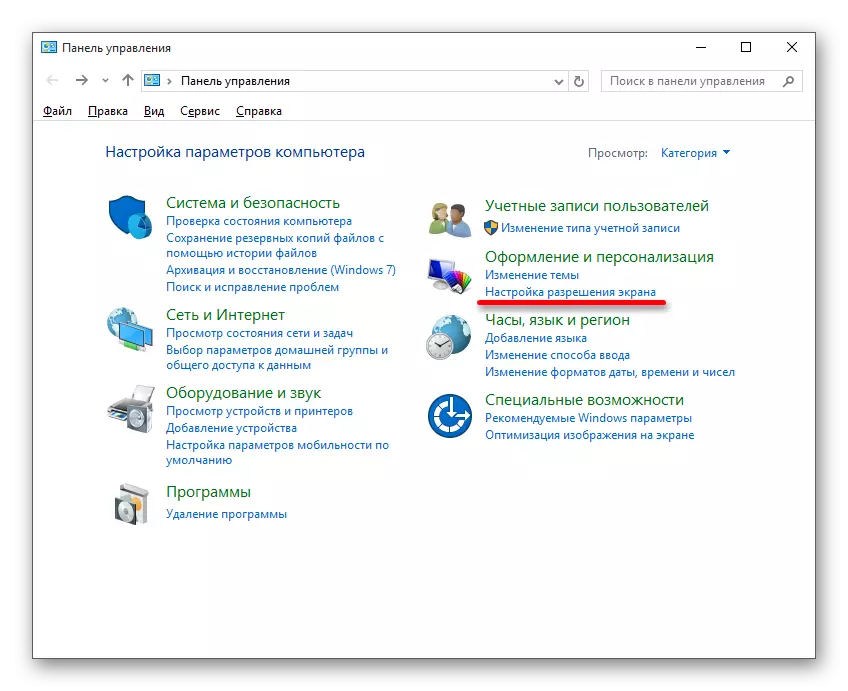
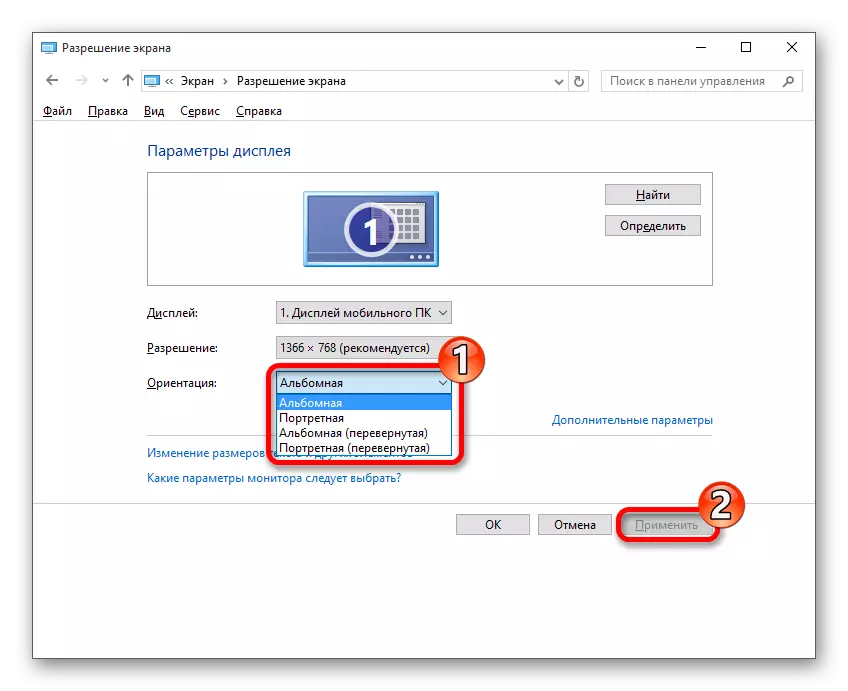
3. meetod: klaviatuuri klaviatuur
Keys on spetsiaalsed otseteed, mis mõne sekundi jooksul saate ekraani pöörlemise nurka muuta.
- Vasak - Ctrl + Alt + vasak nool;
- Parem - Ctrl + Alt + parem nool;
- UP - Ctrl + Alt + üles nool;
- Alla - Ctrl + Alt + alla nool;
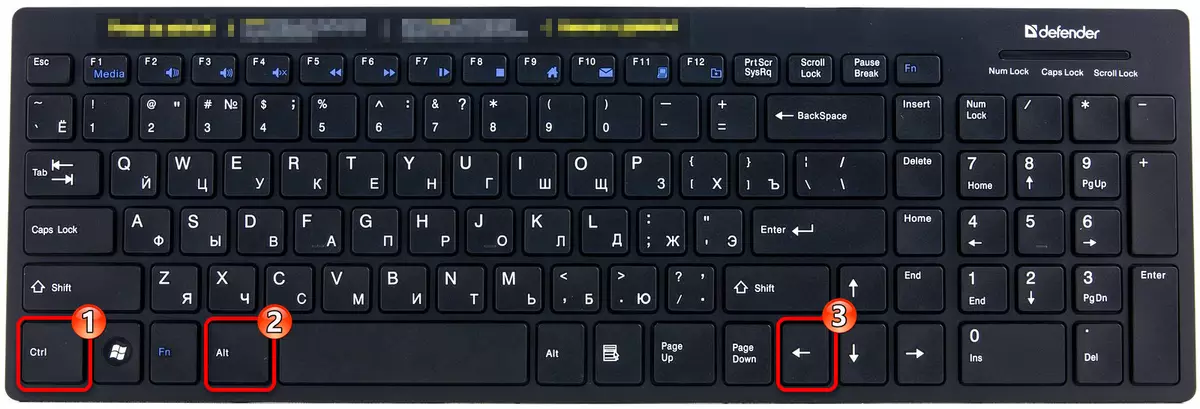
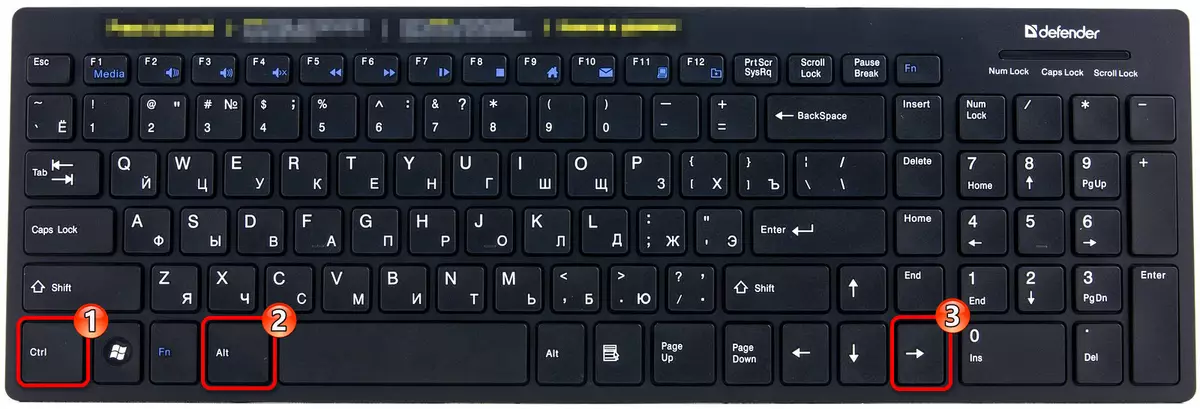
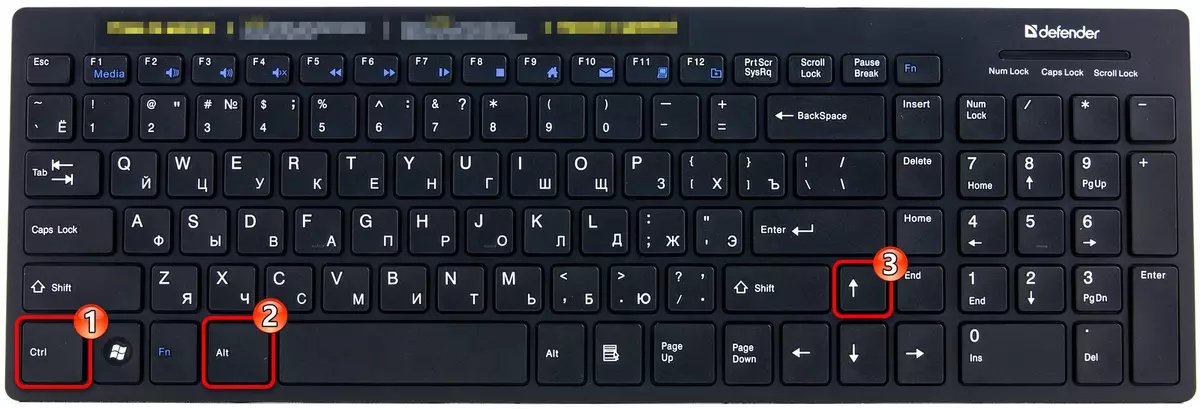
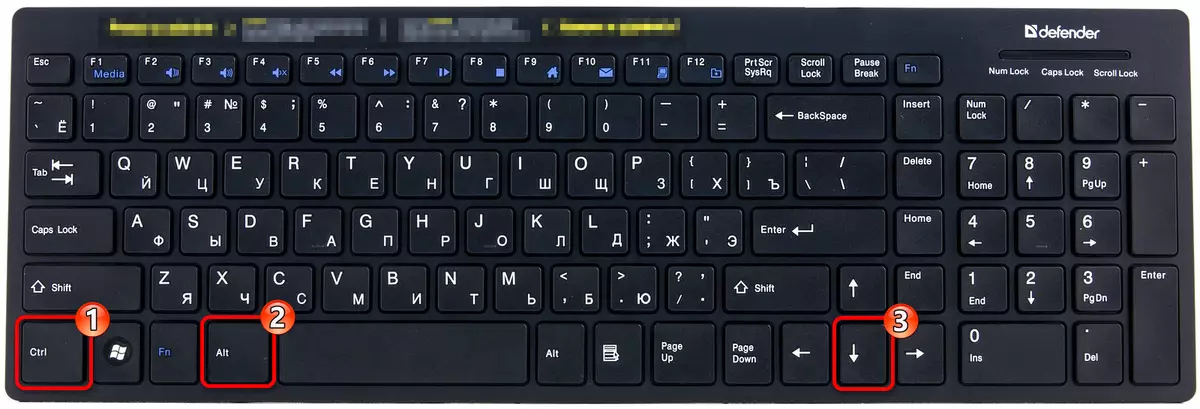
Nii lihtsalt valides sobiva tee, saate iseseisvalt muuta ekraani orientatsiooni sülearvuti Windows 10.
Vaata ka: Kuidas klapp ekraani Windows 8
