
One of the highest quality archiving formats according to the compression ratio is 7z, which in this direction can even compete with RAR. Let's find out, with what kind of programs you can open and unpack the archives 7z.
Software for unpacking 7z
Almost all modern archivers can know if not creating objects 7z, then, in any case, browse them and unpack them. Let us dwell on the actions algorithm for viewing the contents and unzip the specified format in the most popular archival programs.Method 1: 7-Zip
Let's start our description from the 7-ZIP program, for which the 7Z is declared "native" format. It is the developers of this program that created the format studied in this lesson.
- Run 7-zip. Using the file manager located in the center of the archiver interface, go to the accommodation catalog of the target 7Z. To see the contents of the archived object, click on its name with the left mouse button (LKM) twice or click Enter.
- A list is displayed where archived files are presented. To view a specific element, it is also sufficient to click on it with LKM, and it will open in the application that is specified in the default system to work with it.
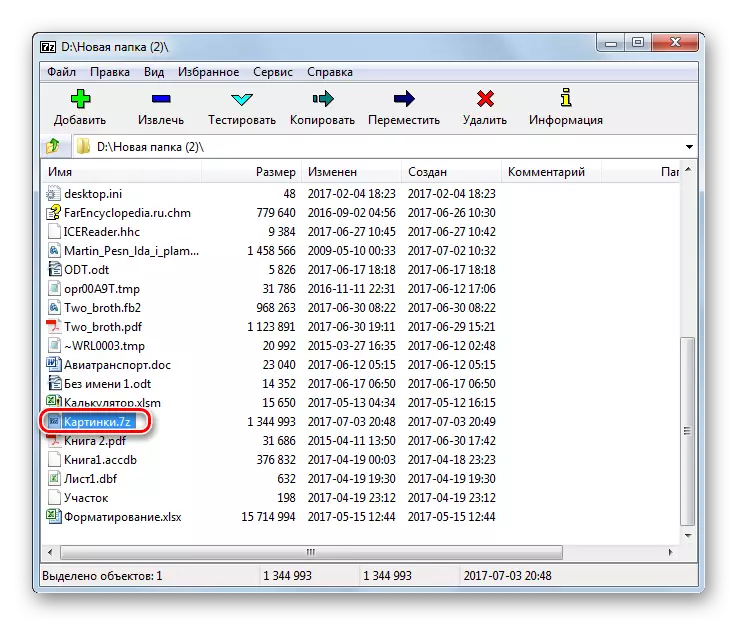

If the 7-ZIP program is installed on the default computer for manipulations with 7Z format, then it will be enough to open the contents, while in Windows Explorer, click twice the LCM by the archive name.
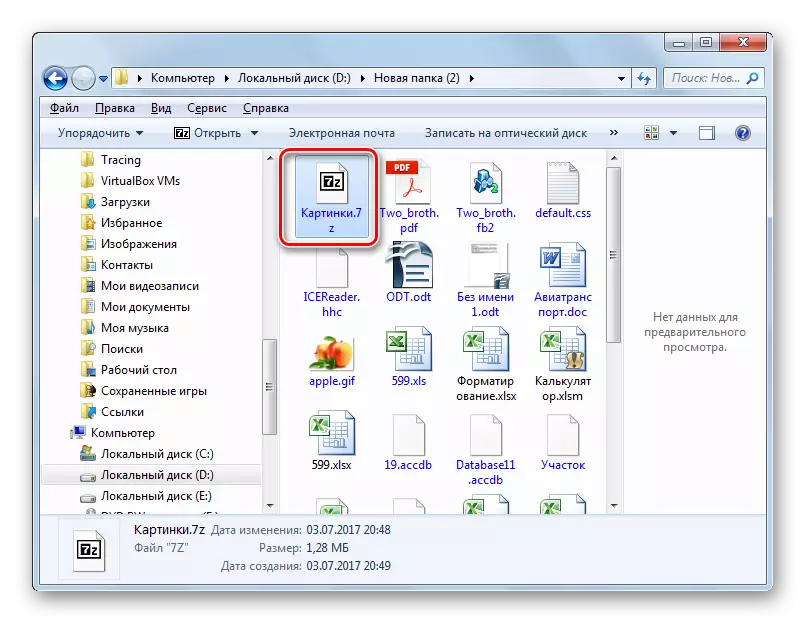
If you need to perform unzip, then the algorithm of action in 7-zip will be somewhat different.
- Moving around using a 7-zip file manager to the target 7z, mark it and click on the "Extract" icon.
- The archived content recovery settings window starts. In the "Unpack B" field, you should assign a path to the directory where the user wants to perform ripples. By default, this is the same directory where the archive is located. To change it, if necessary, click on the object to the right of the specified field.
- Launched folder overview tool. Specify the directory in it where you are going to perform unpacking.
- After the path is registered, press OK to activate the extraction procedure.
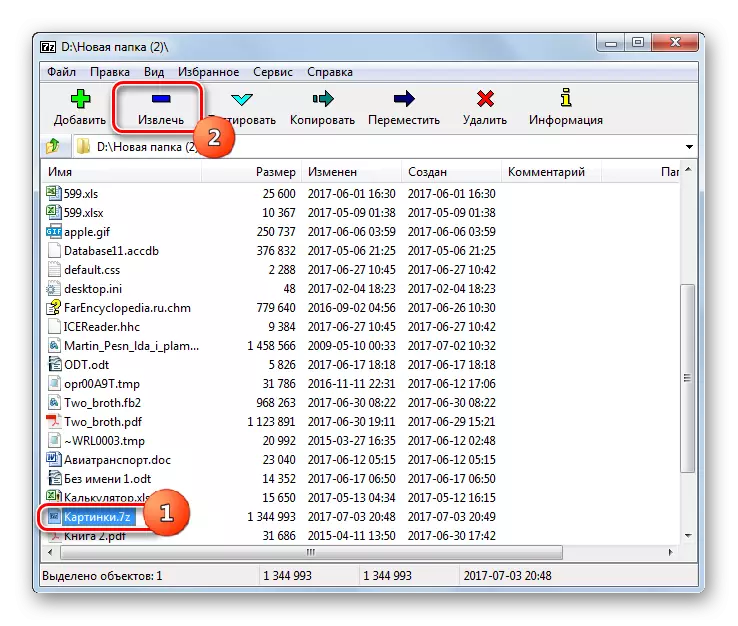



The 7Z object is unzipped into the folder that is indicated above.
If the user wants to unpack not the entire archived object, but separate files, then the actions algorithm varies slightly.
- Through the 7-Zip interface, go inside the archive, files from which you want to remove. Make the selection of the desired items, and then click "Extract".
- After that, the window opens, where they should be pressed for unzipping. By default, it indicates the same folder where the archived object itself is located. If there is a need to change it, then click on the object to the right of the line with the address. The "Folder Overview" will open, about which there was a conversation when describing the previous method. It should also set the unzipping folder. Click OK.
- Selected items will be immediately unzipped into the folder specified by the user.

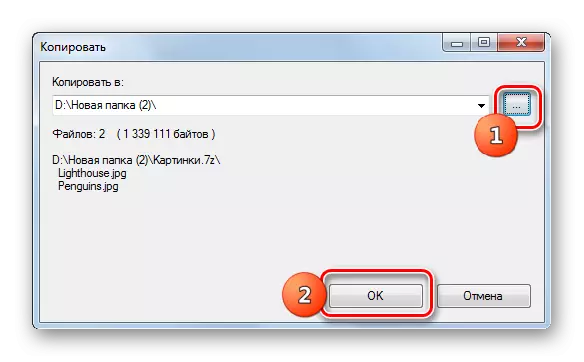
Method 2: WinRar
The popular archiver WinRAR also works with 7Z, although this format is not "native" for it.
- Run Viryrr. To view 7z, go to the directory where it is located. Click on his behalf twice LKM.
- The list of elements in the archive will be displayed in WinRAR. To start a specific file, you must click on it. It will be activated by the default application for this expansion.
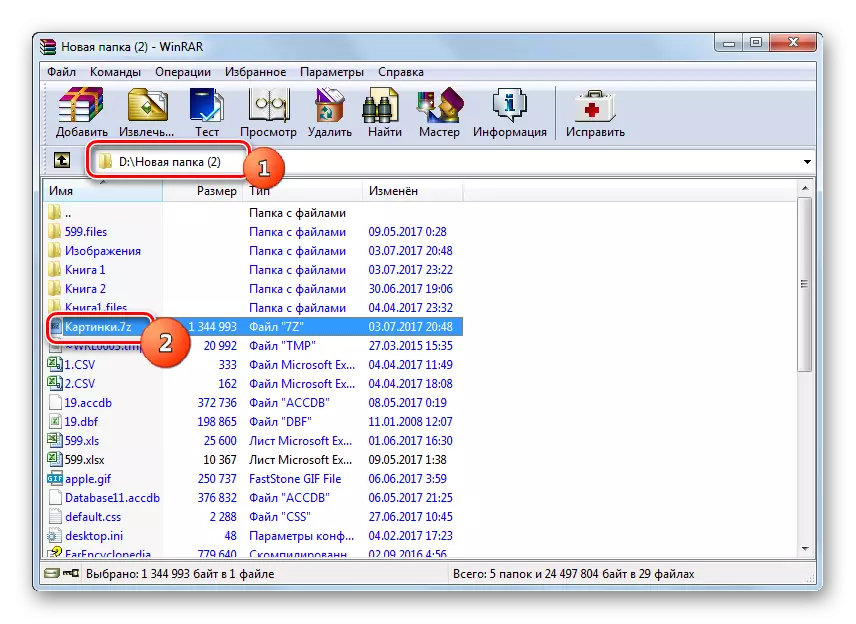
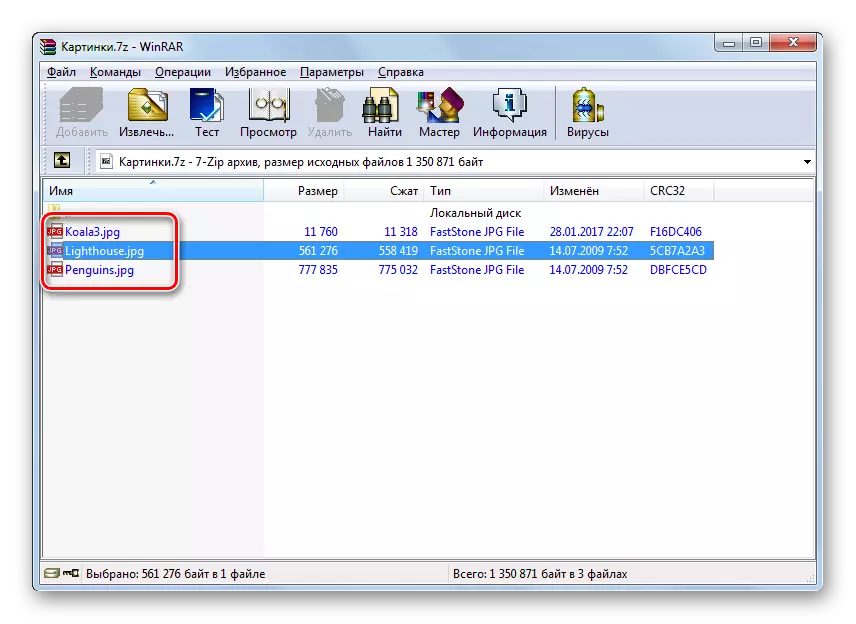
As you can see, the actions algorithm for viewing the contents are very similar to the one that has been used when working with 7-zip.
Now let's find out how to unpack 7z in Viryrr. There are several methods for performing this procedure.
- To unpack 7z, you fully mark it and press "Extract" or type the combination Alt + E.
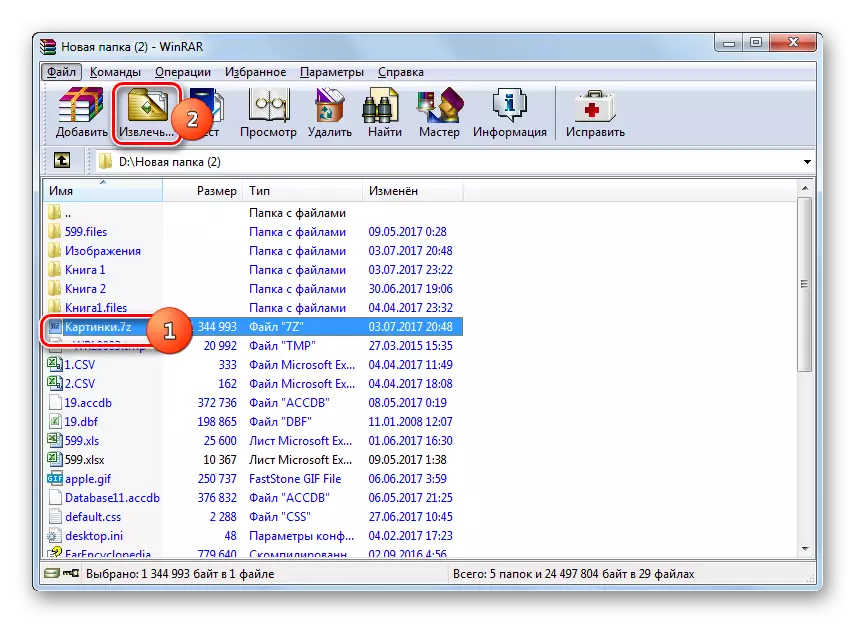
You can replace these manipulations by right-clicking (PCM) by the name of the 7Z object, and select "Remove to the specified folder" in the list.
- The "path and extraction parameters" starts. By default, unzipping occurs in a separate folder in the same directory where 7z is located, which can be seen from the address that is specified in the "path for removal" field. But if necessary, you can change the end directory for unzipping. For this purpose, in the right window of the window using the built-in tree-type file manager, specify the catalog in which you strive to unzip 7z.
In the same window, if necessary, you can set the overwriting and update settings by activating the radio button near the corresponding parameter. After all the settings are manufactured, click OK.
- Extraction will be produced.
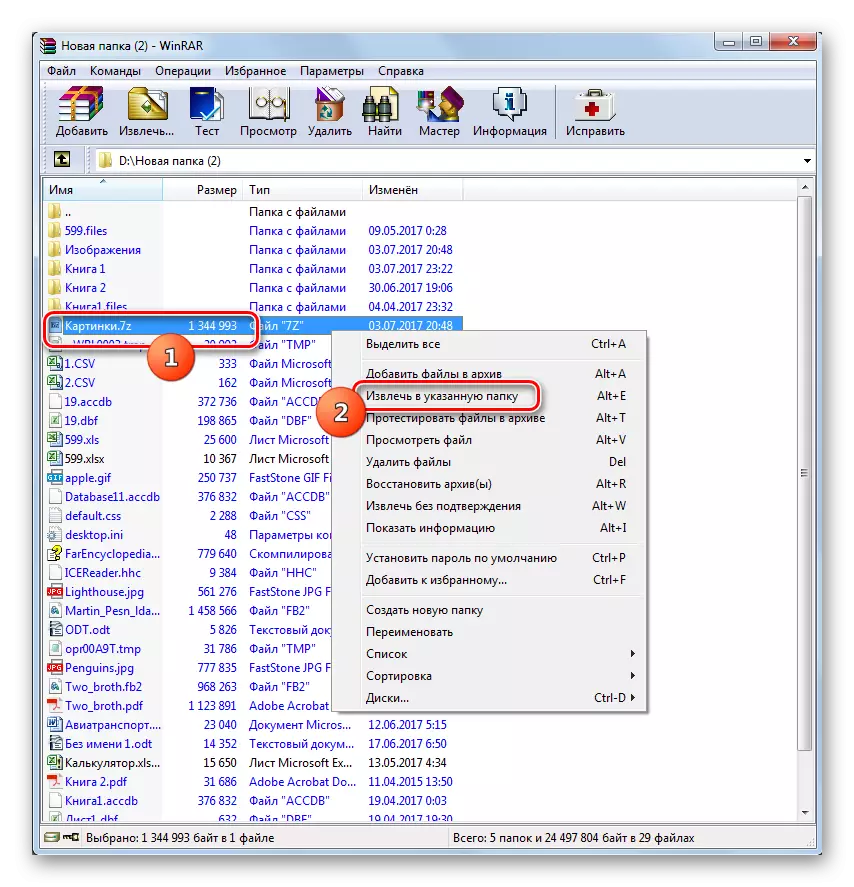
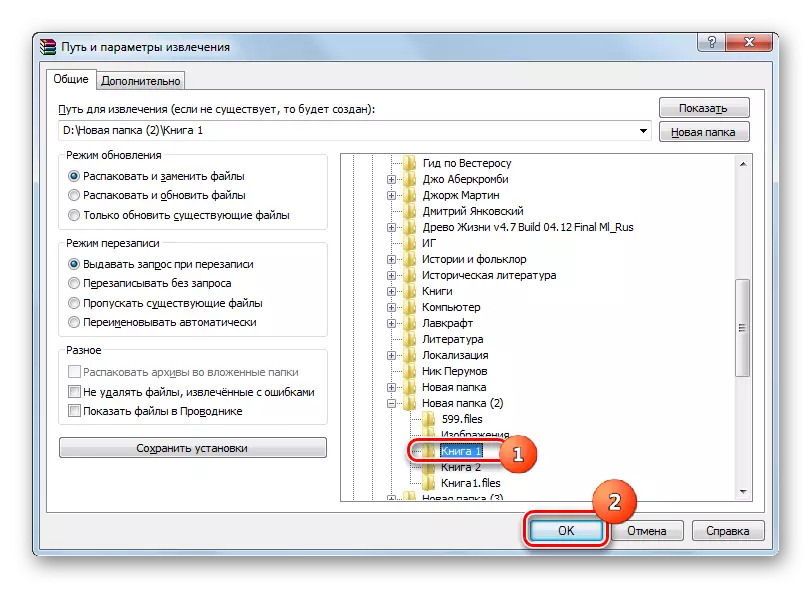
There is also the possibility of instant unacceptable without specifying any additional settings, including the path. In this case, the extraction will be executed in the same directory where the archived object is placed. To do this, click on the 7Z PCM and select "Extract without confirmation". You can replace this manipulation with Alt + W combination after selecting the object. All items will immediately be unzipped.
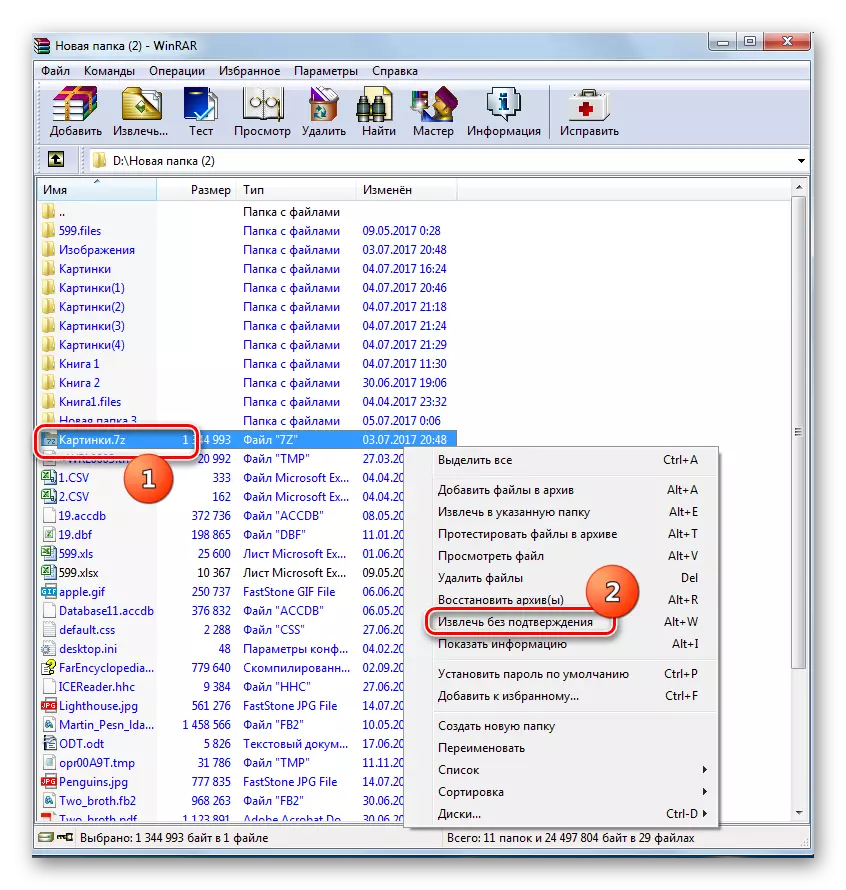
If you want to unzip not the entire archive, but certain files, then the actions algorithm is almost exactly the same as for the unimbranch object as a whole. To do this, go inside the 7Z object via the VIRRAR interface and select the necessary elements. Then, according to how you want to unpack, make one of the Lenses:
- Click "Remove ...";
- Select "Extract to the specified folder" in the context list;
- Type Alt + E;
- In the context list, select "Remove without confirmation";
- Type alt + w.
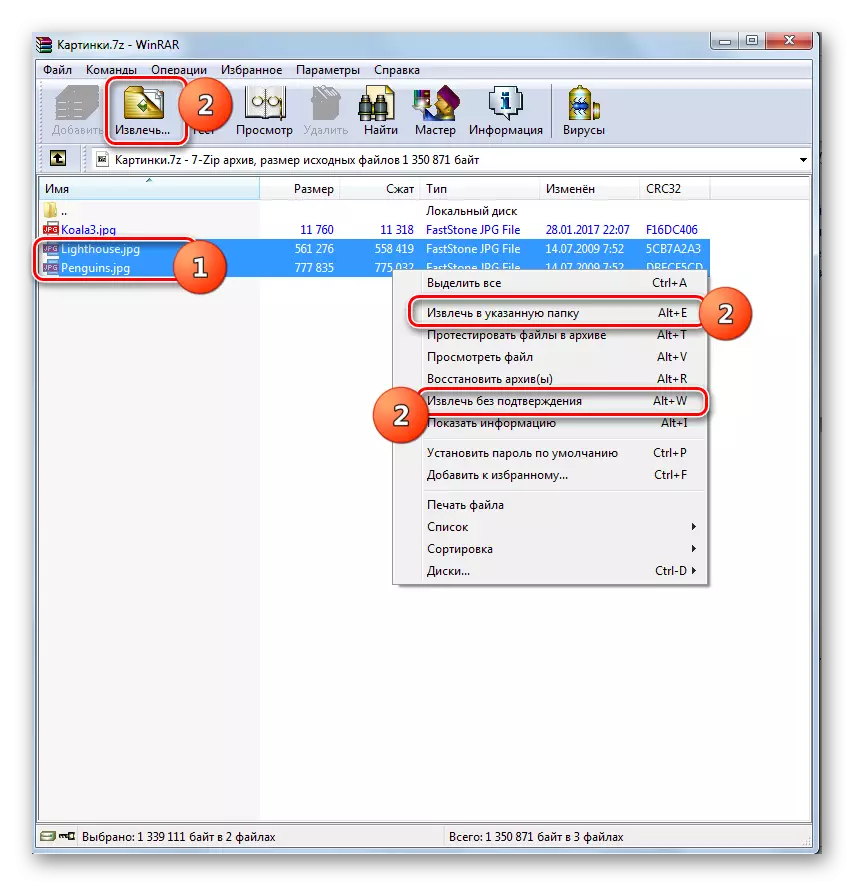
All further action holds the same algorithm as for the unimaging archive as a whole. These files will be retrieved either in the current directory or to the one you specify.
Method 3: IZARC
Manipulate 7z files can also be as small and convenient IZARC utility.
- Run izarc. To view 7z, click "Open" or type Ctrl + O.
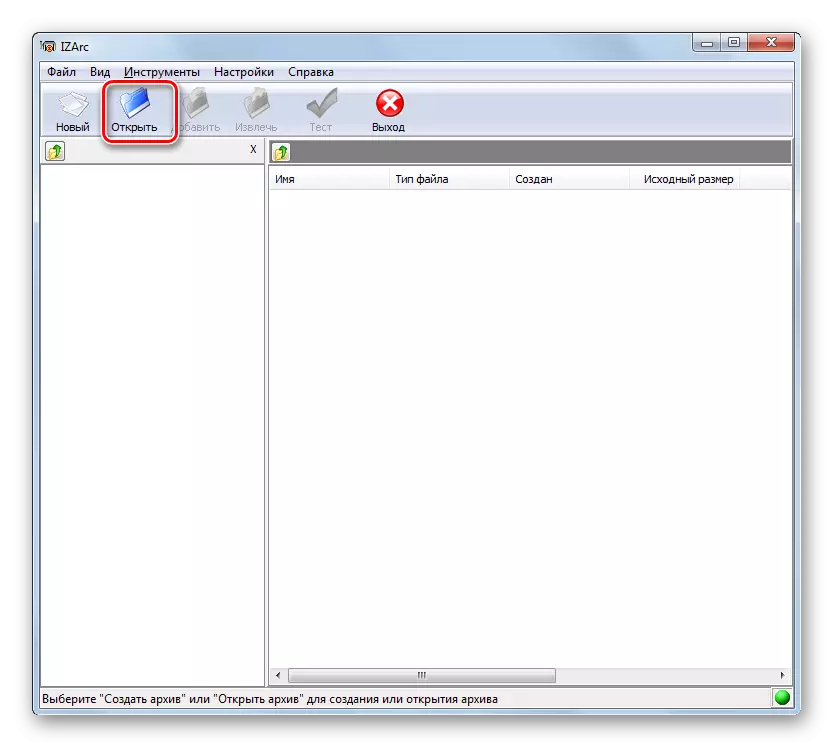
If you prefer to act through the menu, then click "File", and then "Open Archive ...".
- The archive opening window will be launched. Go to the directoric where the archived 7Z is located, and mark it. Click "Open".
- The contents of this object will open via the IZARC interface. After clicking on any LKM element, it will be run in the application specified in the default system to open objects with the extension that this item has.

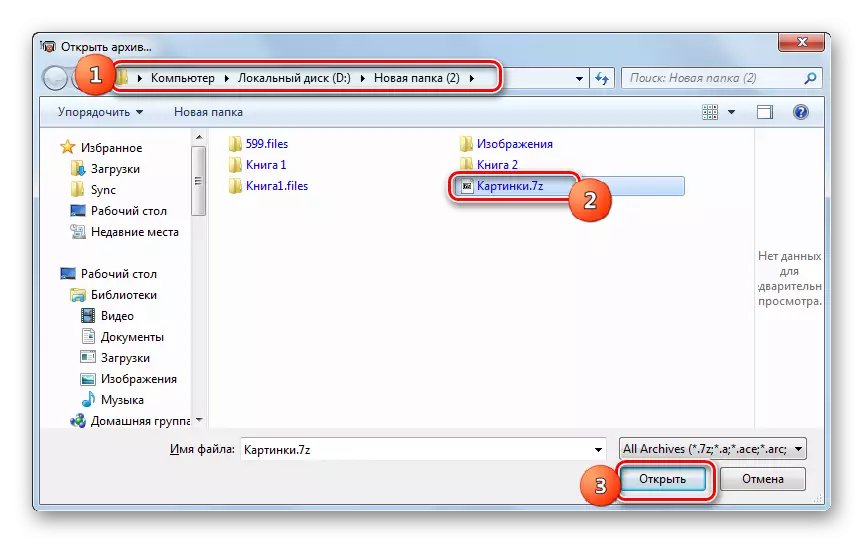
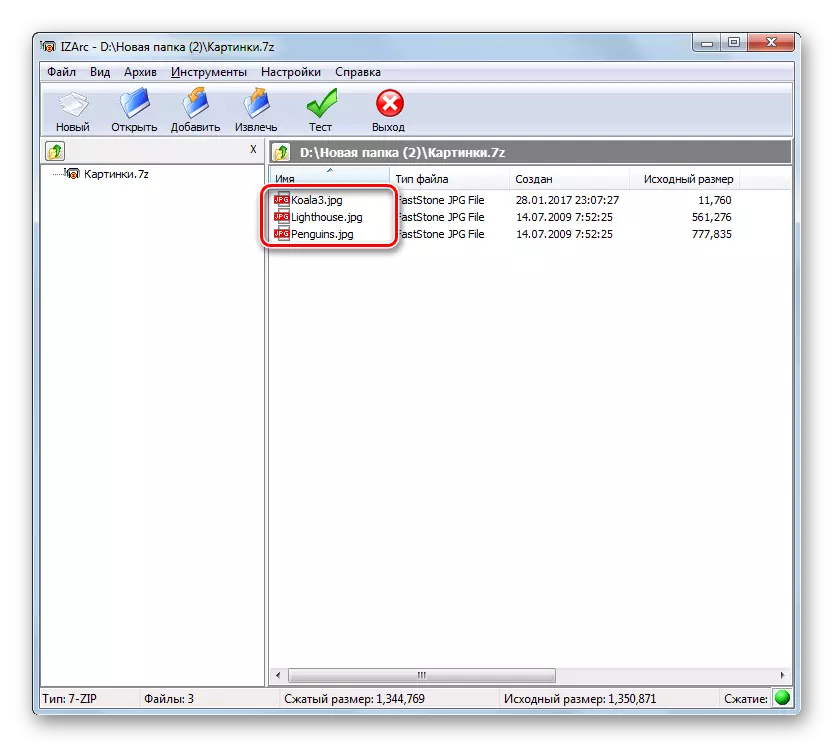
To retrieve content, you need to do the following manipulation.
- Being inside 7z, click "Extract".
- The extraction window is activated. In the "Extract B" field, you need to set the unpacking directory. By default, it corresponds to the folder where the unpackable object itself is located. If you want to change this setting, click on the image in the form of an image of the opened folder to the right of the address.
- The folder overview starts. Using it you want to relocate in that folder, where it is supposed to perform unpacking. Click OK.
- It is returned to the file extraction settings window. As we see, the selected unpacking address is already specified in the corresponding field. In the same window, you can also specify other settings of the extraction, including configuring the replacement of files when names names. After all the parameters are specified, press "Extract".
- After that, the archive will be unzipped into the specified directory.
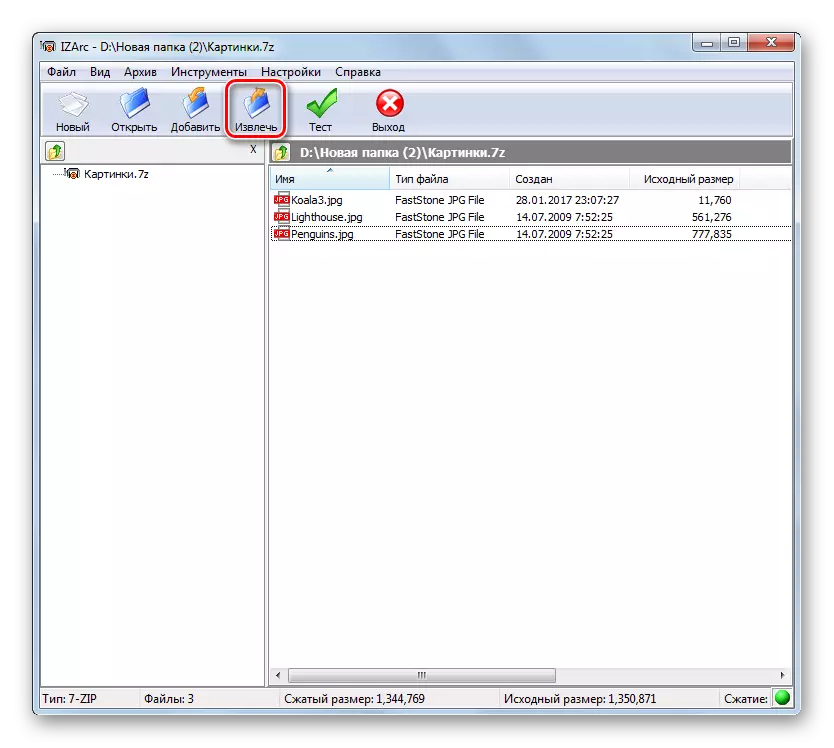
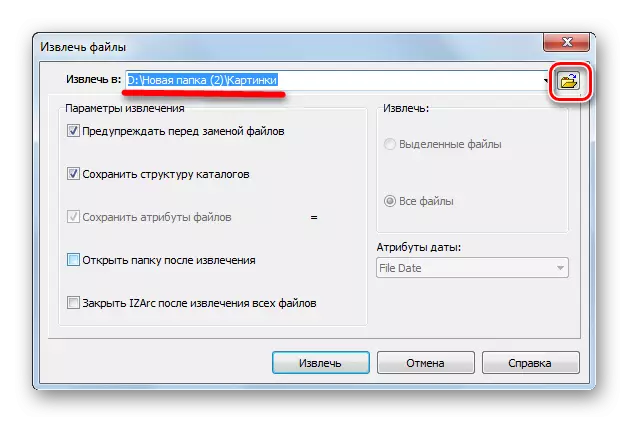
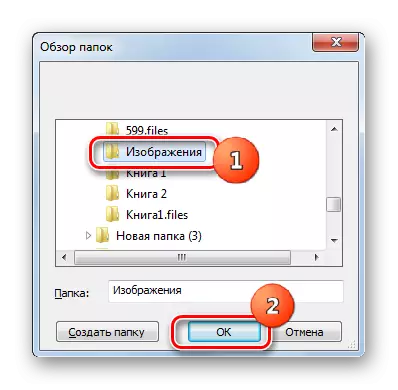

In IZARC, there is also the possibility of unpacking individual elements of the archived object.
- Through the IZARC interface, open the archive contents, the part of which should be removed. Highlight those elements that should be unpaved. Click "Extract".
- Exactly the same window of the unpacking settings window opens, as well as with complete ripples, which we considered above. Further actions are exactly the same. That is, you need to specify the path to the directory where the extraction and other settings will be made if the current parameters are not suitable for some reason. Click "Extract".
- Unzipping selected items will be executed in the specified folder.

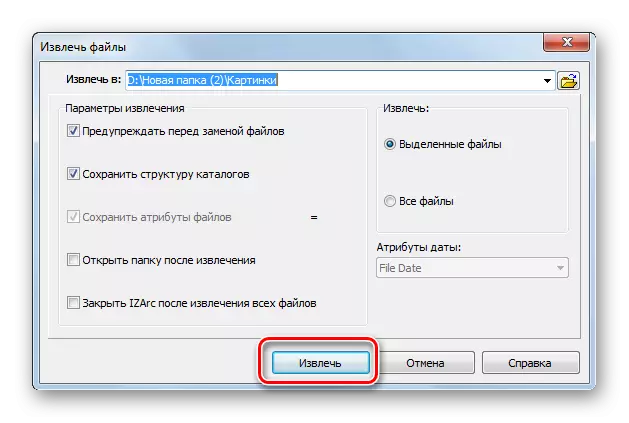
Method 4: Hamster Free Zip Archiver
Another method Open 7Z - Use Hamster Free Zip Archiver.
Download Hamster Free Zip Archiver
- Running Hamster Friend Zip Ariver. To see the contents of 7z, move to the "Open" section by the menu on the left side of the window. Take the archive from the Utility window from the Explorer. An important point is that during the drag and drop procedure should be clamped by LKM.
- The application window will be divided into two areas: "Open archive ..." and "unpack nearby ...". Take the object to the first of these areas.
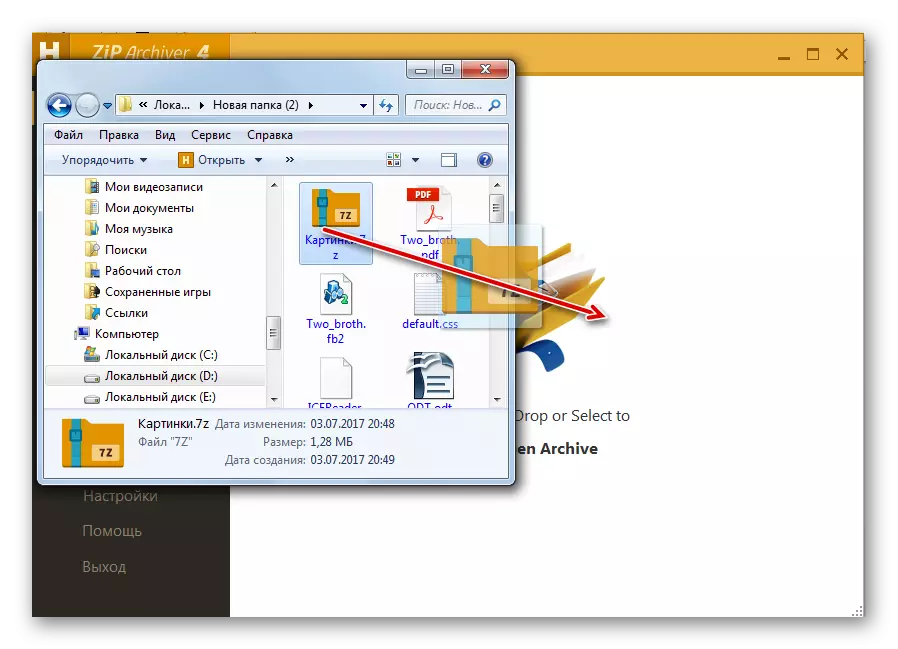
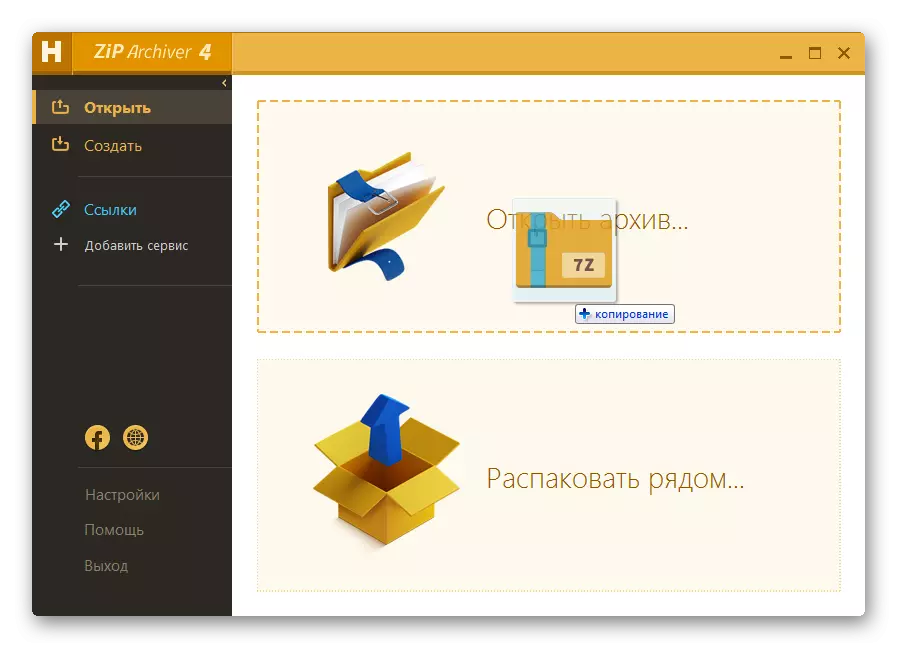
You can enter differently.
- Click on any place in the center of the program interface, where the icon is located in the form of the opening folder.
- Activated opening window. Go to the directory where 7z is located. After allocating this object, click "Open".
- When using one of the two above options, the contents of the archived object 7z will be displayed in the Hamster Free Zipov archway.
- To unpack the desired file, highlight it in the list. If the items that need to be processed are several, then in this case, select the selection with the CTRL-clad button. In this way, it will be possible to mark all the necessary elements. After they are marked, click "Unpack".
- A window opens, where the extraction path should be set. Move where it is necessary to produce unzip. After the directory is selected, click "Folder Selecting".
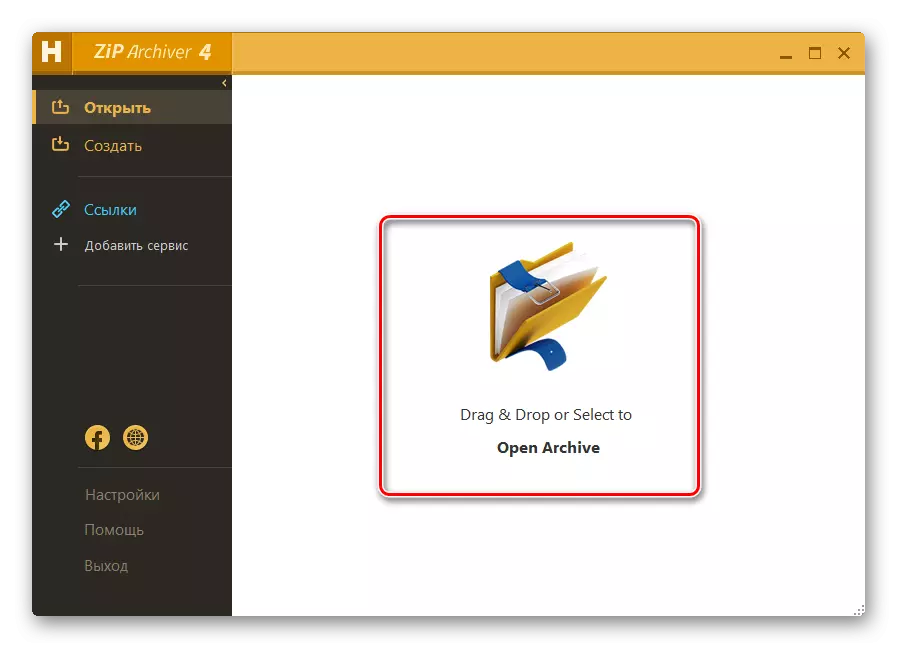
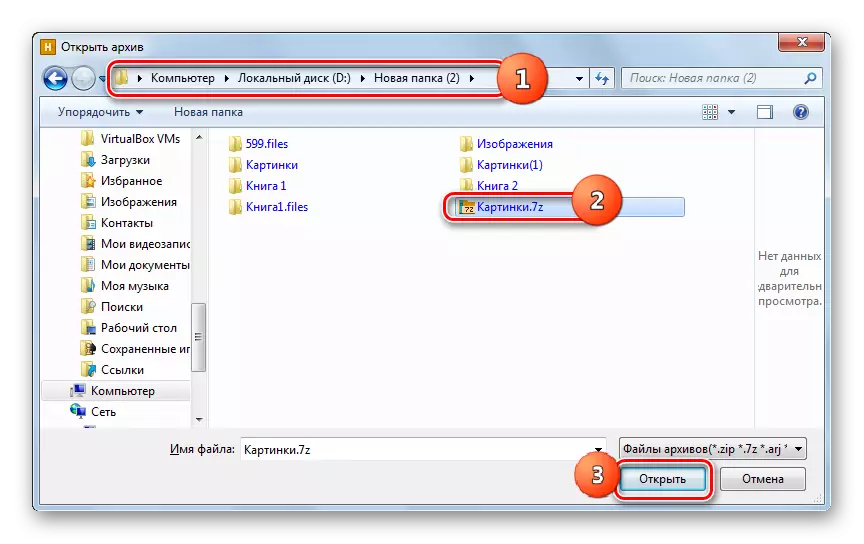
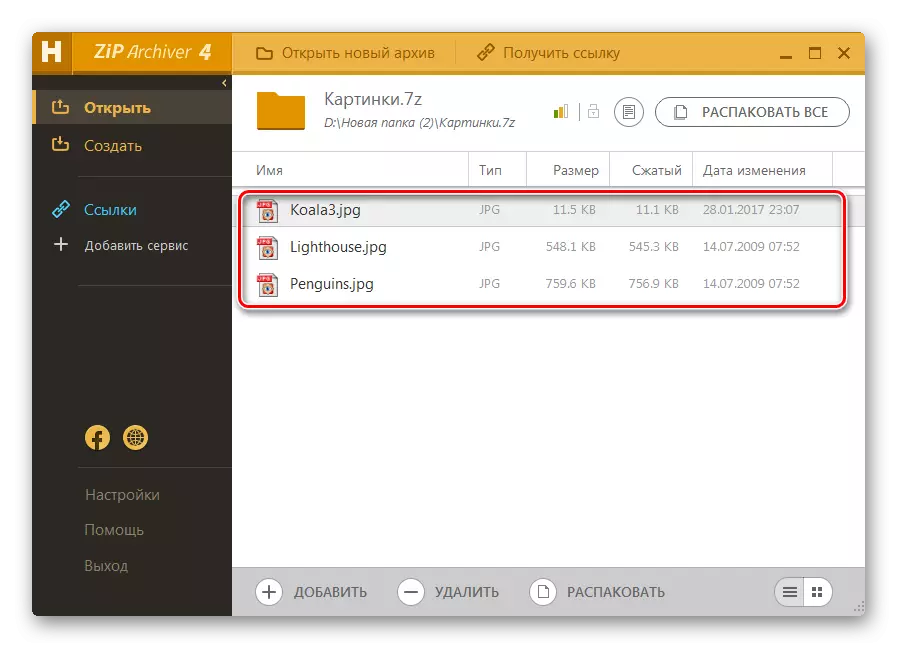
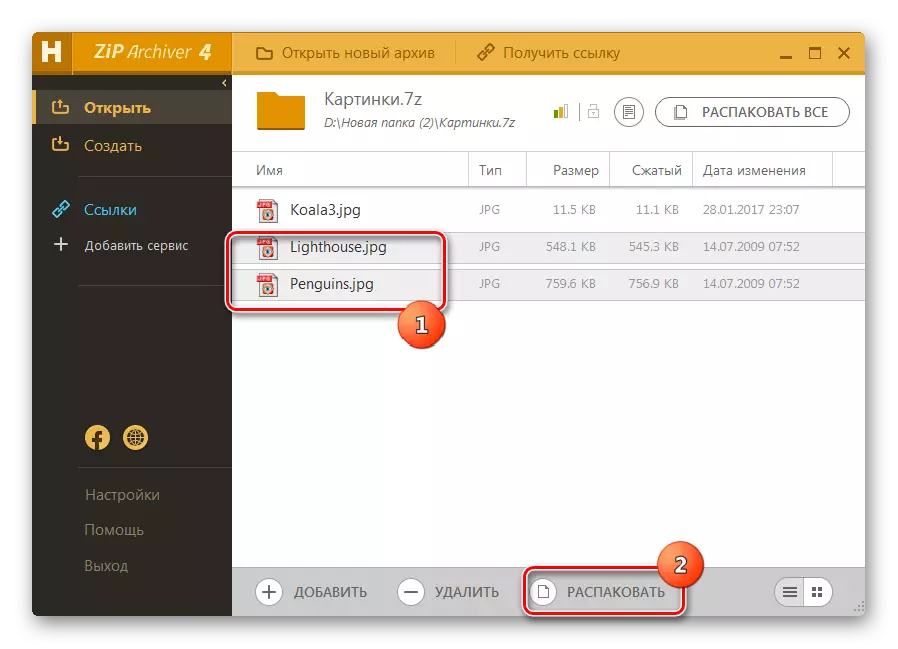
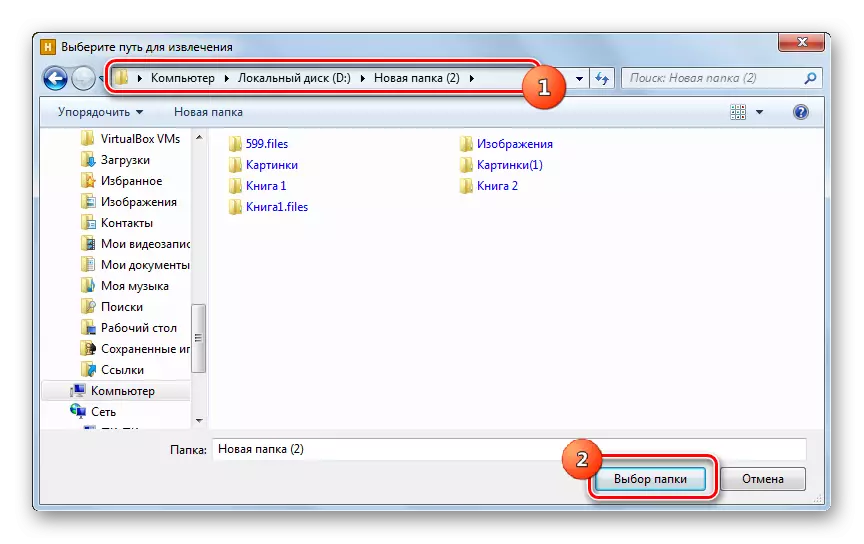
The marked files will be removed in the designated directory.
You can also execute the archive as a whole.
- To do this, open the archive through Hamster Fries Zip the archive by any of those methods that were painted above. Not highlighting anything, press "unpack everything" at the top of the interface.
- The booster selection window opens, where you want to specify the unpacking folder. Click "Folder Selection" and the archive will be completely unpacked.
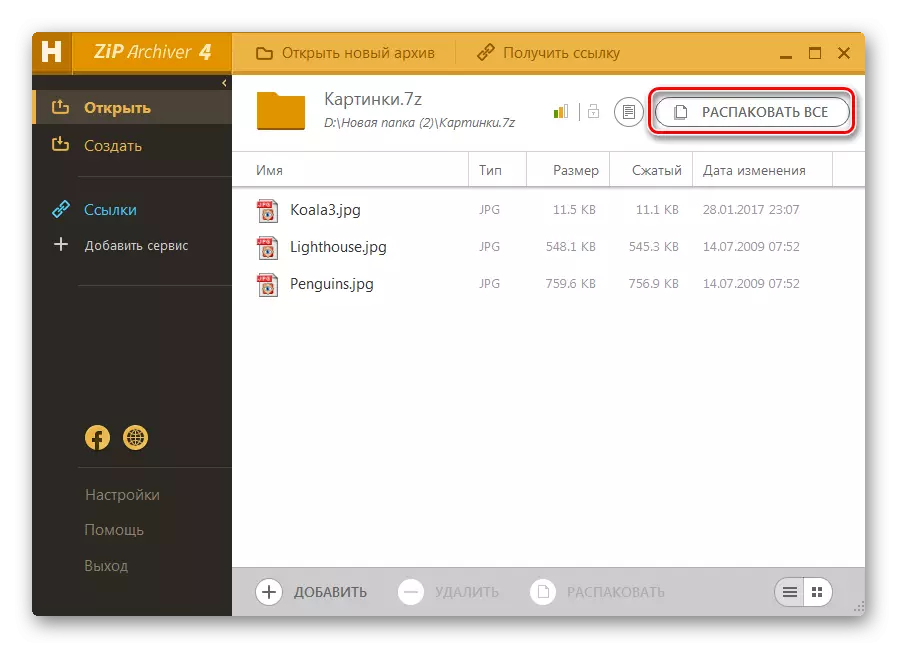
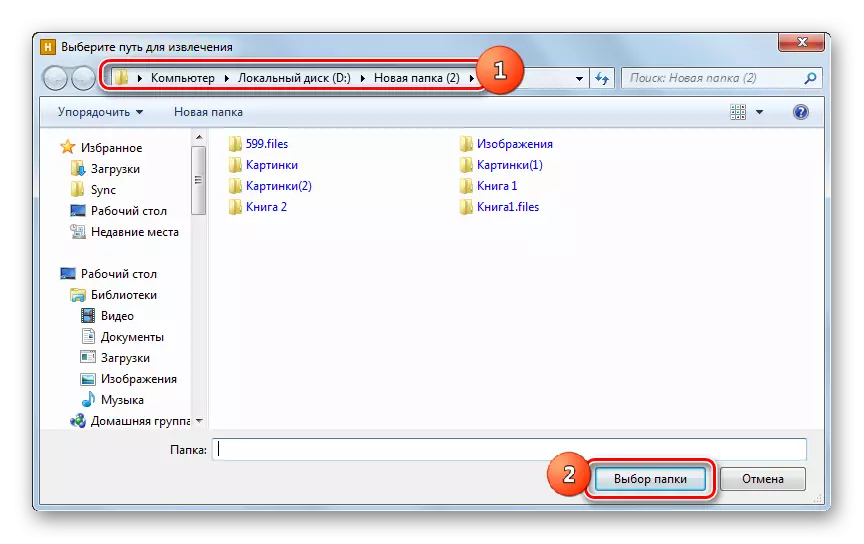
There is a faster option to unpack 7z completely.
- We launch Hamster Fries Zip the archiver and open the WINDOVS conductor where 7z is located. By dragging the named object from the conductor to the archiver window.
- After the window is located in two areas, drag the file to the part "unpack nearby ...".
- The contents are unpacked in that directory where the source is located.
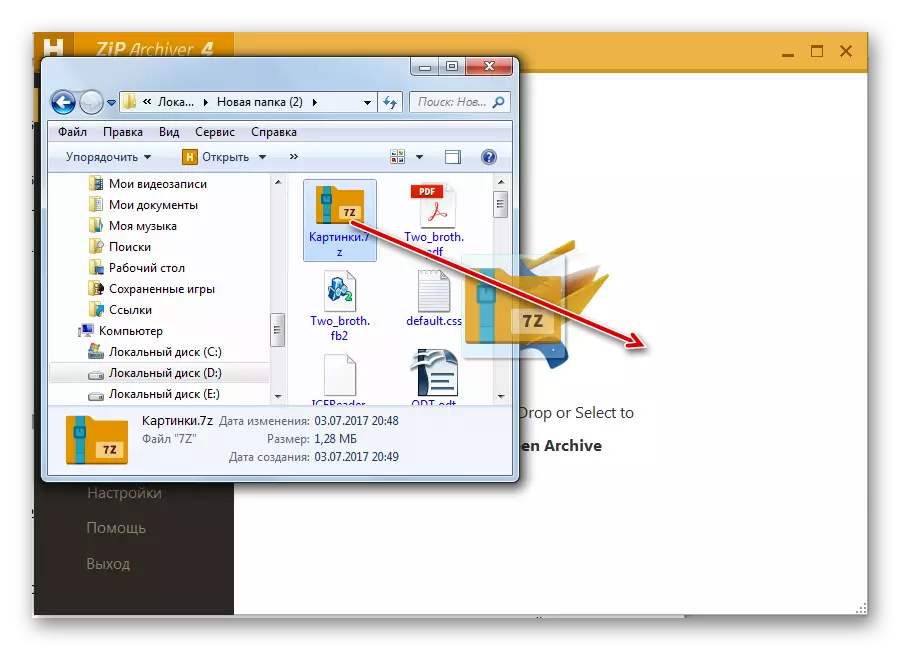
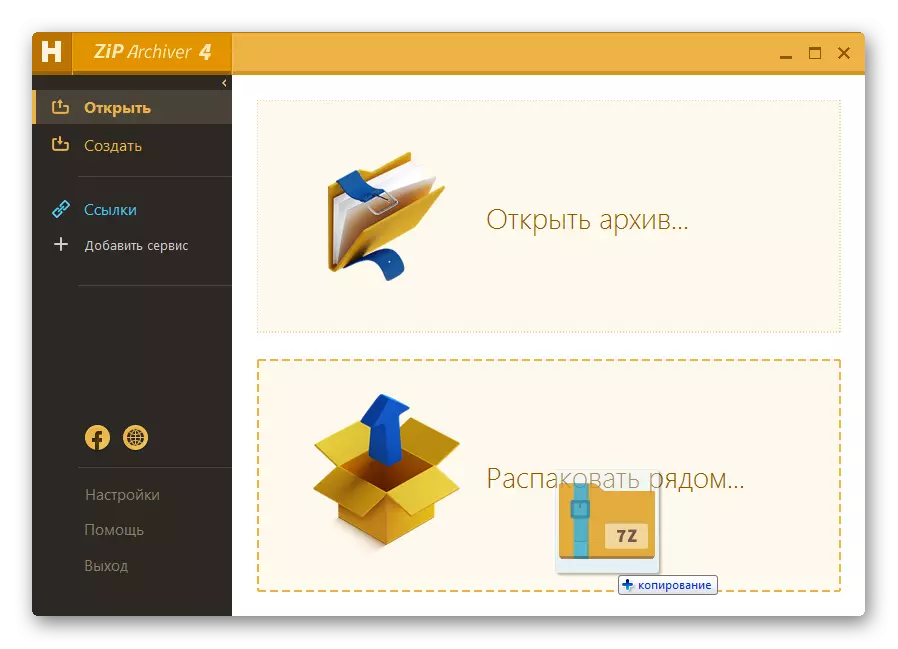
Method 5: Total Commander
In addition to archivers, viewing and unpacking content 7Z can be performed using specific file managers. One of these programs is Total Commander.
- Make the launch of Total Commander. In one of the panels, go to the place of placement 7z. To open the content, click Double LCM on it.
- The content will seem in the corresponding manager panel.

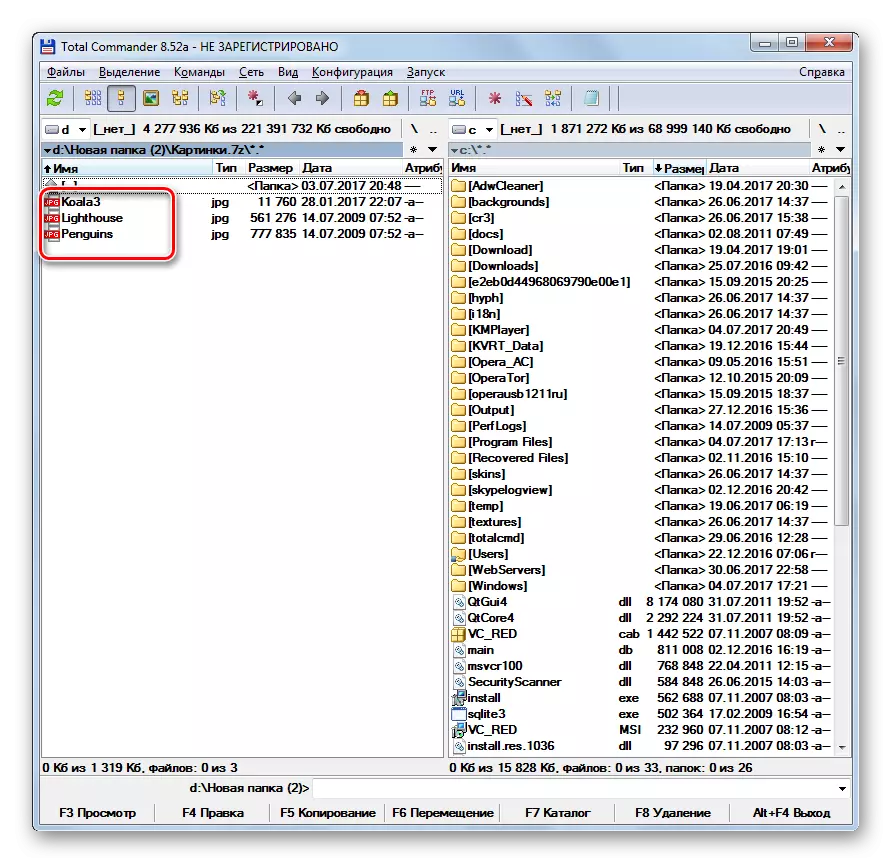
In order to unzip the entire archive, the following manipulations should be performed.
- Go to one of the panels to that directory, where you wish to sprinkle. In the second panel, move to the 7Z location directory and highlight this object.
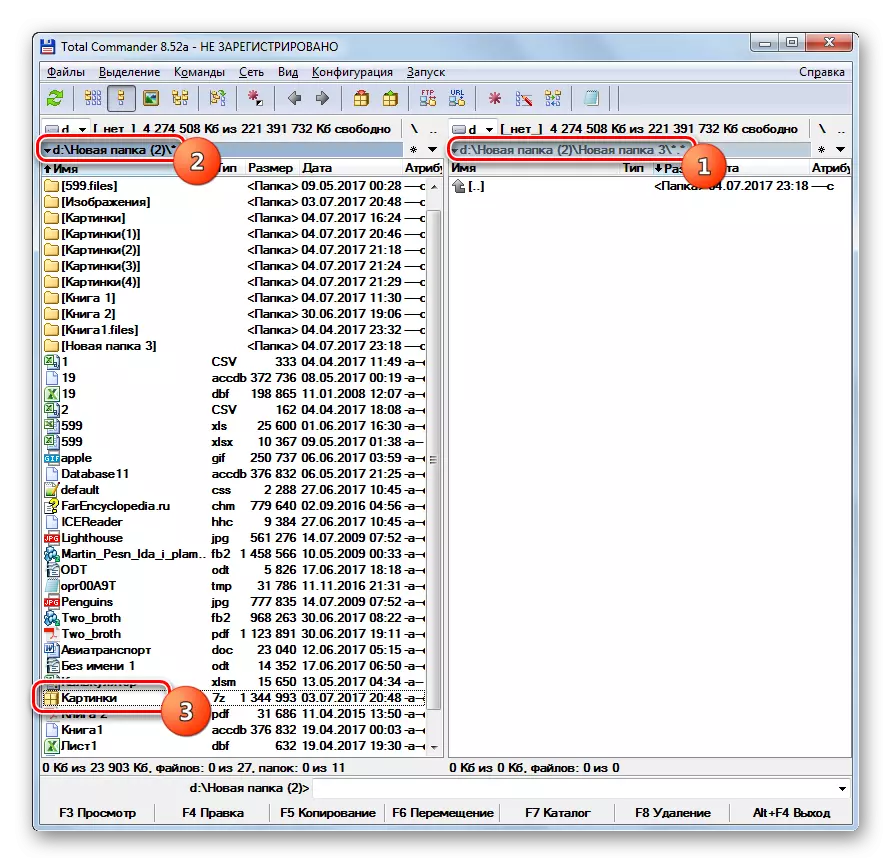
Or you can go right inside the archive.
- After performing one of these two steps, click on the "Unpack Files" icon. In this case, the active should be the panel where the archive is displayed.
- A small unpacking setting window starts. It specifies the path where it will be performed. It corresponds to the directory that is open in the second panel. Also in this window there are some other parameters: accounting for subdirectories when removing, replacing the coinciding files and others. But most often nothing in these settings should be changed. Click "OK".
- Unzipping files will be executed. They will be displayed in the second panel Total Commander.
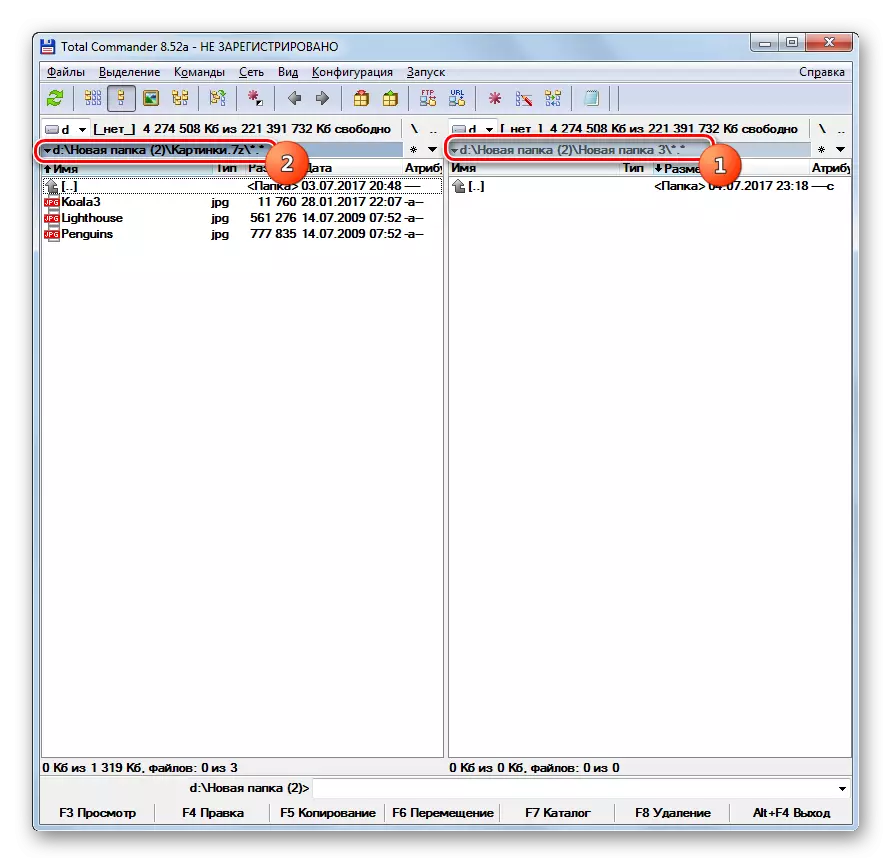
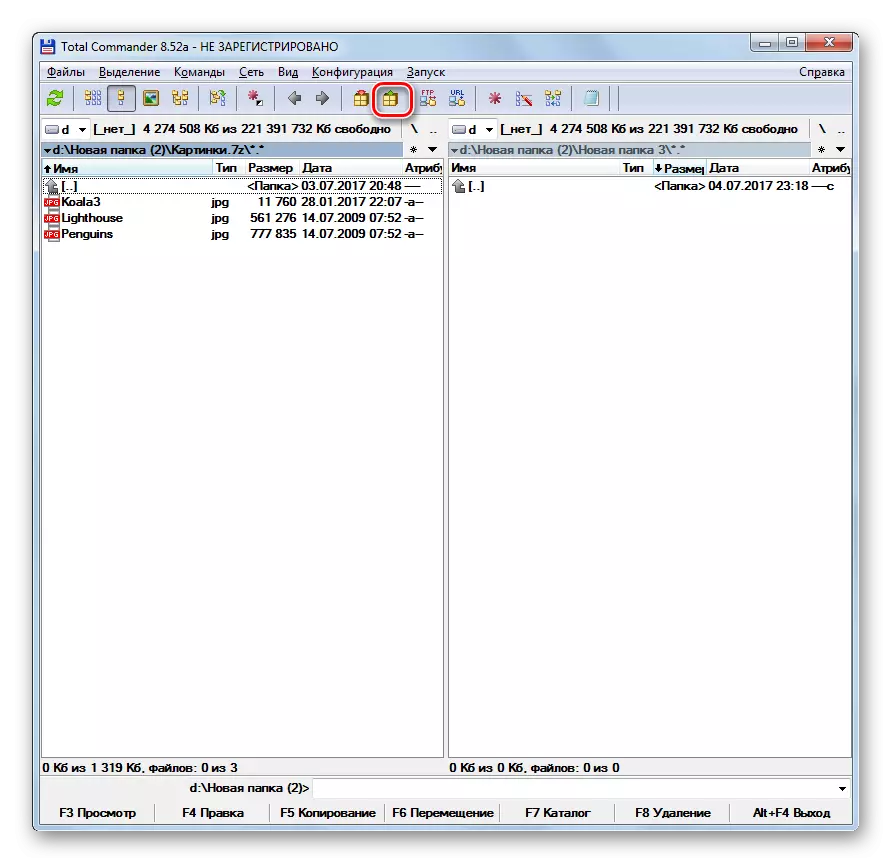

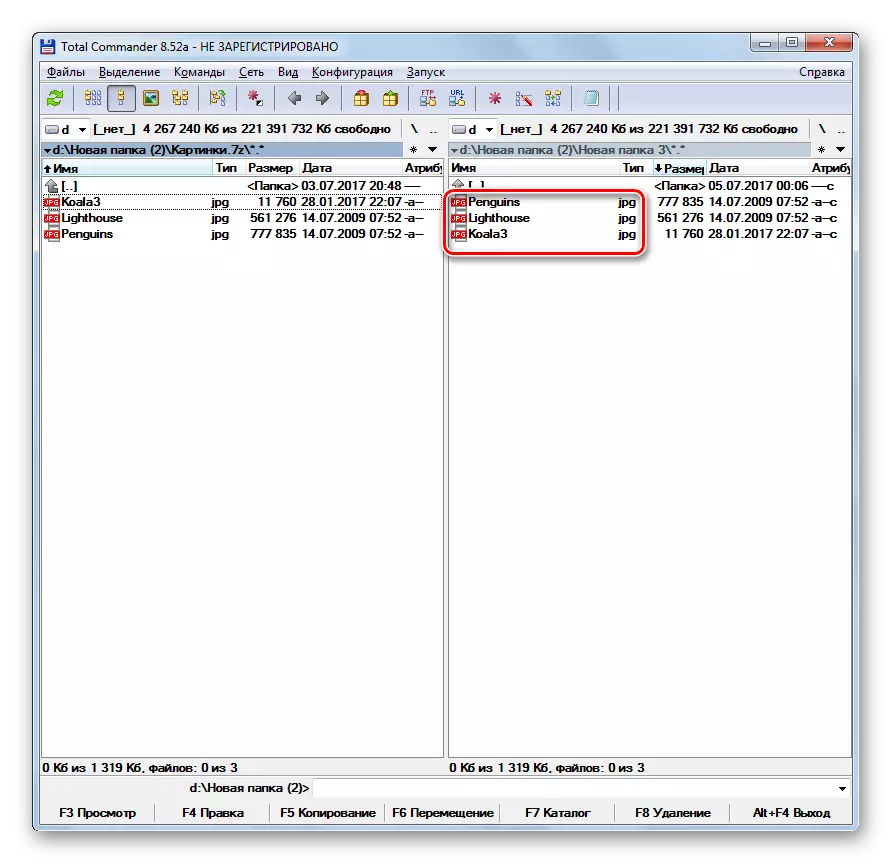
If you want to extract only certain files, then act differently.
- Open one panel where the archive is located, and the second - in the unpacking directory. Go inside the archived object. Highlight those files that wish to remove. If there are several of them, then produce the selection with the Ctrl pinch key. Click the "Copy" button or the F5 key.
- The extraction window will start, in which you should click "OK".
- Selected files will be extracted and displayed in the second panel.
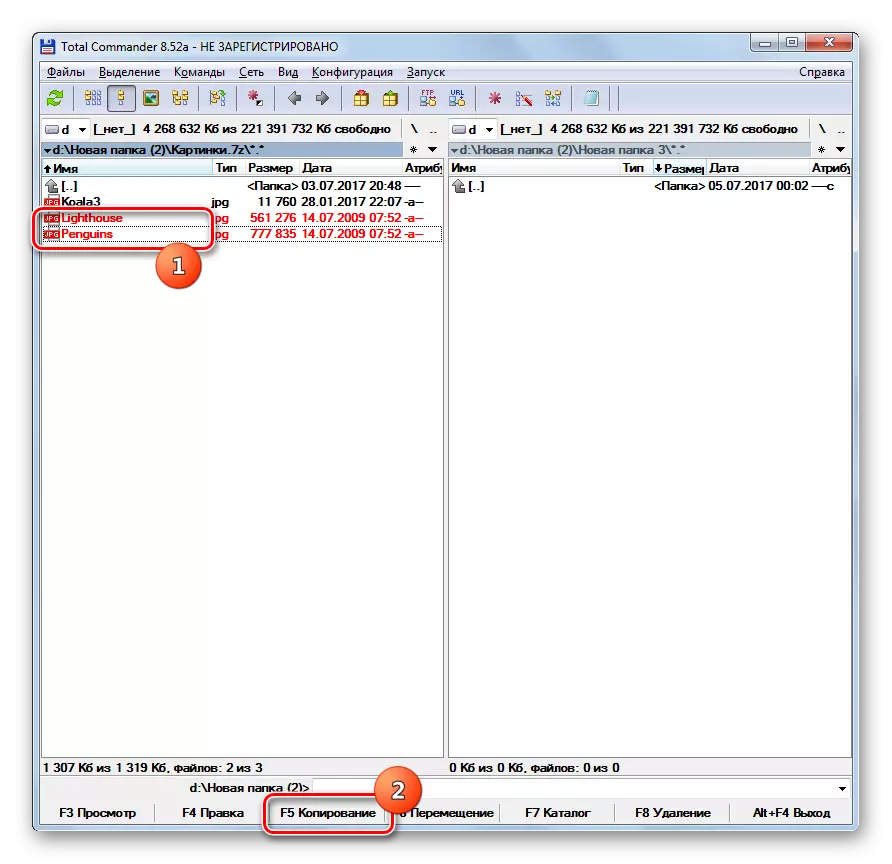
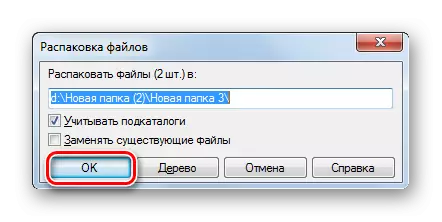
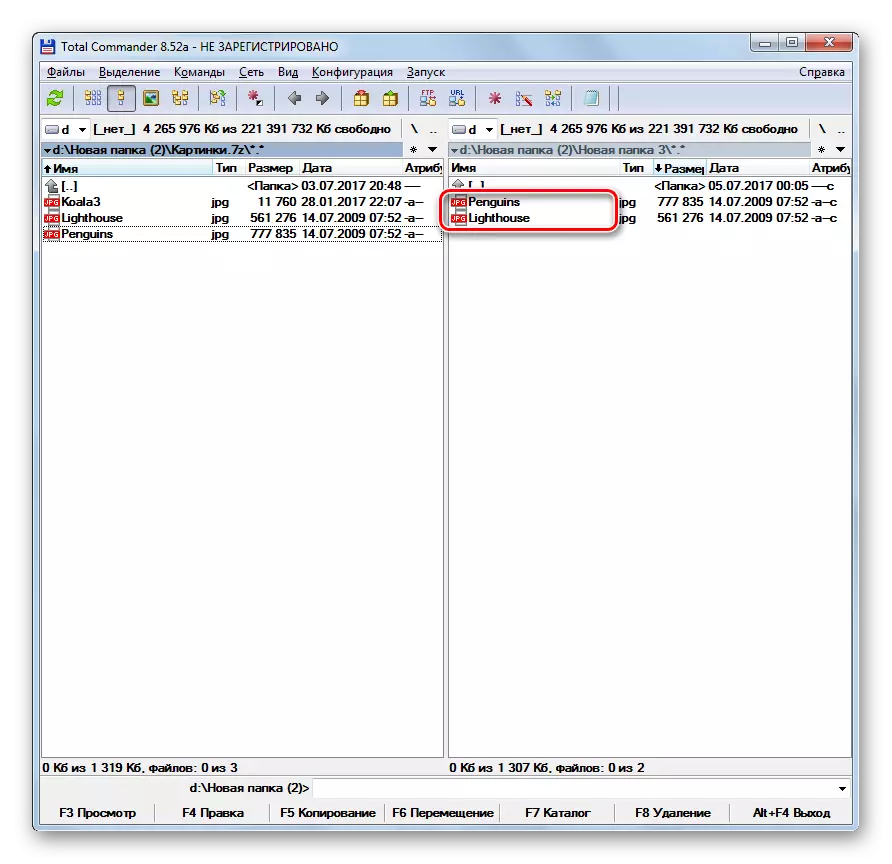
As you can see, viewing and unpacking archives 7z supports a rather large list of modern archivers. We only indicated the most famous of these applications. The same task can be solved using certain file managers, in particular Total Commander.
