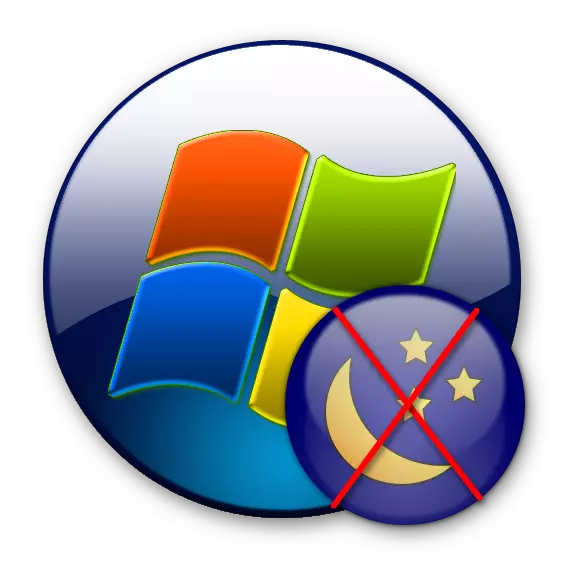
Hibernation is one of the energy saving modes on computers with the Windows line of Windows. But sometimes it is necessary to disconnect it, since the use of this regime is not always justified. Let's find out how to do it for Windows 7.
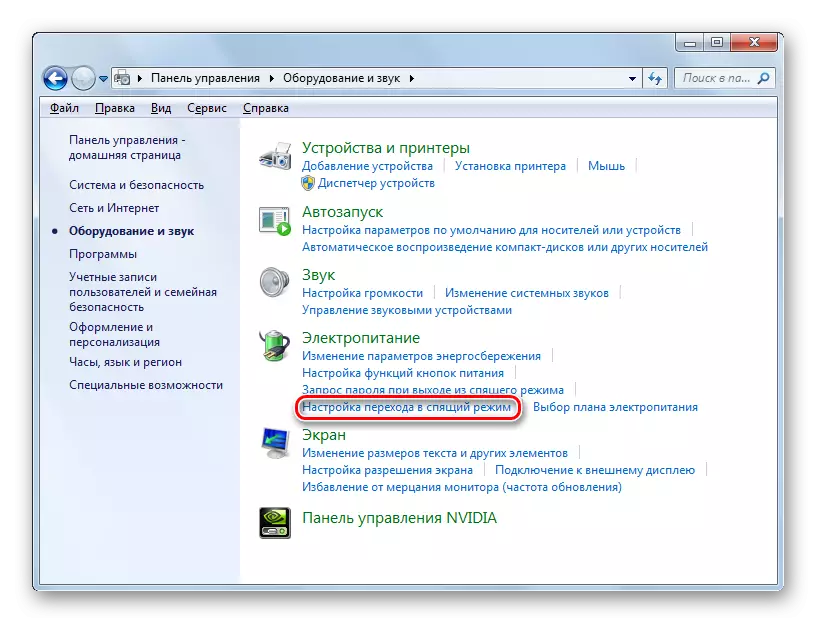
The window you need can be reached by another. To do this, apply the "Run" tool.
- Call the specified tool by pressing Win + R. Drive:
PowerCfg.cpl
Click OK.
- A transition will be performed in the electrical power plan selection window. Active Power Plan is marked by radio pool. Click to the right of it by "Setting the Power Plan".
- In the currently opened electrical power plan settings, click "Change Advanced Power Parameters".
- The tool of additional electrical power parameters of the current plan is activated. Click on Sleep.
- In the displayed list of three items, select "Hibernation after".
- It opens the value where it is indicated, after which period of time after the start of the inactivity of the computer, it will enter the state of hibernation. Click on this value.
- The area "Condition (min.)" Opens. To disable the automatic switching on the hibernation mode, set the value "0" or click on the lower triangular icon until the "never" appears in the field. Then press OK.

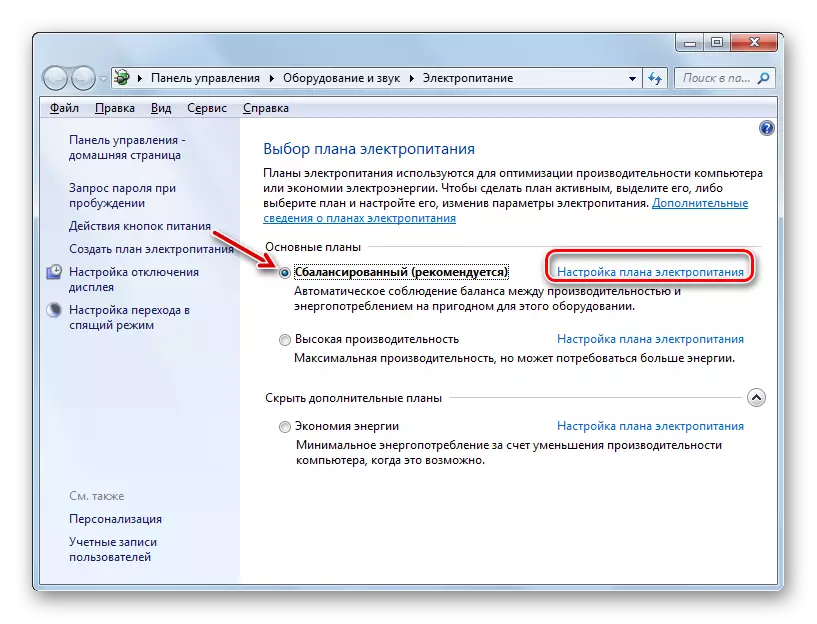

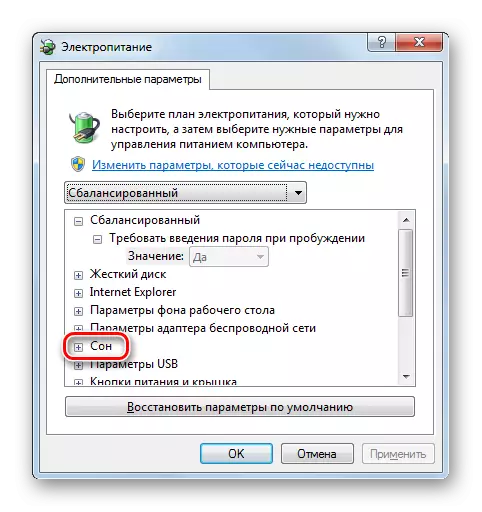
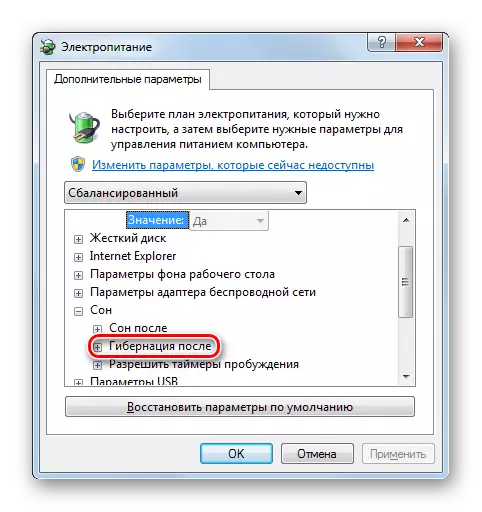


Thus, the ability to automatically go to the hibernation state through a certain period of time of the PC inactivity will be disabled. However, it is possible to manually go to this state through the Start menu. In addition, this method does not solve the problem with the Hiberfil.sys object, which continues to be located in the root directory of the C disc, occupying a significant amount of disk space. How to delete this file, freeing free space, we will talk when describing the following ways.
Method 2: Command Line
You can disable hibernation using the introduction of a specific command to the command prompt. You must run this tool necessarily on the person of the administrator.
- Click "Start". Next, go on the inscription "All Programs".
- In the list, look for the folder "Standard" and move to it.
- A list of standard applications opens. Click the name "Command Line" with the right mouse button. In the unfolded list, click "Run on the administrator."
- The command line interface window is launched.
- We need to enter any of two expressions there:
PowerCFG / Hibernate Off
Or
PowerCfg -h off.
In order not to drive the expression manually, copy any of the above command from the site. Then click on the command line logo in its window in the upper left corner. In the open menu, go to "Edit", and in the Additional list, select "Paste".
- After the expression is inserted, press ENTER.
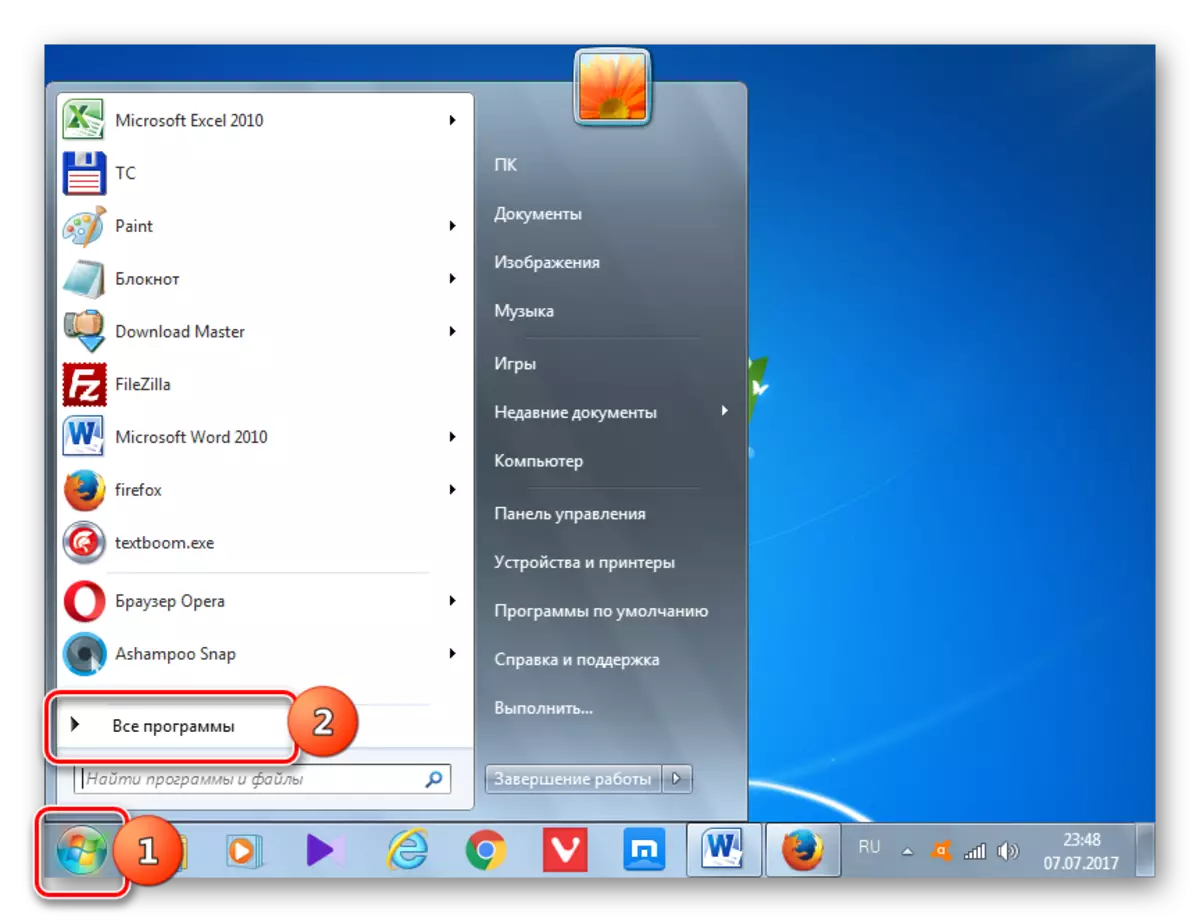

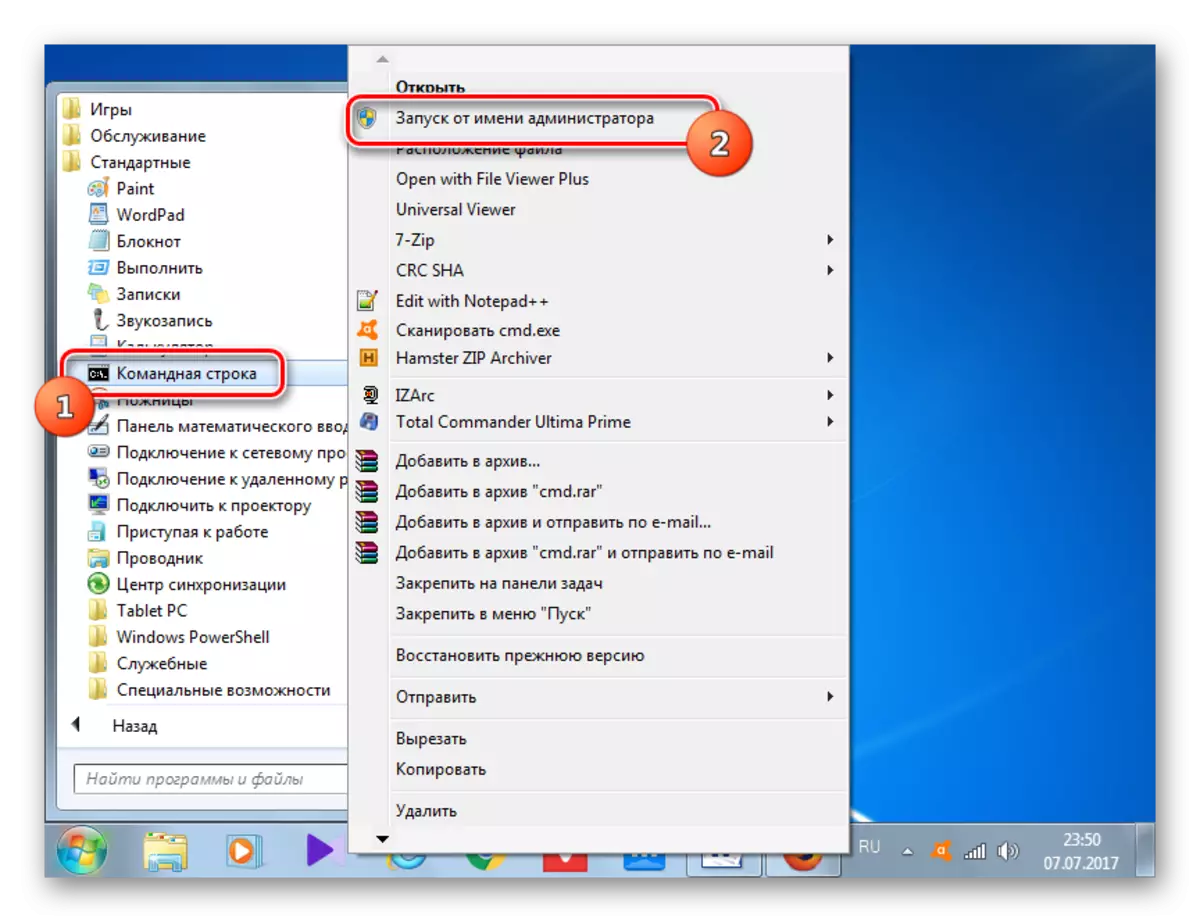
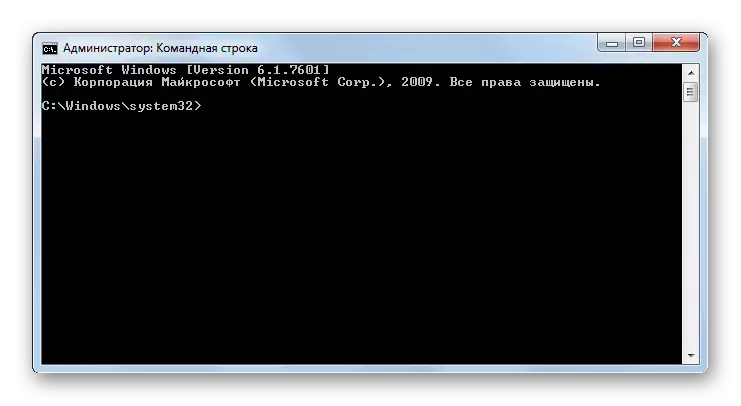

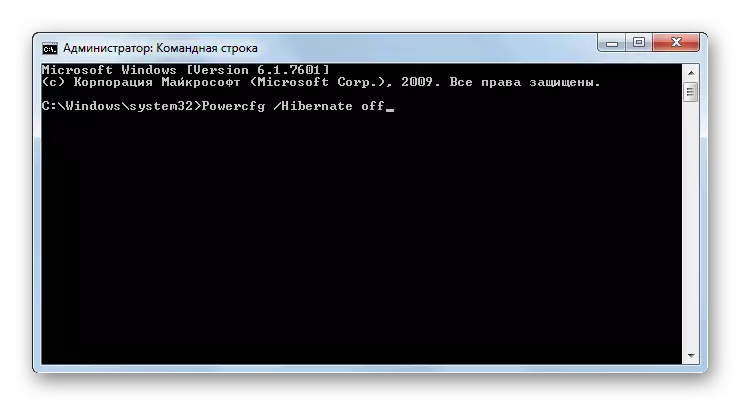
After the specified action, the hibernation will turn off, and the Hiberfil.sys object will remove that it releases the place on the computer's hard drive. To do this, do not even have to restart the PC.
Lesson: How to activate the command line in Windows 7
Method 3: System Registry
Another method of disabling hibernation involves manipulation with the system registry. Before starting execution in it, we strongly advise you to create a recovery point or backup.
- Move to the registry editor window using the command to "Run". Call it by pressing Win + R. We introduce:
regedit.exe
Click "OK".
- The system registry editor window starts. Using a tree navigation tool located in the side of the window, move successively to the following sections: "HKEY_LOCAL_MACHINE", "SYSTEM", "CURRENTCONTROLSET", "CONTROL".
- Next, move to the "Power" section.
- After that, in the right area of the registry editor window, a number of parameters will be displayed. Double-click the left button (LKM) to the name of the "HiberFileSeperCent" parameter. This parameter defines the size of the hiberfil.sys object in the percentage ratio on the size of the computer's RAM.
- The HiberFilesIzePercent parameter tool opens. In the "Value" field, enter "0". Click OK.
- Press Double LCM by the name "HibernateEnabled" parameter.
- In the change box of this parameter in the "Value" field, also enter "0" and click OK.
- After that, you should restart the computer, as before this change will not take effect.
Thus, using manipulations in the system registry, we set the size of the hiberfil.sys file to zero and turned off the possibility of starting hibernation.

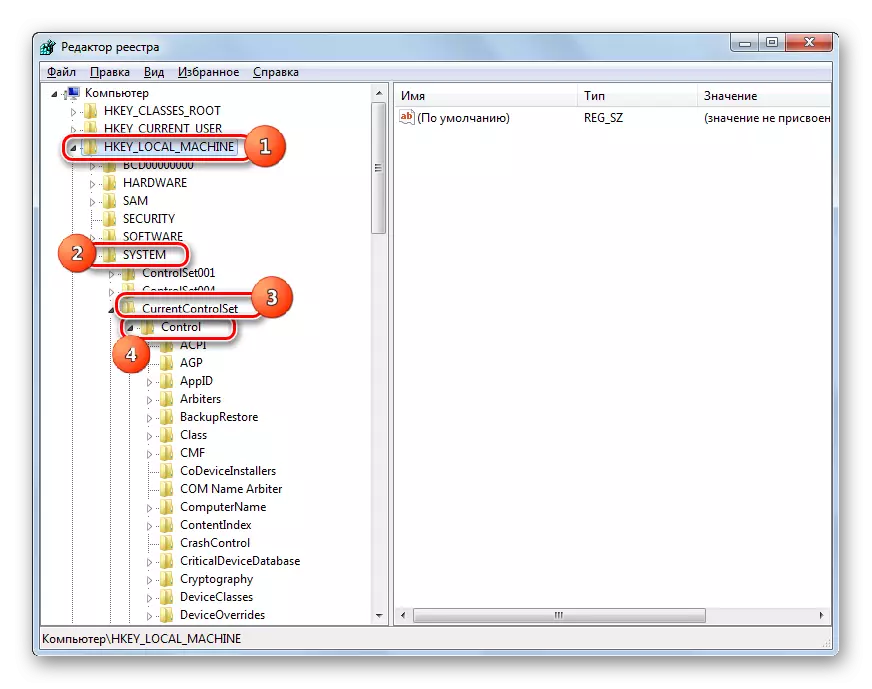
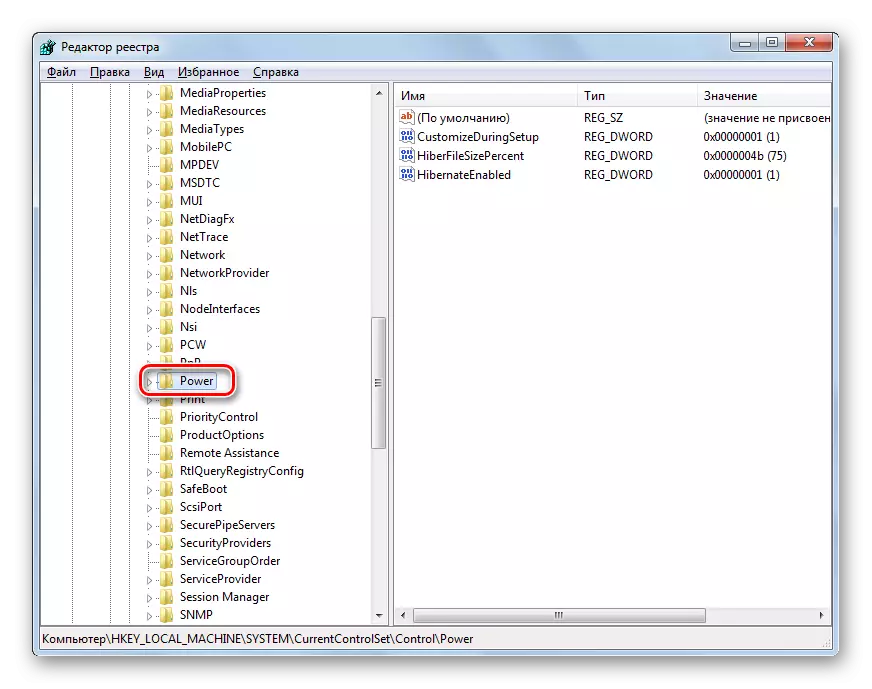


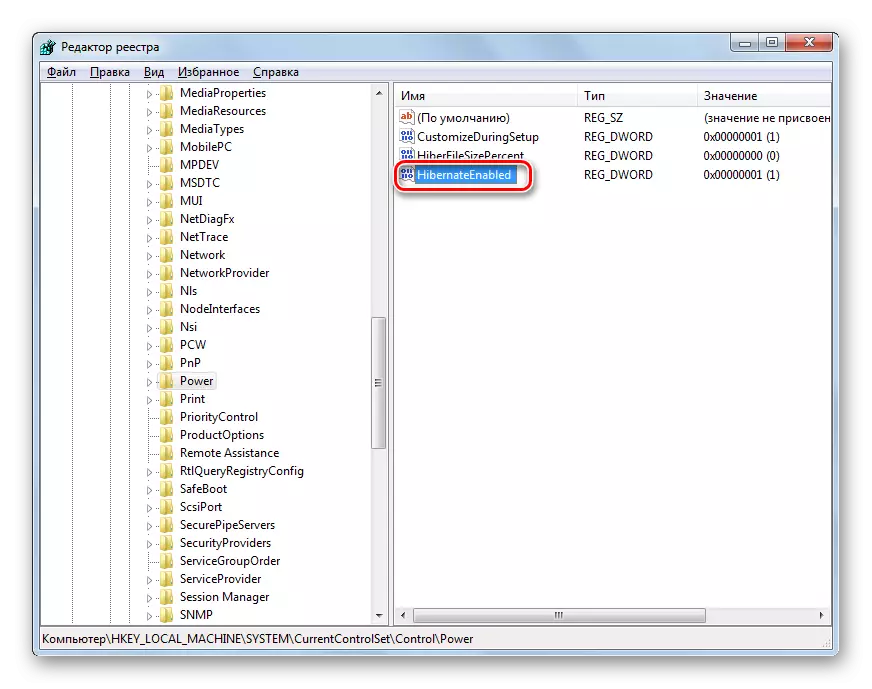

As you can see, in Windows 7, you can disable the automatic transition to the hibernation state in the event of a PC idle or completely deactivate this mode by deleting the Hiberfil.sys file. The last task can be carried out with the help of two completely different ways. If you decide to completely abandon hibernation, then it is preferable to act through the command line than through the system registry. It is easier and safer. In addition, you do not have to spend your precious time on the fulfillment of the computer.
