
In order to ensure the quality of the image without any defects, you need to set the correct screen resolution that matches physical.
We change the screen resolution
There are different methods for changing the resolution of the display.Method 1: AMD Catalyst Control Center
If your computer uses AMD drivers, the setting can be made via AMD Catalyst Control Center.
- Click on the desktop right-click and select the appropriate item.
- Now go to the desktop management.
- And after finding its properties.
- Here you can configure different parameters.
- Do not forget to apply changes.
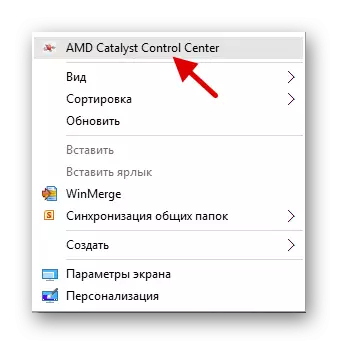
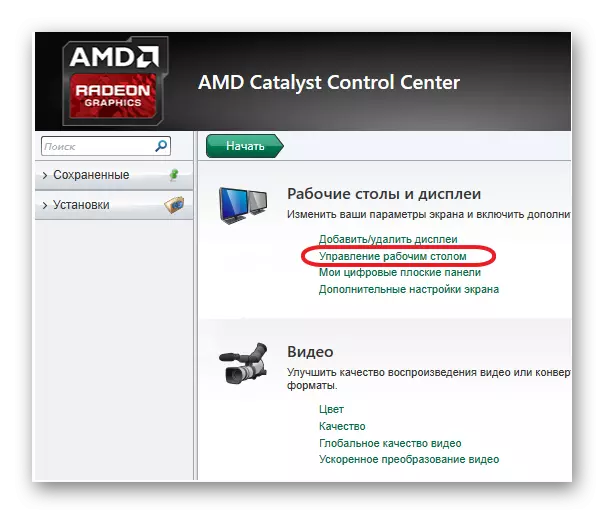
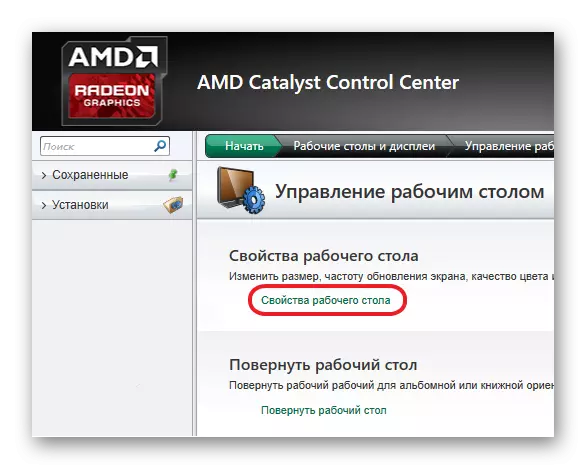

Method 2: NVIDIA Control Center
Similarly, AMD You can configure the monitor with NVIDIA.
- Call the context menu on the desktop and click on the NVIDIA Control Panel ("NVIDIA Control Center").
- Go along the "Display" path ("screen" - "Change Resolution" ("Change Resolution").
- Configure and save everything.
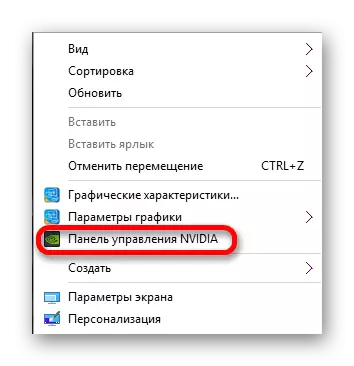
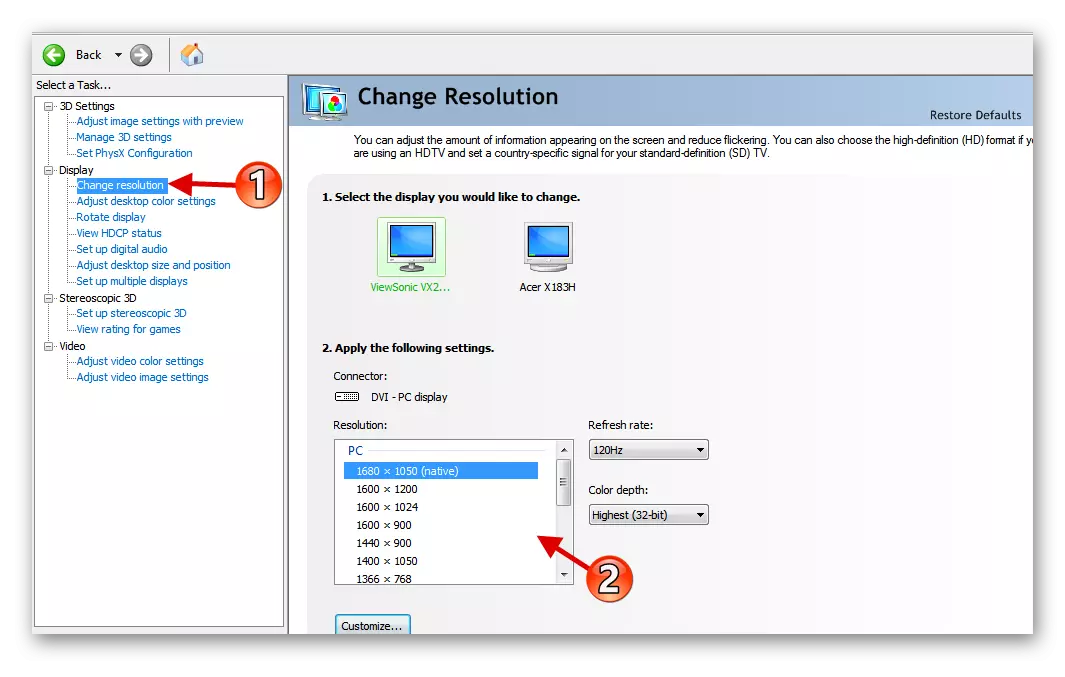
Method 3: Intel HD-Graph Management Panel
Intel also has a display setting function.
- In the context menu of the desktop, click on "graphic characteristics ...".
- In the main menu, select "Display".
- Configure the appropriate permission and apply settings.
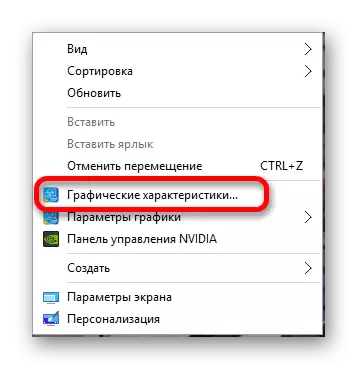

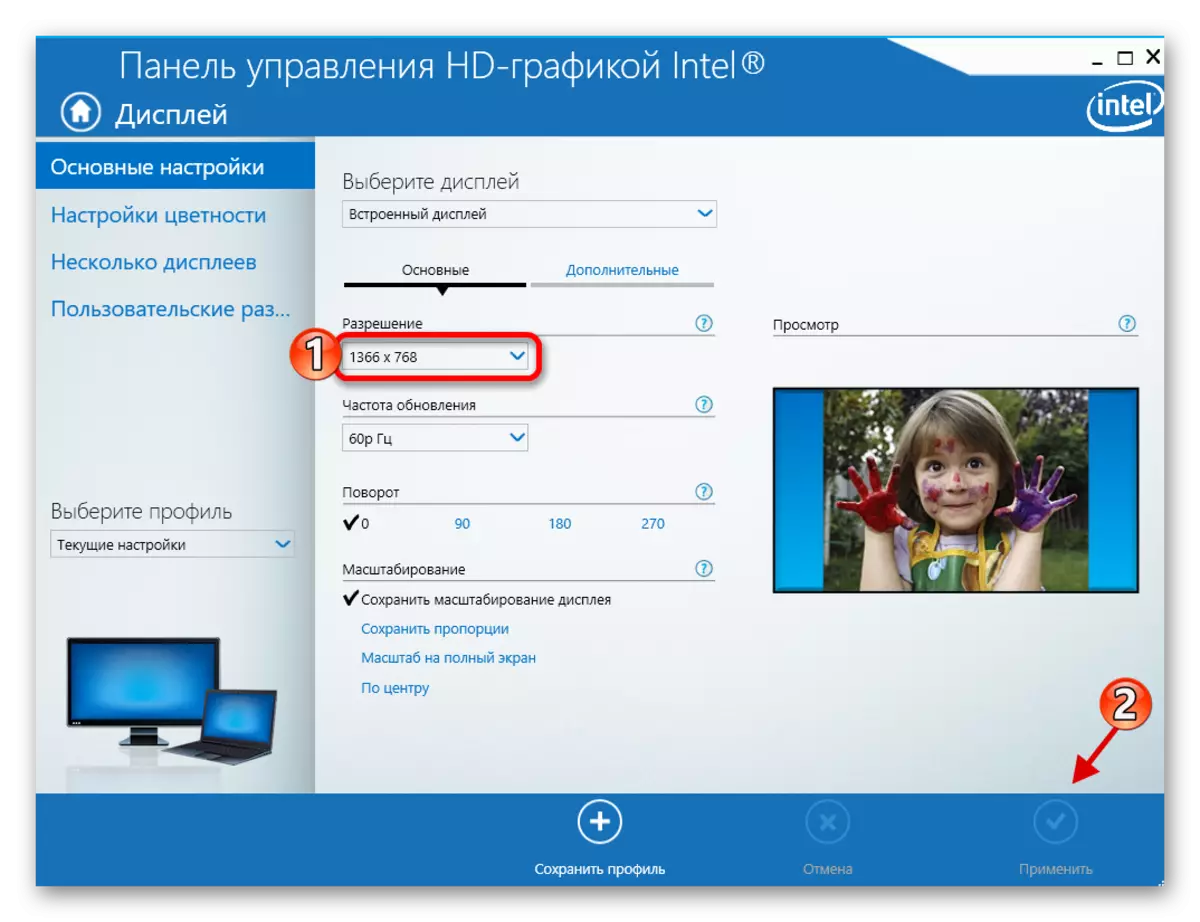
Method 4: standard system systems
One of the easiest and most affordable ways.
- Right-click on the free space of the desktop and find the "Screen Settings".
- Now select "Advanced Screen Settings".
- Set the value.
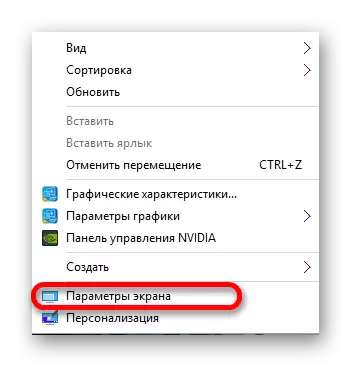
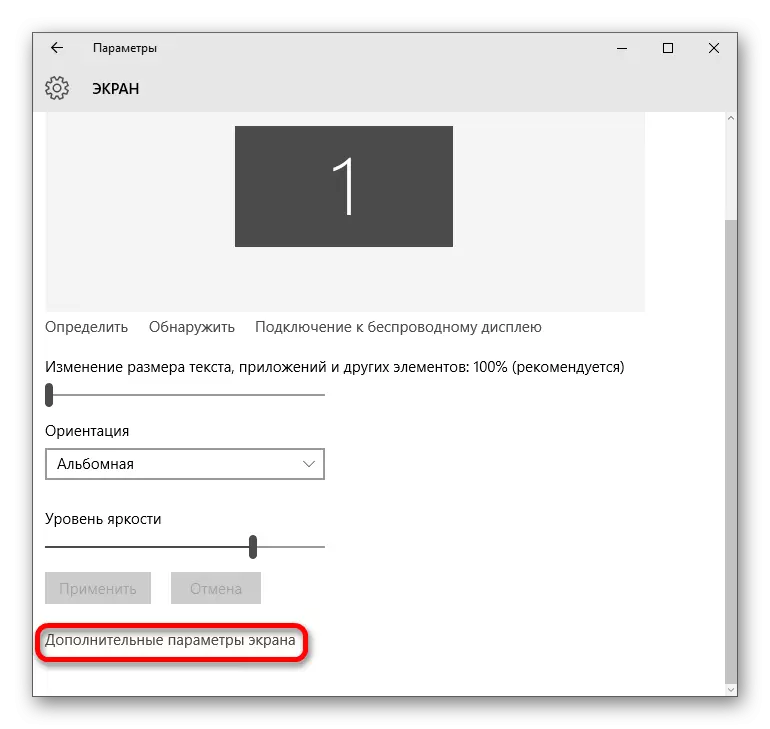
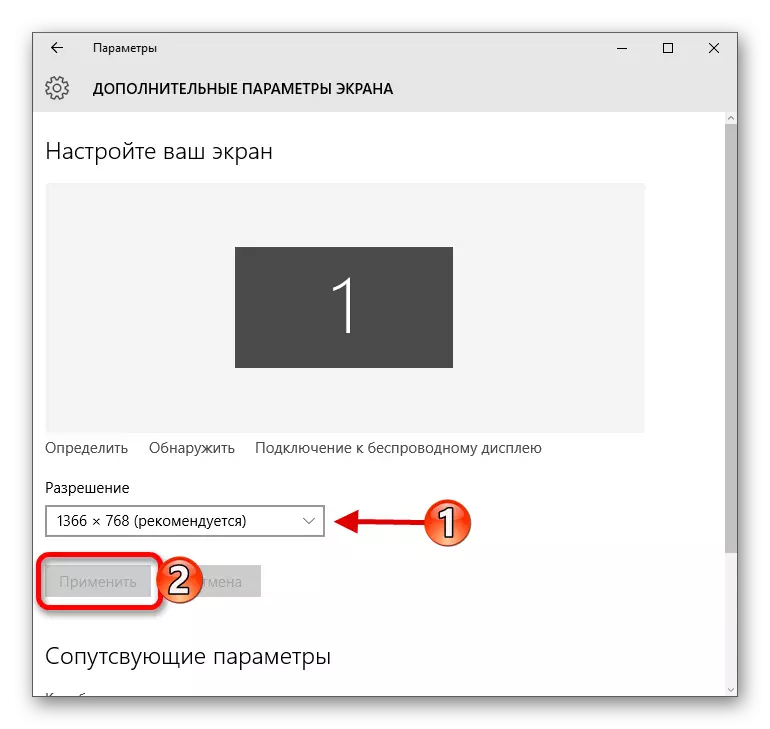
Or you can do this:
- Go to the "Control Panel" by calling the context menu on the "Start" button.
- After you go to "All Controls" - "Screen".
- Find "Setting the screen resolution".
- Place the required parameters.
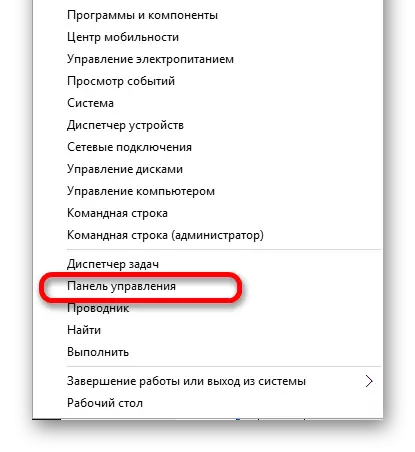
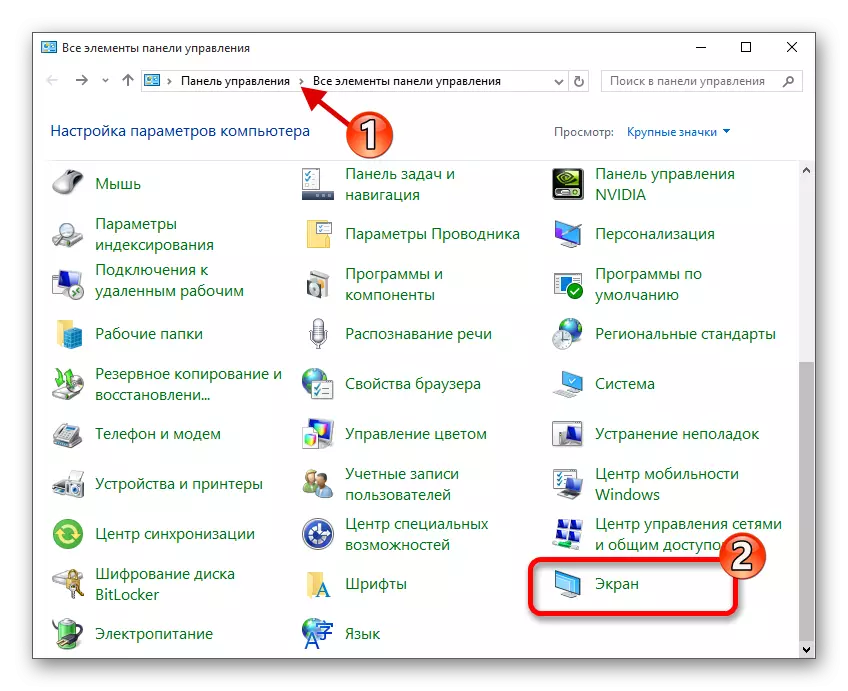

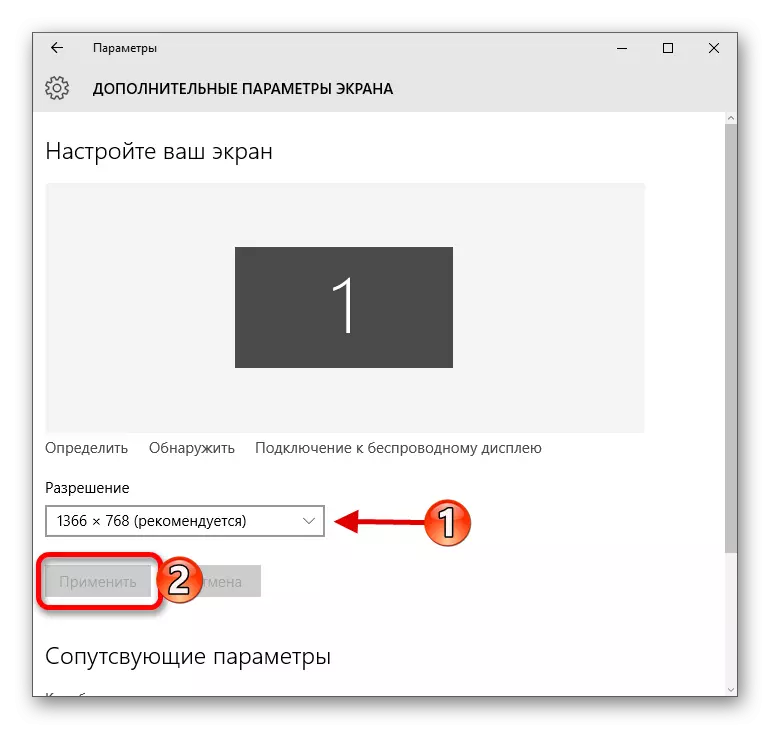
Solving some problems
- If the list of permissions is not available or after applying the settings, nothing has changed - update graphics drivers. You can check their relevance and you can download using special programs. For example, Driverpack Solution, DriversCanner, Device Doctor, etc.
- There are monitors that require their own drivers. You can find them on the manufacturer's official website or try to search with the aforementioned programs.
- The cause of the problems can also be an adapter, adapter or cable with which the monitor is connected. If there is another connection option, then try it.
- When you changed the value, and the image quality has become very bad, set the recommended parameters and change the size of the items in the "Screen" section
- If the system does not automatically rebuild the abolition when connecting an additional monitor, then go along the "Screen Settings" path - "Properties of the Graphic Adapter" - "List of all modes". In the list, select the desired size and apply.
Read more:
How to update drivers on a computer using Driverpack Solution
The best programs for installing drivers
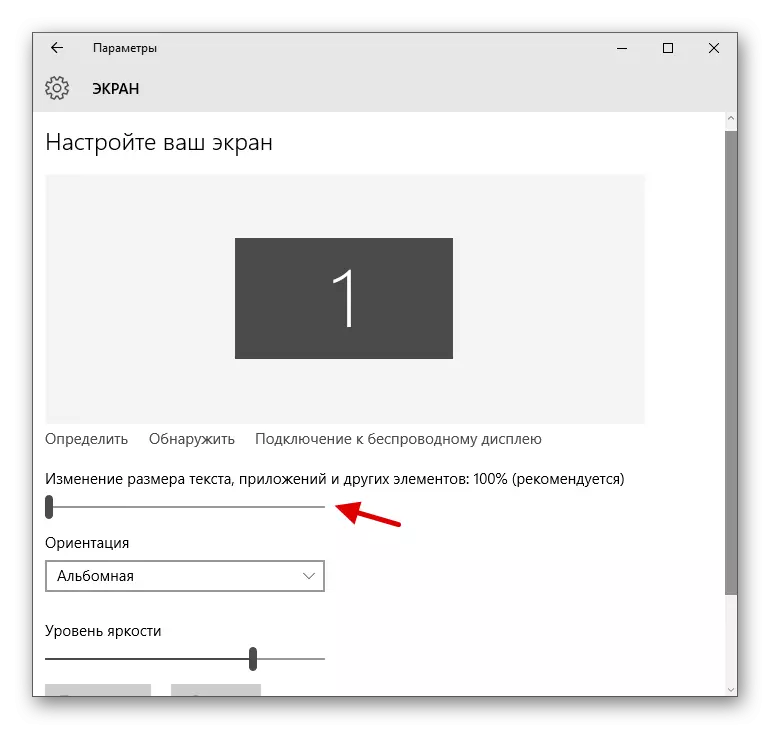
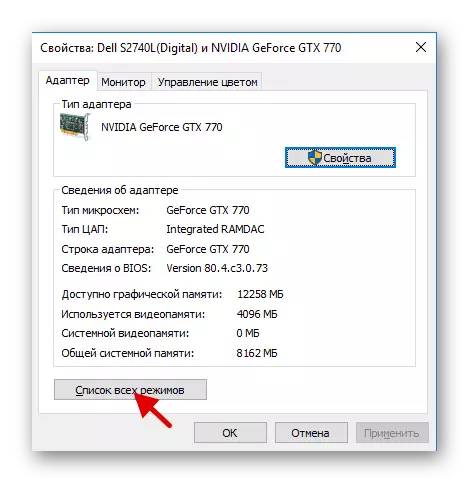
Here are such simple manipulations you can configure the screen and its resolution in Windows 10.
