
To resort to reinstalling video card drivers, it is necessary to be infrequently, usually in case of replacing the graphics adapter or the unstable operation of the already installed software. As part of this article, let's talk about how to correctly reinstall the video card drivers and ensure its normal functioning.
Reinstalling drivers
Before installing a new software on a computer, you need to get rid of the old one. This is a prerequisite, since damaged files (in the case of unstable work) can be an obstacle for normal installation. If you change the map, then you also need to make sure that the "tailings" remains from the old driver.Delete Driver
You can delete an unnecessary driver in two ways: through the "Control Panel" applet "Programs and Components" or using a special DISPLAY Uninstaller software. The first option is the simplest: you do not need to search, download and run a third-party program. In most cases, standard removal is enough. If you have the driver selected or there are errors when installing, it is necessary to use DDU.
- Delete Display Driver Uninstaller.
- First you need to download software from the official page.
Download DDU.
- Next, you will need to unpack the resulting file into a separate, predetermined, folder. To do this, simply run it, specify the place to save and press Extract.
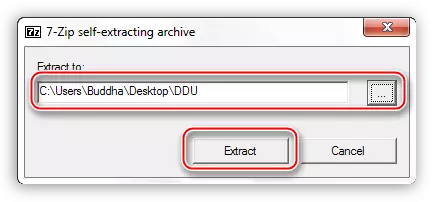
- Open the directory with unpacked files and double-click on the "Display Driver Uninstaller.exe" application.
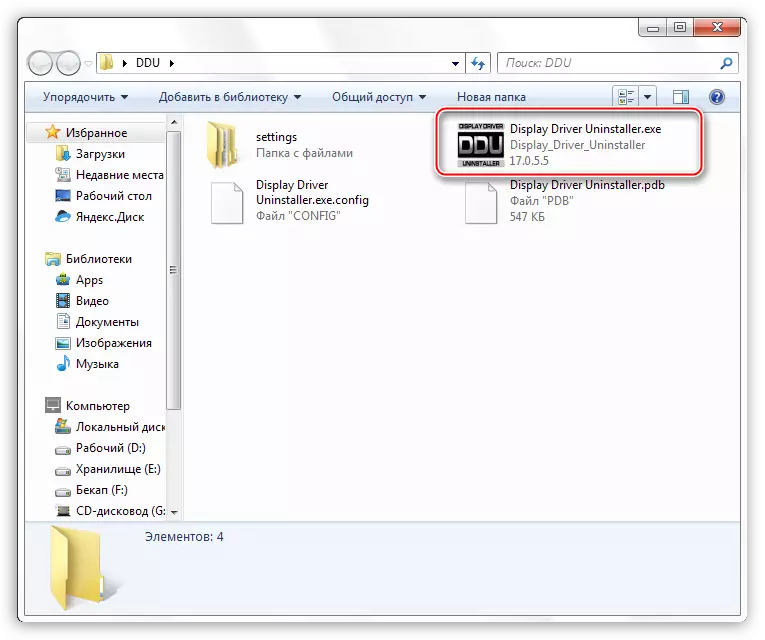
- After starting the software, a window opens with the mode settings. Here we leave the value "normal" and click the "Run Normal Mode" button.
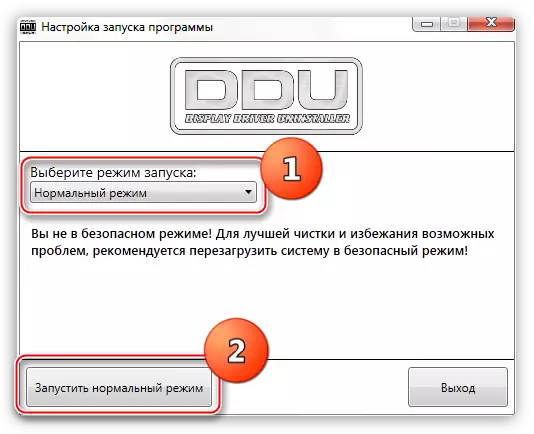
- Next, select the driver manufacturer in the drop-down list, which you want to uninstall, and click the "Delete and Reboot" button.
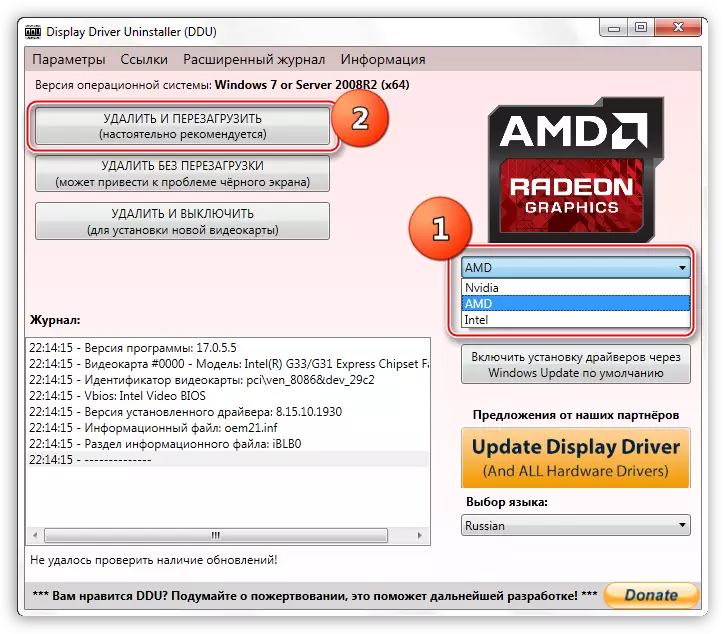
To ensure the removal of all "tailings", these actions can be performed by restarting the computer into a secure mode.
- The program will display a warning that the option that prohibits downloading drivers through the Windows Update Center will be enabled. We agree (click OK).
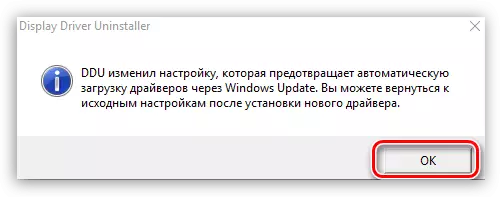
Now it will only stay wait until the driver deletes the driver and an automatic reboot will occur.
How to run OS in safe mode, you can learn from us on the site: Windows 10, Windows 8, Windows XP
- First you need to download software from the official page.
- Open the "Control Panel" and go to the "Delete Program" link.
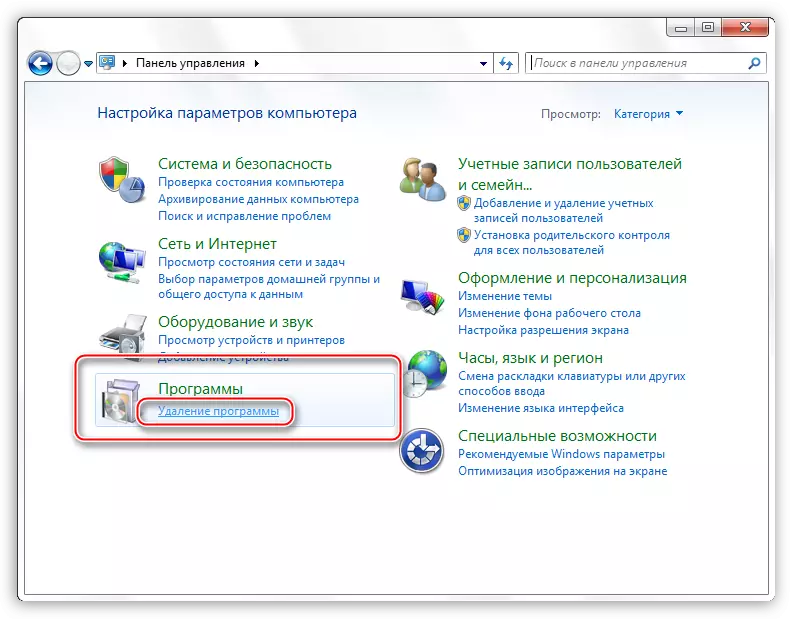
- A window opens with the applet you need containing a list of all installed applications. Here we need to find the item titled "NVIDIA Graphic Driver 372.70". Figures in the title is the software version, you may have another edition.
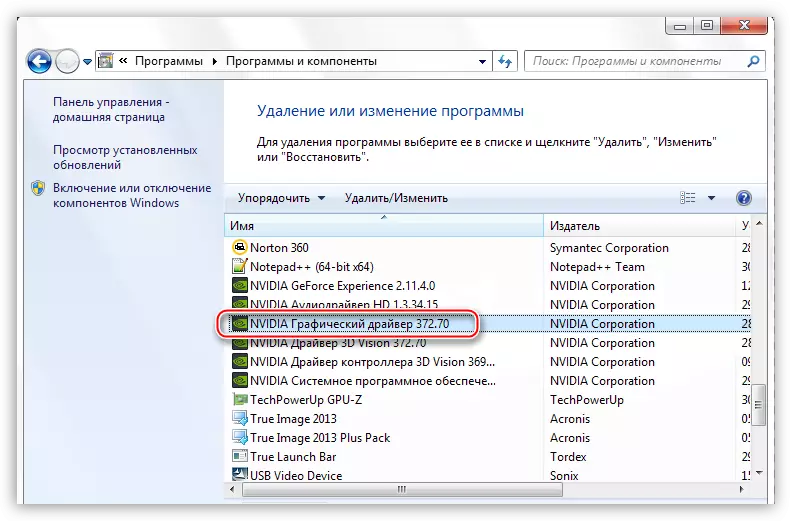
- Next, click the Delete / Edit button at the top of the list.
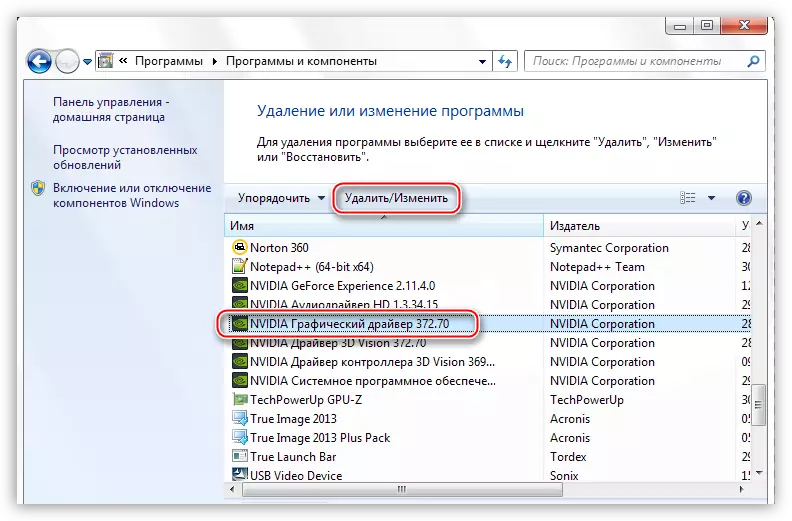
- After completed actions, the NVIDIA installer will start, in the window of which you want to click "Delete". Upon completion of uninstallation, you will need to restart the computer.
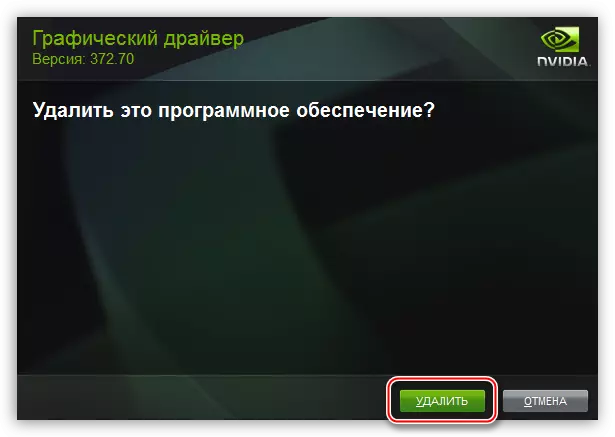
The removal of the AMD driver occurs on the same scenario.
- The list of installed programs you need to find "ATI Catalyst Install Manager".
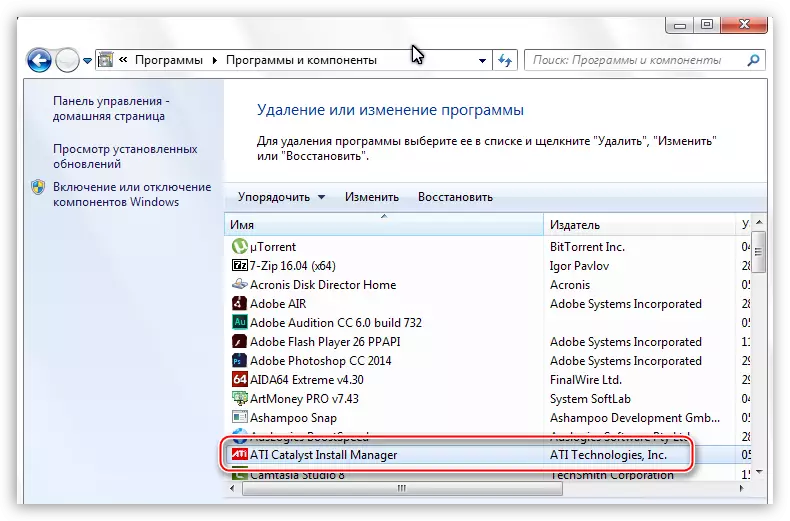
- Then click the "Edit" button. As in the case of NVIDIA, the installer program will open.
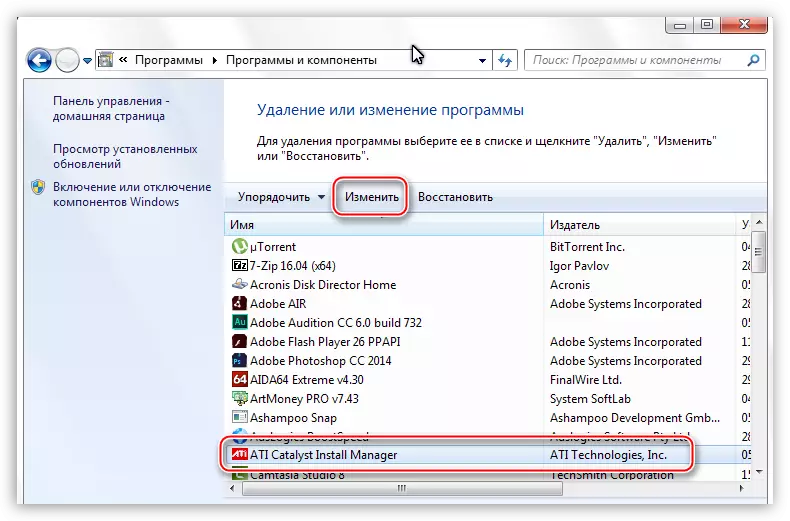
- Here you need to select the option "Fast deletion of all components of the ATI software".
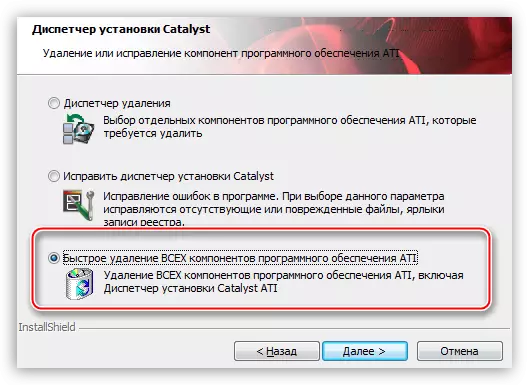
- Next, you just need to follow the prompts of the dispatcher, and after deletion, restart the car.
Installing a new driver
Software search for video cards must be carried out solely on the official sites of manufacturers of graphics processors - NVIDIA or AMD.
- NVIDIA.
- To search for a driver "Green" cards on the site there is a special page.
NVIDIA search page
- Here is a block with drop-down lists in which you need to choose a series and family (model) of your video adapter. The version and discharge of the operating system is determined automatically.
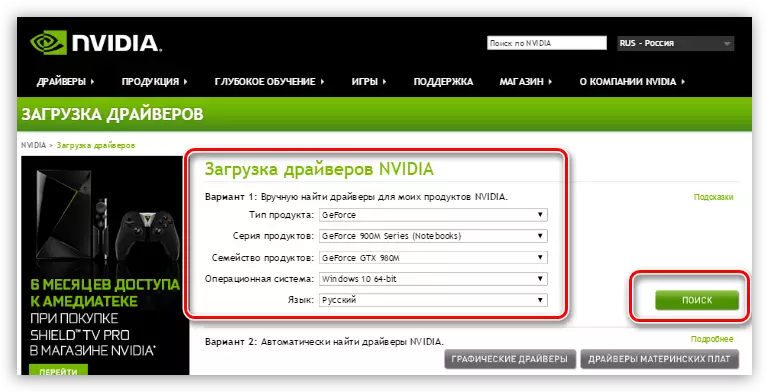
- NVIDIA.
- At the first stage, the wizard will propose to choose a place to unpack the installation files. For reliability it is recommended to leave everything as it is. We continue the installation by pressing the OK button.
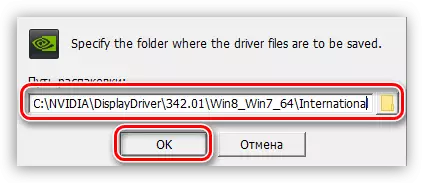
- The installation program unpacks the files to the selected location.
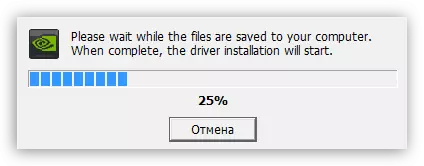
- Next, the installer will check the system for compliance with the requirements.
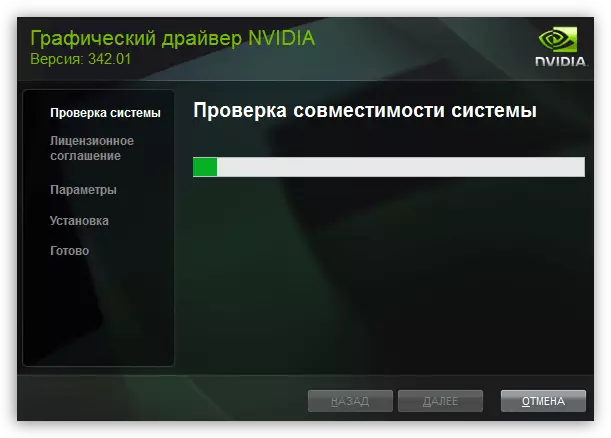
- After checking, the NVIDIA license agreement must be adopted.
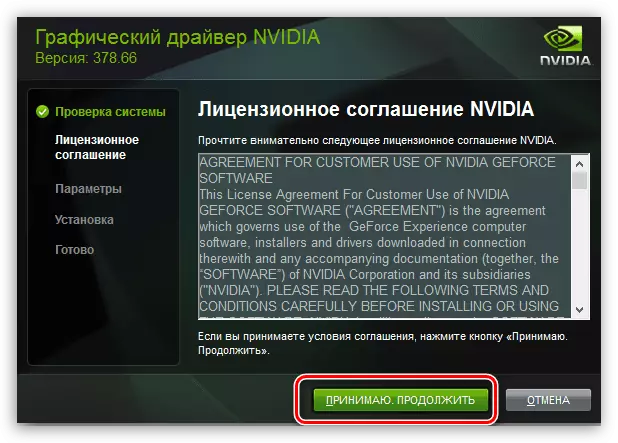
- In the next step, we will be prompted to choose the type of installation - "Express" or "selective". We are suitable "Express", since after uninstalling no settings and files are preserved. Click "Next".
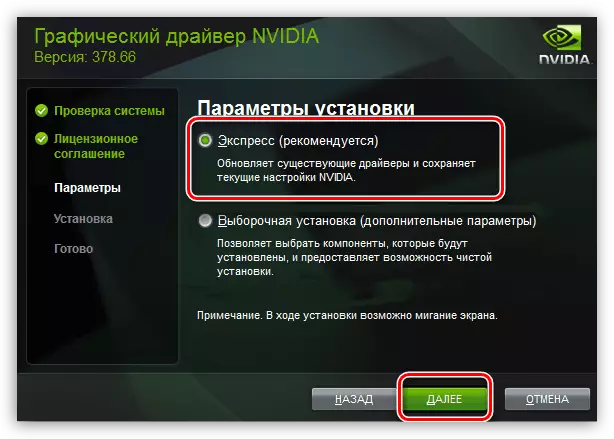
- The rest of the work will execute the program. If you leave for a while, then the reboot will automatically happen. Evidence of a successful installation will be such a window (after rebooting):
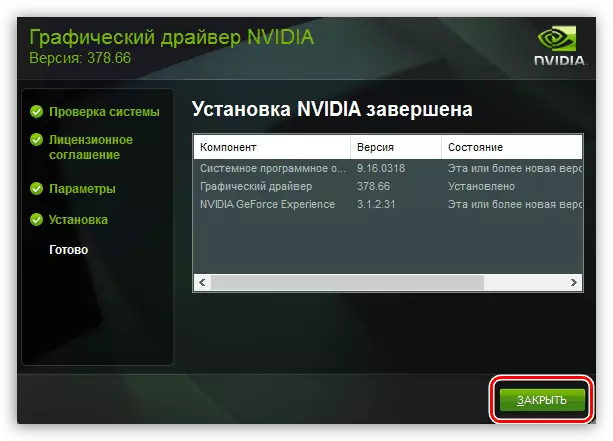
- At the first stage, the wizard will propose to choose a place to unpack the installation files. For reliability it is recommended to leave everything as it is. We continue the installation by pressing the OK button.
- AMD.
- Just like the "green", the AMD installer will offer to choose a place to unpack files. We leave everything by default and click "Install."
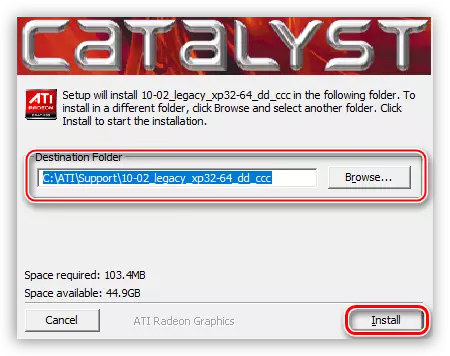
- Upon completion of the unpacking, the program will propose to select the installation language.
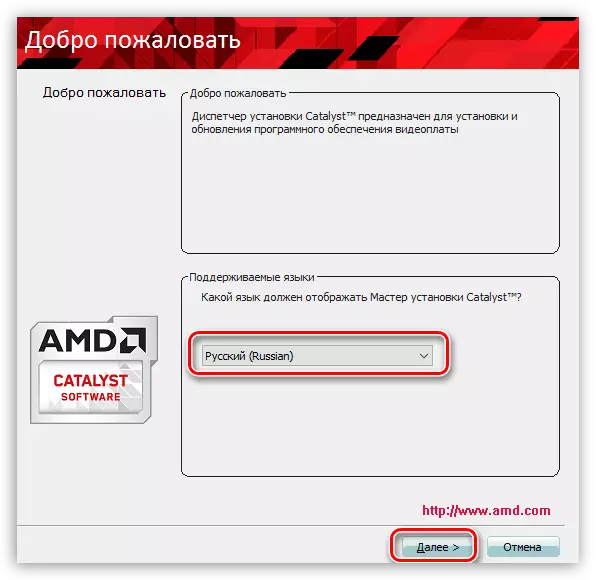
- In the next window, we offer to choose a quick or selective installation. Choose fast. Catalog Leave by default.
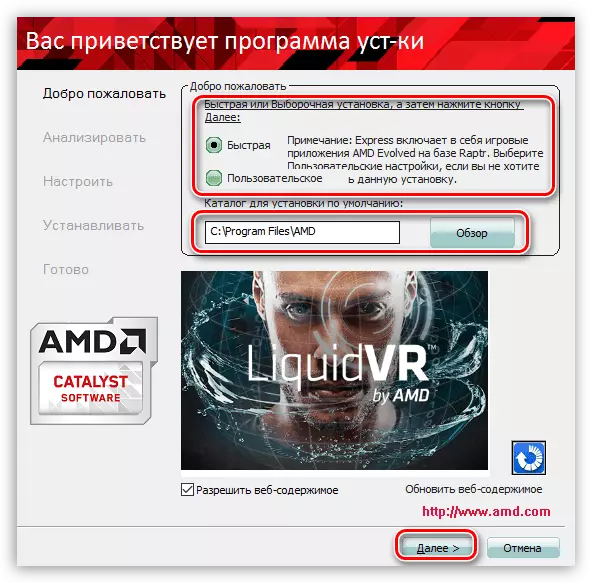
- We accept the AMD License Agreement.
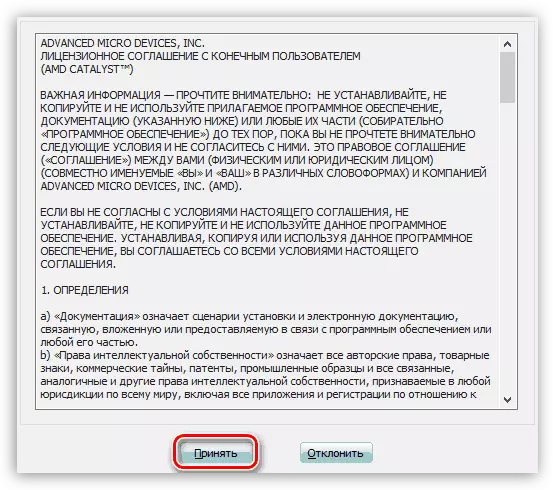
- Next, the driver installation takes place, after which it is necessary to click "Finally" in the final window and restart the computer. You can familiarize yourself with the installation log.
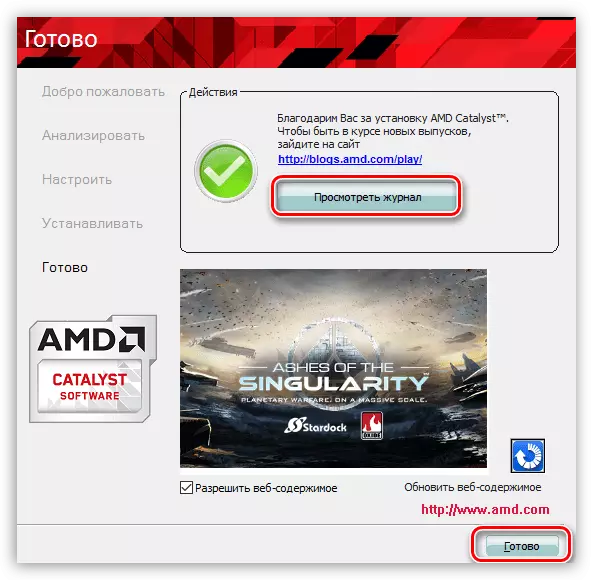
- Just like the "green", the AMD installer will offer to choose a place to unpack files. We leave everything by default and click "Install."
Reinstalling drivers, at first glance, it may seem quite difficult, but, on the basis of all the above, it can be concluded that it is not so. If you follow the instructions given in the article, then everything will be used as smoothly and without errors.
- NVIDIA.
- To search for a driver "Green" cards on the site there is a special page.
