
FRAPS is a program for capturing video or shots from the screen. It is very extensively used to capture video from computer games. It is her who uses most YouTubes. The value for ordinary gamers is that it allows you to display FPS (FRAME PER Second frames per second) in the game screen, as well as perform PC performance measurements.
How to use Fraps.
As mentioned above, Frapps can be applied in different purposes. And since each method of application has a number of settings, it is necessary to first consider them in more detail.Read more: Setting Fraps for video recording
Capture video
Capture video is the main FRAPS function. It allows you to quite well configure the capture parameters in order to ensure optimal speed / quality ratio even if there is no particularly powerful PC.
Read more: How to write a video with Fraps
Creating a screenshot
Just like with the video, screenshots are saved to a specific folder.
The key assigned as "Screen Capture HotKey" serves to take pictures. In order to reconfigure it, you need to click on the field in which the key is specified, and then click on the necessary one.
"Image Format" - the format of the stored image: BMP, JPG, PNG, TGA.
To obtain the highest quality pictures, it is advisable to use PNG format, as it provides the smallest compression and, accordingly, the smallest loss of quality compared to the original image.
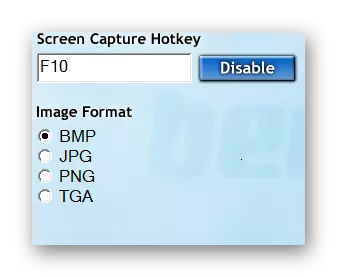
Screenshot Creation Settings You can set the "Screen Capture Settings" option.
- In the case when the FPS counter must be in the screenshot, activate the "Include Frame Rate Overlay On Screenshot" option. It is useful to send, if necessary, some performance data in a particular game, but if a snapshot of any beautiful moment or for desktop wallpapers, it is better to turn off.
- Create a series of images through a period of time helps the Repeat Screen Capture Every ... Seconds parameter. After activating it, when you press the image capture key and before pressing it, the screen capture will be taken after a certain period of time (standard - 10 seconds).
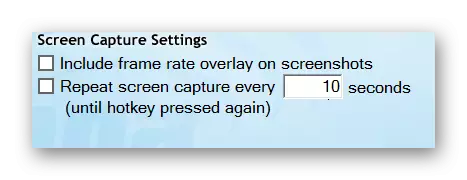
Benchmarking
Benchmarking is the implementation of PC performance. FRAPS functionality in this area is reduced to counting the number of FPS PC and write it into a separate file.
There are 3 modes here:
- "FPS" is a simple output of the number of frames.
- "Frametimes" - time that needed the system to prepare the next frame.
- "MINMAXAVG" - Saving the minimum, maximum and average FPS value to the text file at the end of the measurement.
Modes can be used both separately and in the aggregate.
This feature can be put on the timer. For this, a tick is tick opposite "Stop Benchmarking After" and the desired value is set in seconds by specifying it in a white field.
To configure a button that activates the start of the check, you need to click on the "Benchmarking HotKey" field, and then the desired key.
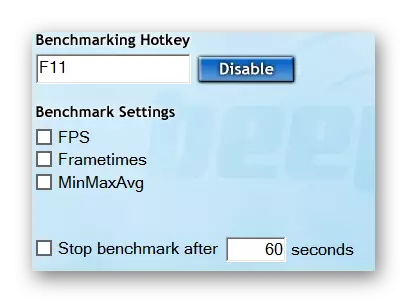
All results will be saved in a specified folder into a spreadsheet indicating the name of the benchmark object. To set another folder, you must click on "Change" (1),

Select the desired location and click "OK".
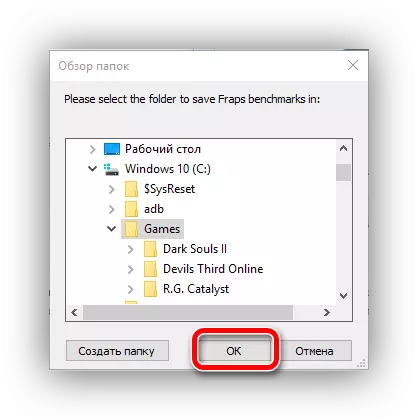
The button marked as "Overlay HotKey" is designed to change the display of the FPS output. It has 5 modes condensed with single pressing:
- Upper left corner;
- Upper right corner;
- Lower left corner;
- Lower right corner;
- Do not display the number of frames ("HIDE OVERLAY").
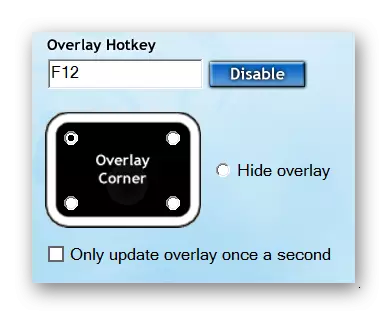
Configured similarly to the benchmark activation key.
The moments were disassembled in this article, should help the user deal with the Frapse functionality and allow it to configure his work in the most optimal mode.
