
The problem of forgotten passwords has existed since those times when people began to protect their information from prying eyes. The password loss from the Windows account threatens the loss of all the data you used. It may seem that it is impossible to do anything, and the valuable files are lost forever, but there is a way that with a high probability will help log in.
Reset of the Windows XP Administrator Password
In Windows systems, there is an embedded "Administrator" account using which you can perform any actions on the computer, since this user has unlimited rights. Entering the system under this "account", you can change the password for that user, access to which is lost.Read more: How to make a password reset in Windows XP
A common problem is that often, for security purposes, during the installation of the system, we assign a password for the administrator and successfully forget it. This leads to the fact that in Windows it fails to penetrate. Next, we will talk about how to enter the secure account of the administrator.
Standard Windows XP to reset the admin password is impossible, so we will need a third-party program. The developer called it very uncomfortable: Offline NT Password & Registry Editor.
Preparation of bootable media
- On the official website there are two versions of the program - to record on the CD and USB flash drive.
Download utility from the official site
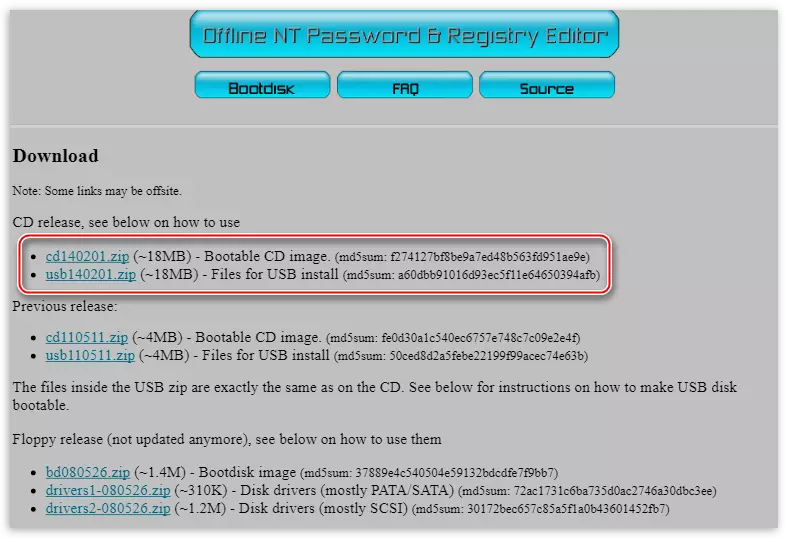
A CD version is an ISO disk image, which is simply recorded on a blank.
Read more: How to burn an image on the disk in the Ultraiso program
In the archive with a version for the flash drive, there are separate files that need to be copied to the media.
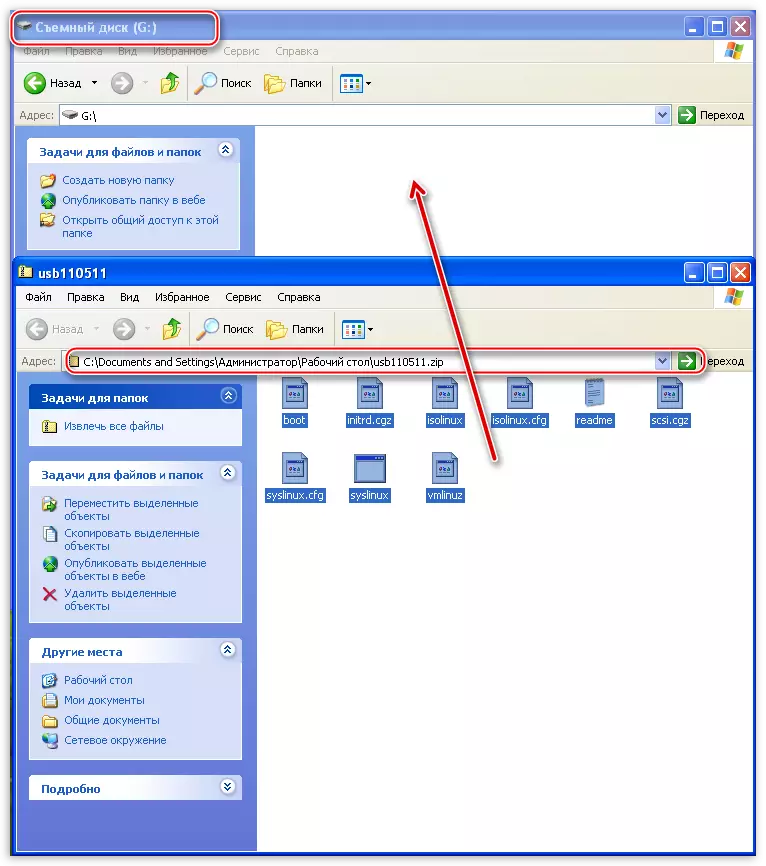
- Next, you must enable the bootloader on the flash drive. It is done through the command line. Call the "Start" menu, reveal the list "All Programs", then go to the "Standard" folder and find the "Command Line" item there. Click on it by PKM and choose "Running on behalf of ...".
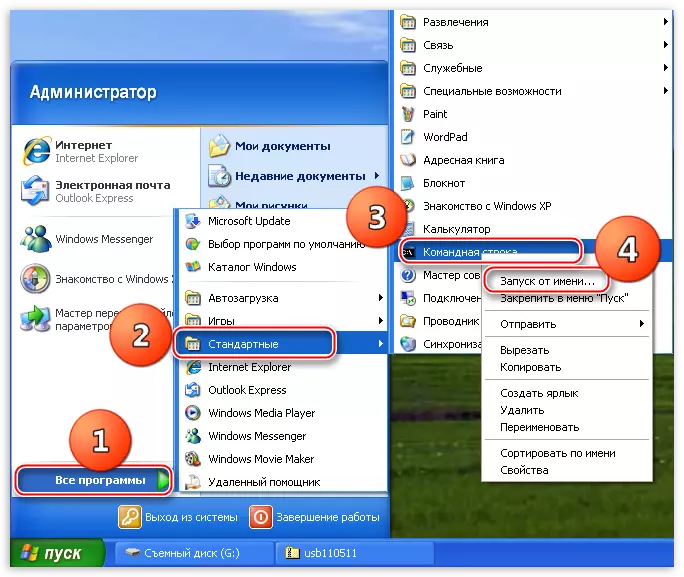
In the startup parameters window, switch to the "Account of the specified user". The administrator will be registered by default. Click OK.
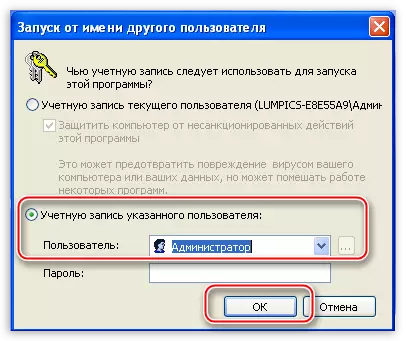
- At the command prompt, we enter the following:
G: \ syslinux.exe -ma g:
G - Disc letter assigned to the system to our flash drive. You can have another letter. After entering enter Enter and close the "command line".
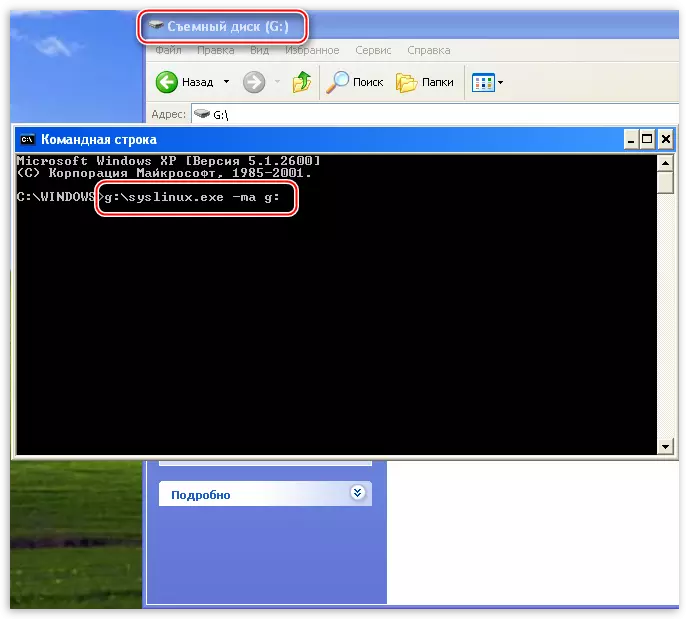
- Reboot your computer, set the download from the flash drive or CD, depending on which version of the utility we use. We again make the reboot, after which the Offline NT Password & Registry Editor will be launched. The utility is a console, that is, who does not have a graphical interface, so all commands will have to be administered manually.
Read more: Configure BIOS to download from a flash drive
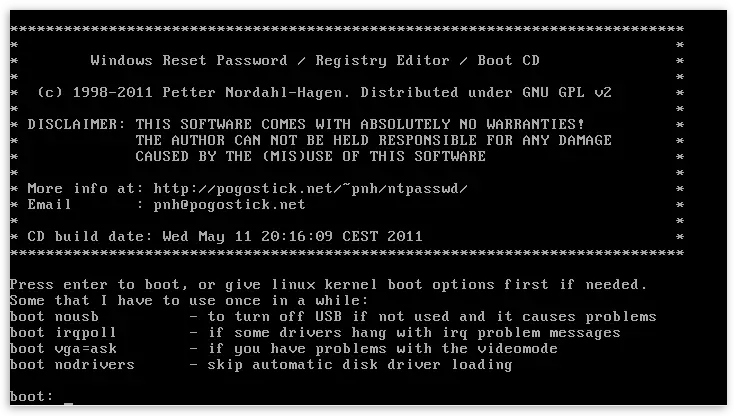
Password reset
- First of all, after starting the utility, press ENTER.
- Next, we see a list of partitions on hard drives that are currently connected to the system. Usually the program itself determines which section you want to open, as it contains the boot sector. As you can see, it is located under the number 1. Enter the corresponding value and press the Enter again.
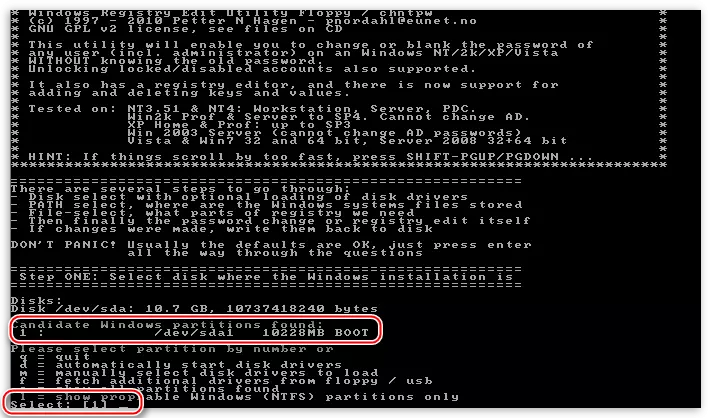
- The utility is engaged on the system disk a folder with registry files and asks confirmation. The value is correct, press ENTER.
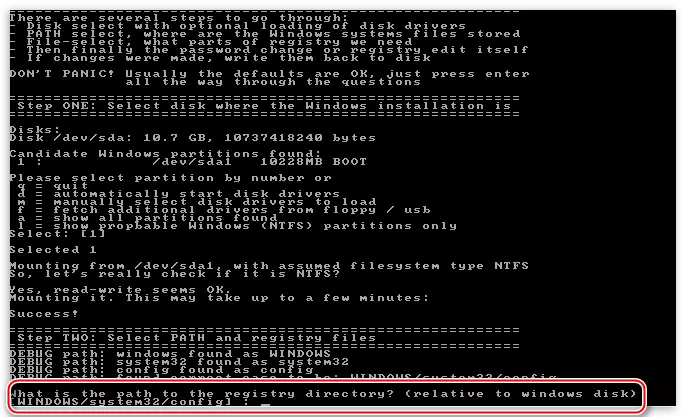
- Then looking for a line with the value of "Password Reset [SAM System Security]" and look at what figure it corresponds to it. As you can see, the program again made a choice for us. ENTER.
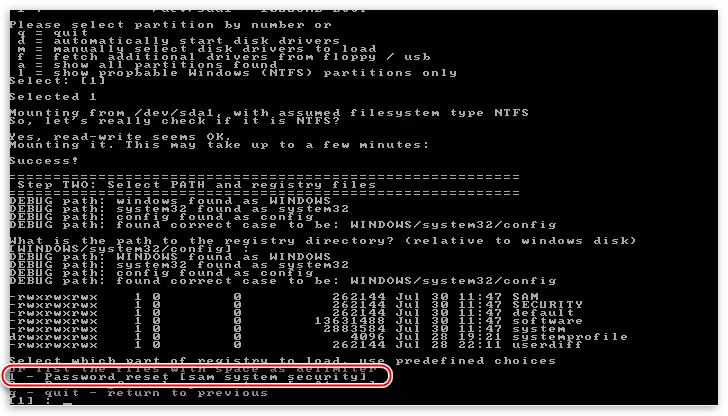
- On the next screen, we are offered a choice of several actions. We are interested in "Edit User Data and Passwords", it is again a unit.
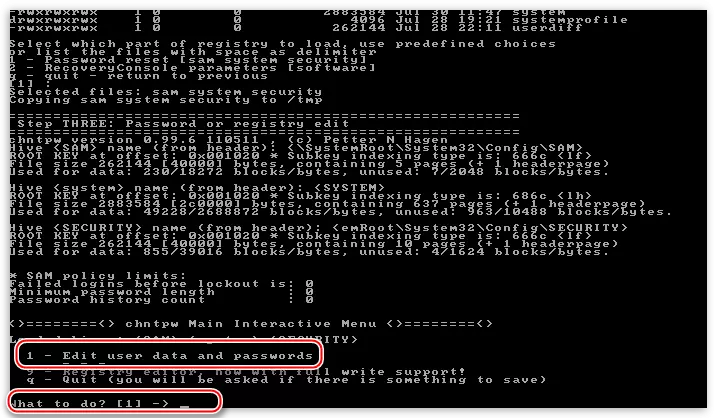
- The following data may cause bewilderment, since "account" with the name "Administrator" we do not see. In fact, there is a problem with the encoding and the user you need called "4 @". We do not enter anything here, simply press ENTER.
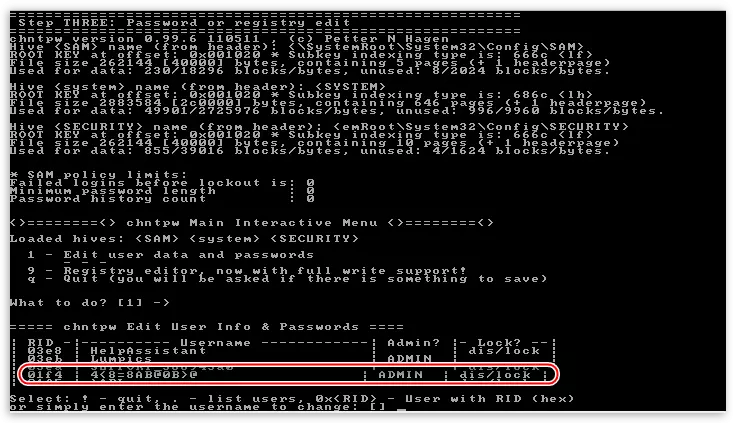
- Next, you can reset the password, that is, make it empty (1) or introduce a new one (2).
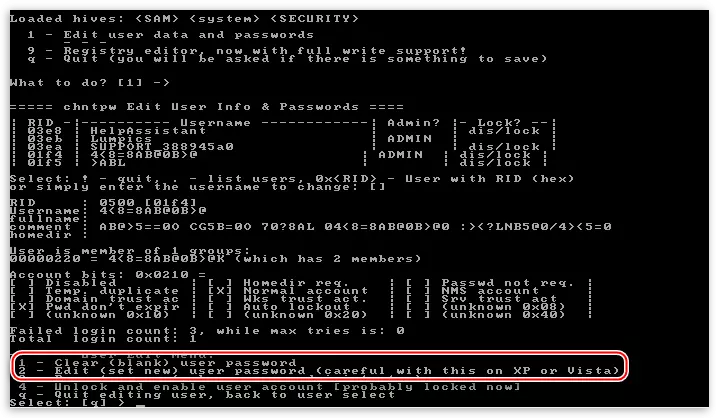
- We enter "1", click Enter and see that the password is reset.
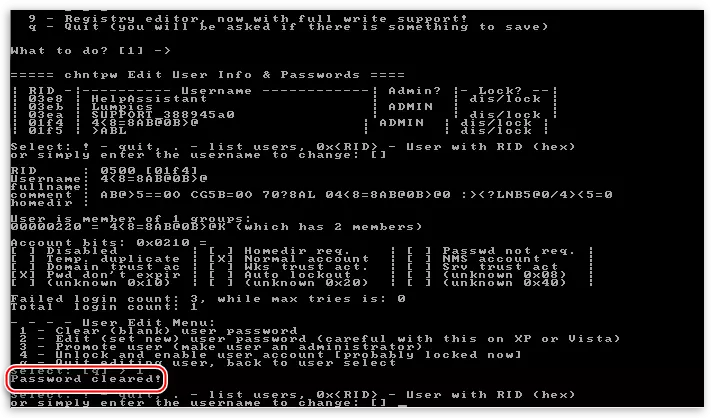
- Further we write in turn: "!", "Q", "n", "n". After each command, do not forget to press input.
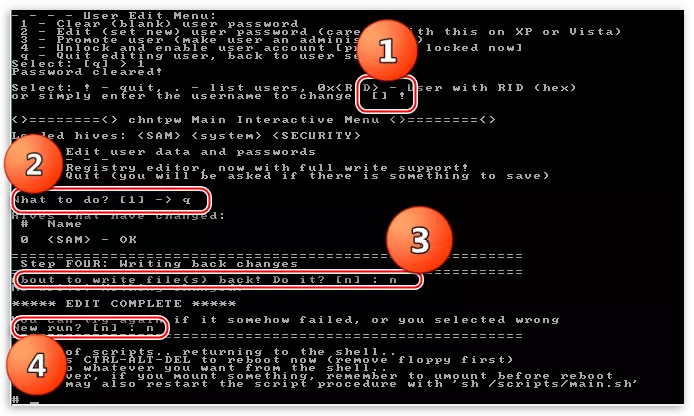
- Remove the USB flash drive and reboot the Ctrl + Alt + Delete key combination. Then it is necessary to set the boot from the hard disk and you can log in under the administrator account.
This utility does not always work correctly, but this is the only way to access the computer in case of loss of "account" of the admin.
When working with a computer, it is important to comply with one rule: Store passwords in a safe place, different from the user's folder on the hard disk. The same applies to those data, the loss of which can cost you expensive. To do this, you can use a USB flash drive, and better cloudy storage, such as Yandex drive.
