
FLV format (Flash Video) is a mediacontener, first of all intended to view streaming via browser. However, there are currently many programs that allow you to download such a video to a computer. In this regard, the issue of its local viewing is becoming relevant with the help of video players and other applications.
View video FLV.
If not so long ago, not every video player could play FLV, currently almost all modern programs for watching video are able to play a file with this expansion. But in order to ensure trouble-free playback of the videos of this format in all programs that will be listed below, it is recommended to download and install the last package of video codecs, such as K-Lite Codec Pack.Method 1: Media Player Classic
Let's start considering Flash Video files on the example of the popular Media Player Classic media player.
- Run the media player classic. Click "File". Then choose the "quickly open file". Also, instead of the specified actions, you can apply Ctrl + Q.
- A video file open window appears. With it, go to where FLV is located. After selecting an object, click "Open".
- The playback of the selected video starts.


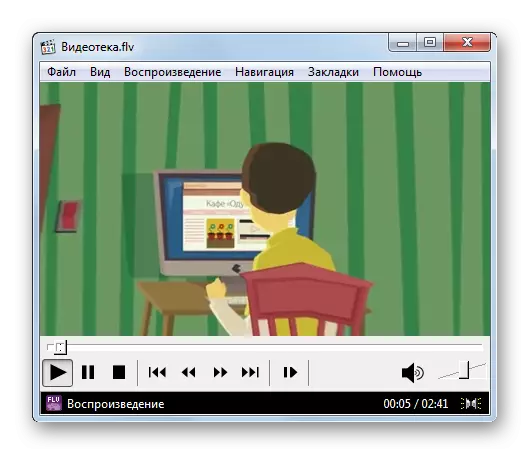
There is another option to play Flash Video using the Classic Media Player Application.
- Click "File" and "Open File ...". Or you can apply the universal Ctrl + O combination.
- Immediately activates the startup tool. By default, the top field is located the address of the last viewed video file, but since we need to choose a new object, then for this purpose click "Select ...".
- The acquaintance is launched already the opening tool. Move in it where the FLV is located, select the specified object and click "Open".
- Returns to the previous window. As you can see, the path to the desired video is already displayed in the "Open" field. To start playing video, it is enough to click the "OK" button.
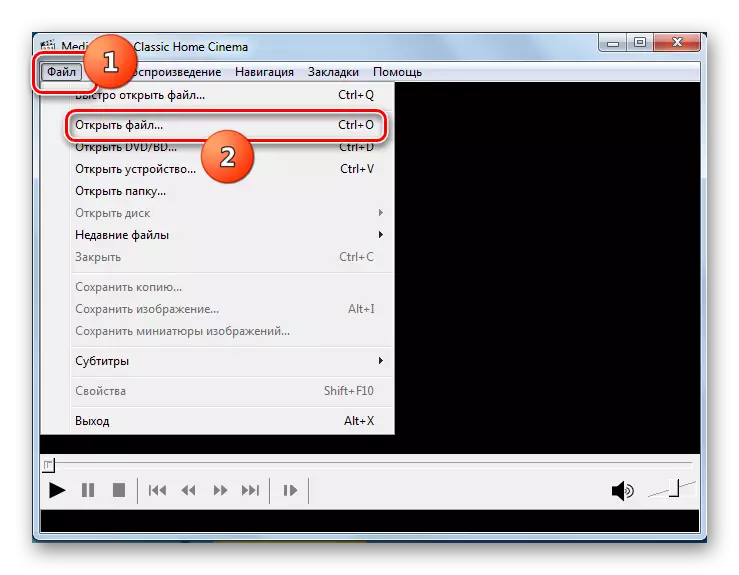

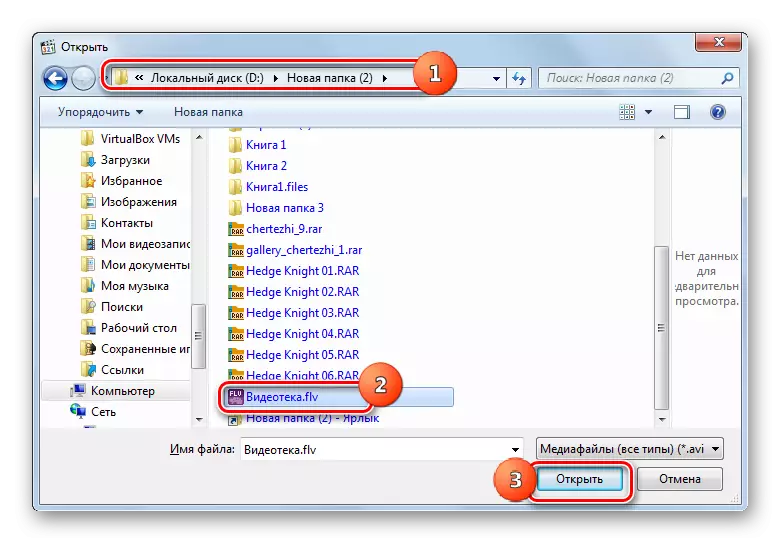
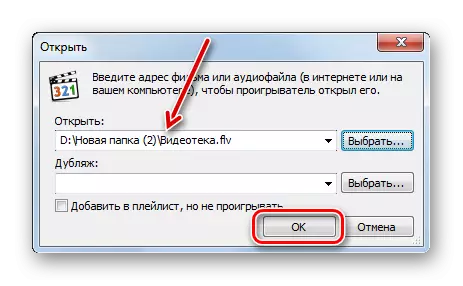
There is an option and instant launch of the Flash Video video. To do this, it is necessary to simply move to the directory of its location in the "Explorer" and drag this object to the Media Player Classic shell. The video will immediately get played.
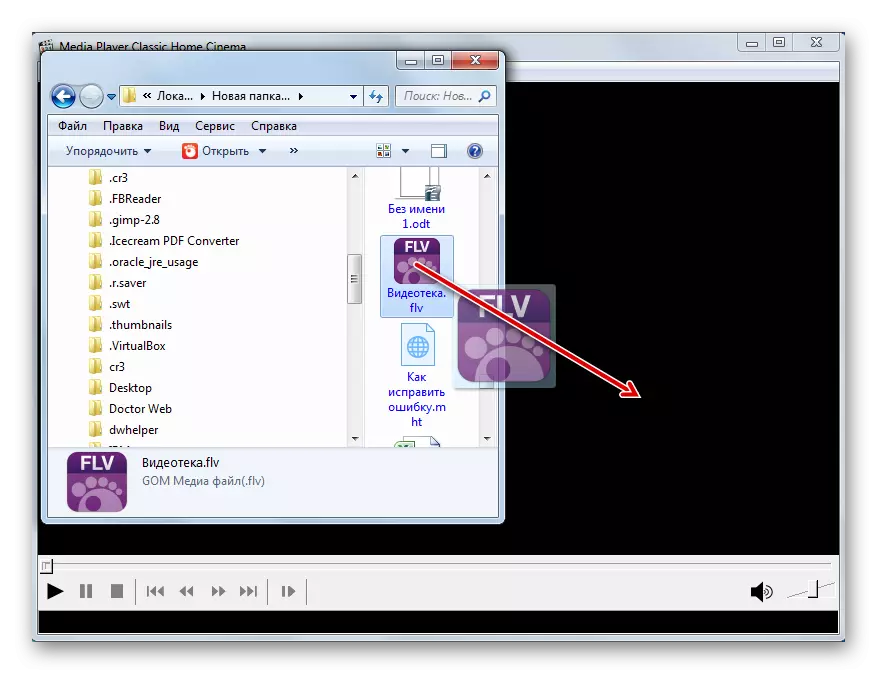
Method 2: Gom Player
The next program, without the problems of the opening FLV, is Gom Player.
- Run the application. Click on its logo in the upper left corner. In the menu that opens, select the Open file (s) option.

You can also apply another actions algorithm. Again, click on the logo, but now stop the selection at the Open Point. In the optional list that opens, select "File (s) ...".
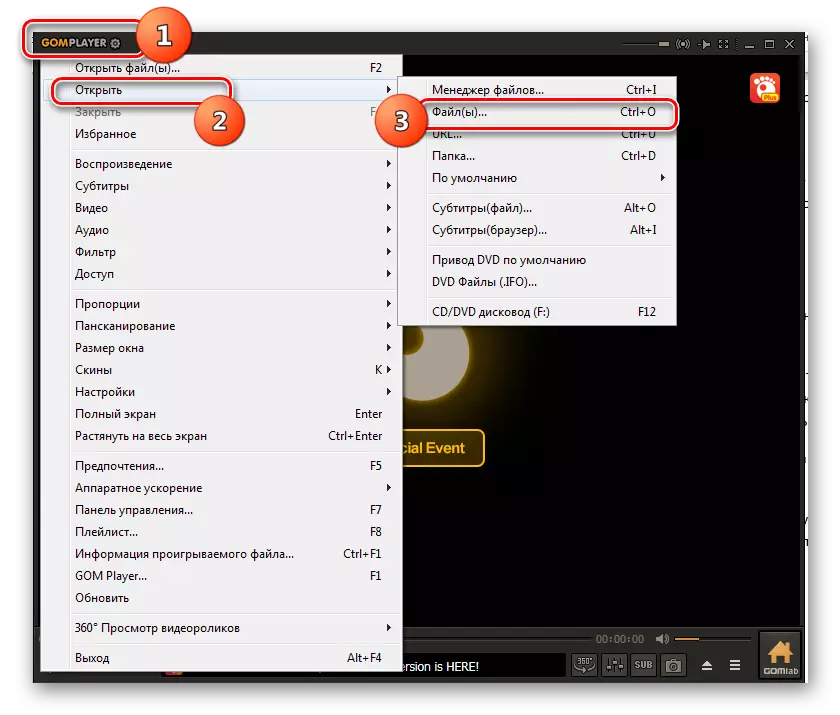
Finally, you can use the hot keys by pressing either Ctrl + O or F2. There are both options.
- Any of the voiced actions leads to activation of the discovery tool. It needs to move where Flash Video is located. After selecting this item, click "Open".
- The video will be lost in the shell GOM Player.
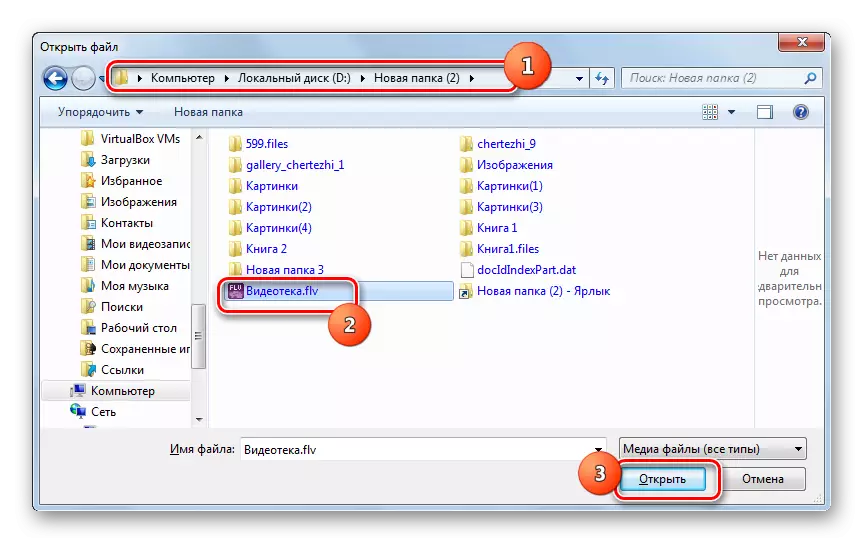
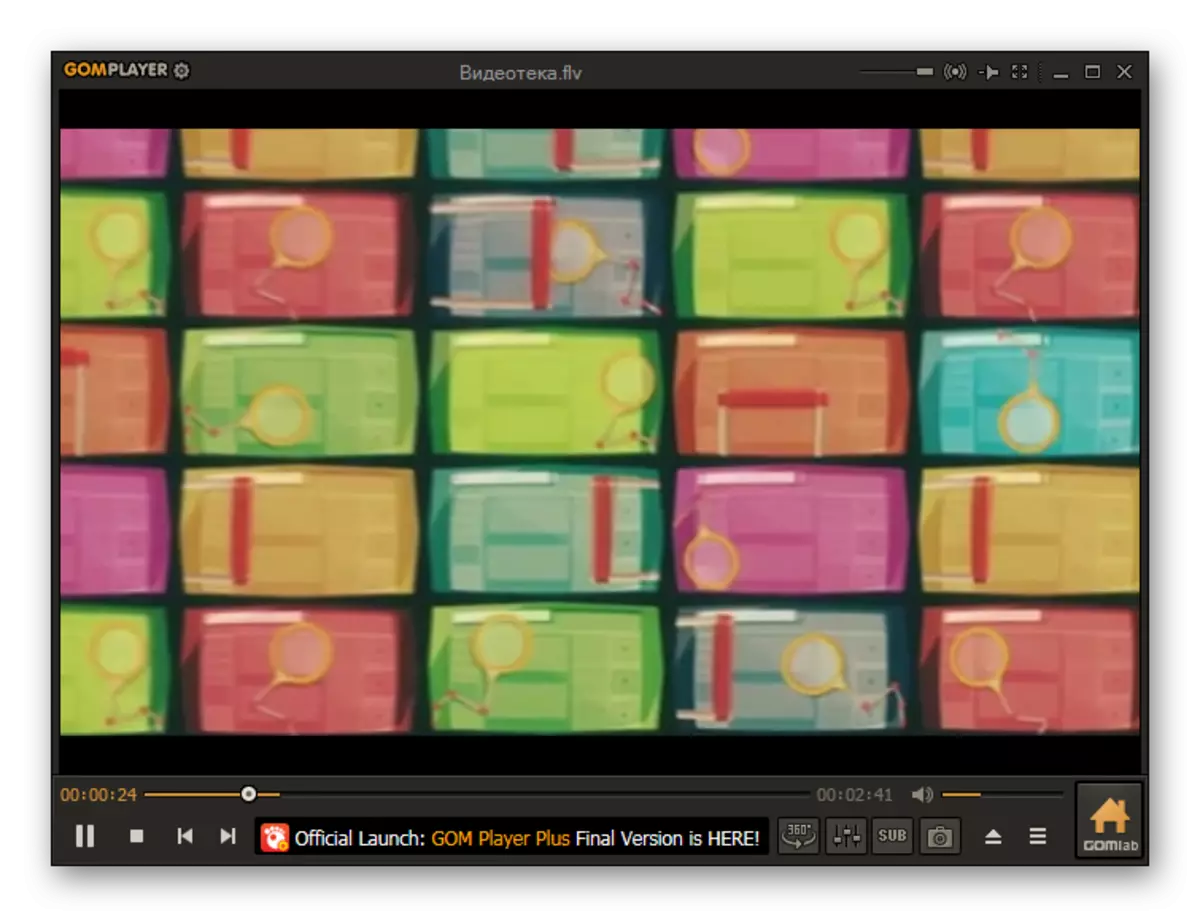
There is also the ability to start playing a video through a built-in file manager.
- Again click the Gom Player logo. In the Select "Open" menu and then "File Manager ...". You can also call this tool by pressing Ctrl + i.
- The embedded file manager is launched. In the left area of the shell opened, select the local disc on which the video is located. In the main part of the window, move in the FLV location directory, and then click on this object. The video will start playing.


Gom Player also supports Flash Video playing by dragging the video file from the "Explorer" into the program shell.
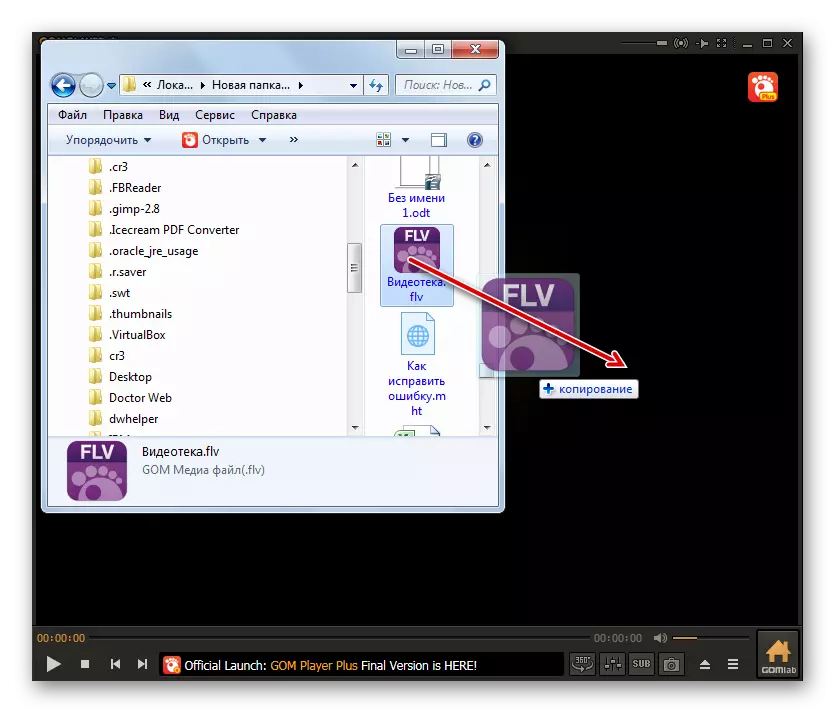
Method 3: KMPlayer
Another multifunctional media player, which has the ability to view FLV, is KMPlayer.
- Run the KMPler. Click the program logo at the top of the window. In the list of the list, select "Open File (s)". You can use Ctrl + O as an alternative.
- After starting the video file opening shell, move where FLV is located. Having selecting this item, click "Open".
- Running a video playback.
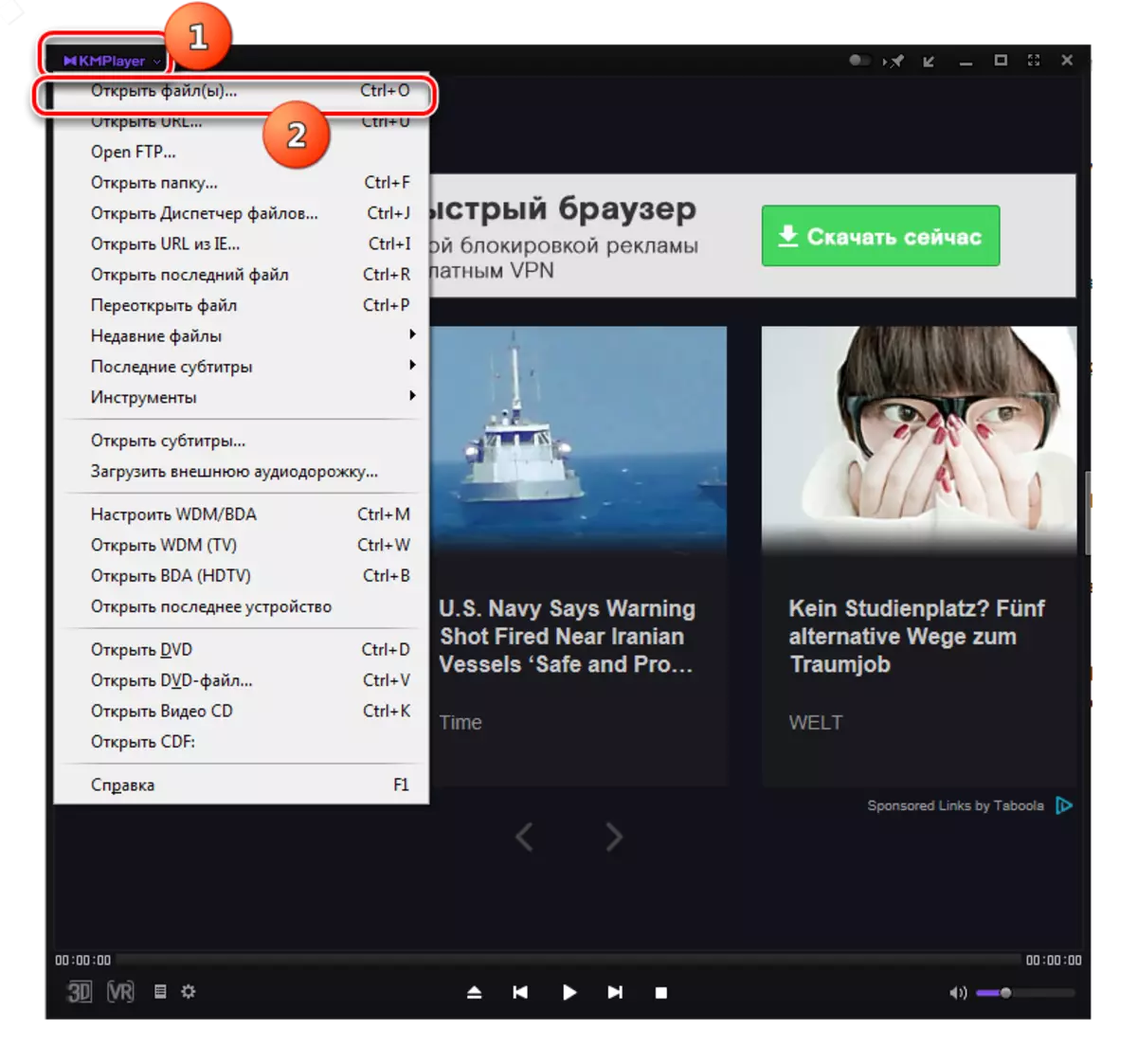

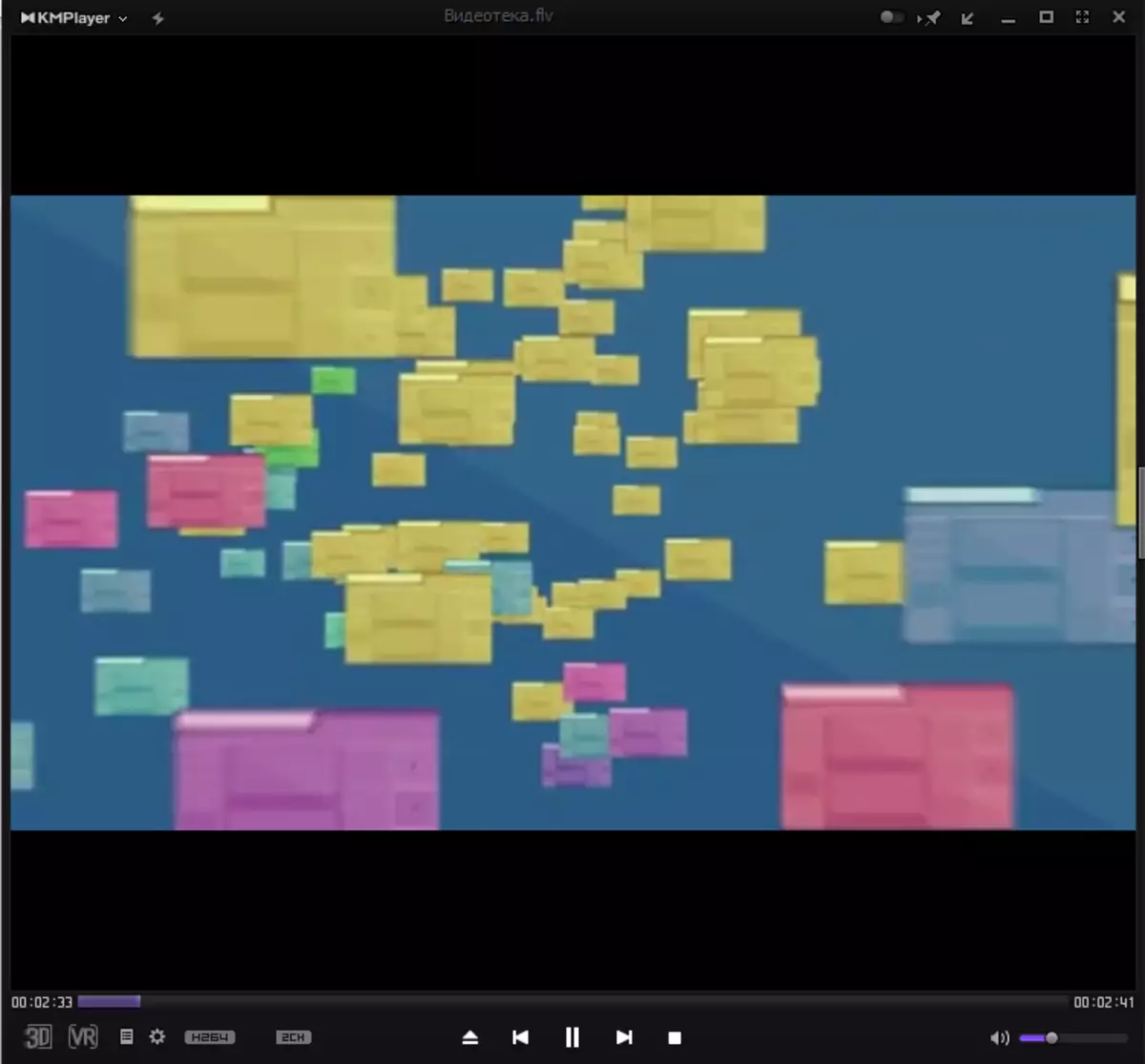
As with the previous program, KMPler has the ability to open Flash Video through its own built-in file manager.
- Click the KMPlayer logo. Select Open File Manager. You can also apply Ctrl + J.
- Launches "File Manager" KMPler. In this window, move to the FLV location directory. Make a click on this object. After that, the video will be launched.
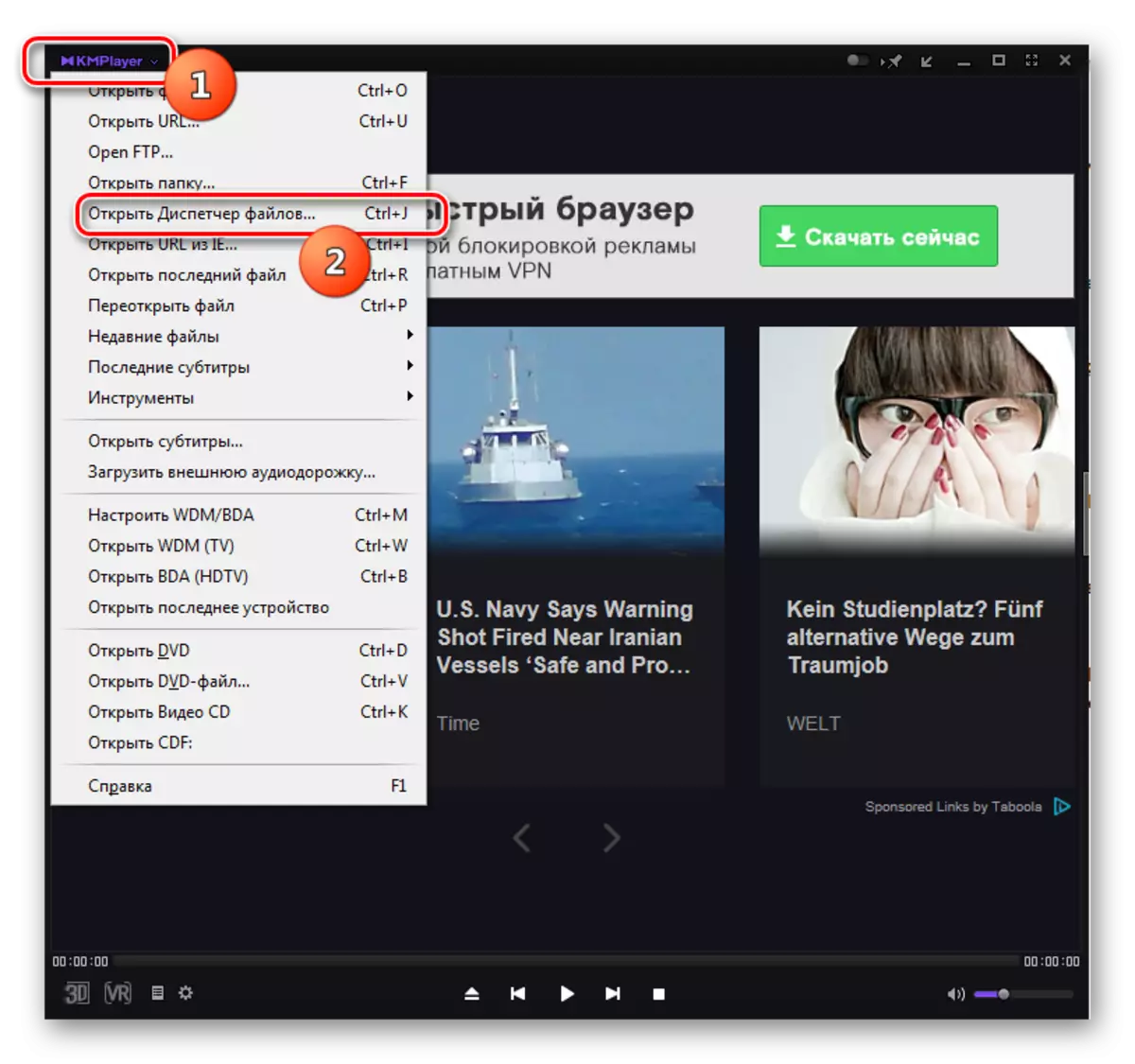
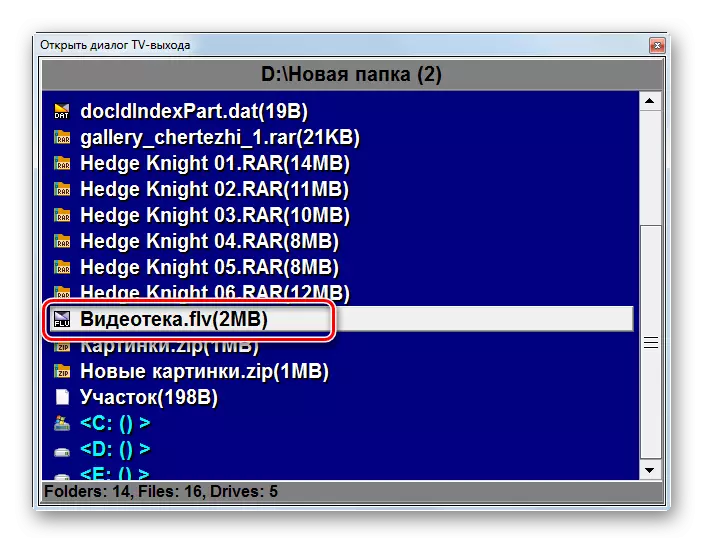
You can also start playing Flash Video by dragging the video file to the KMPlayer shell.
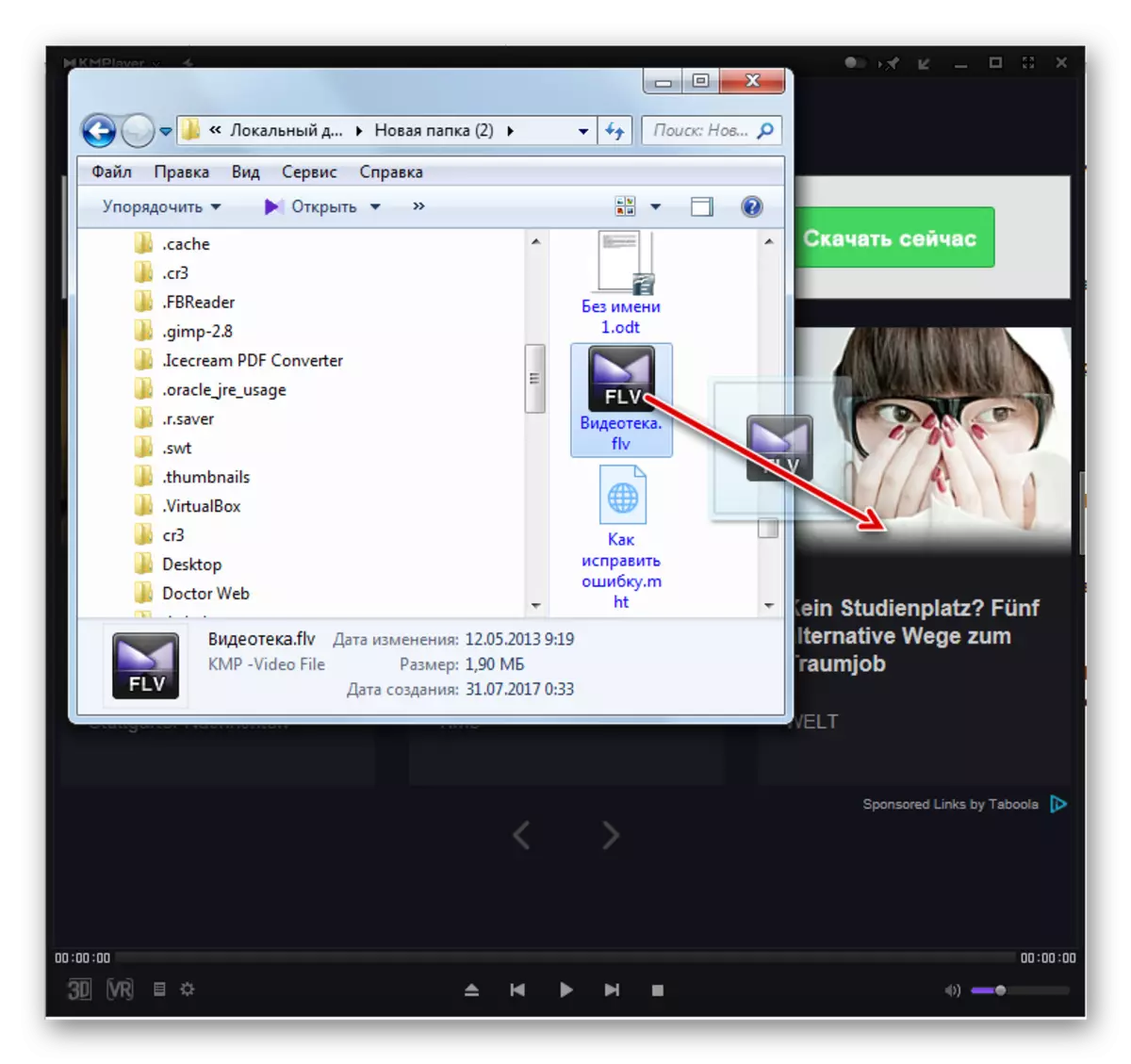
Method 4: VLC Media Player
The following video player that can process FLV is called VLC Media Player.
- Make the launch of the VLS media player. Click the menu item "Media" and press "Open File ...". You can also apply Ctrl + O.
- The shell starts the "Select File (s)". With it, you need to move where the FLV is located, noting this object. Then you need to "open".
- Roller reproduction will begin.
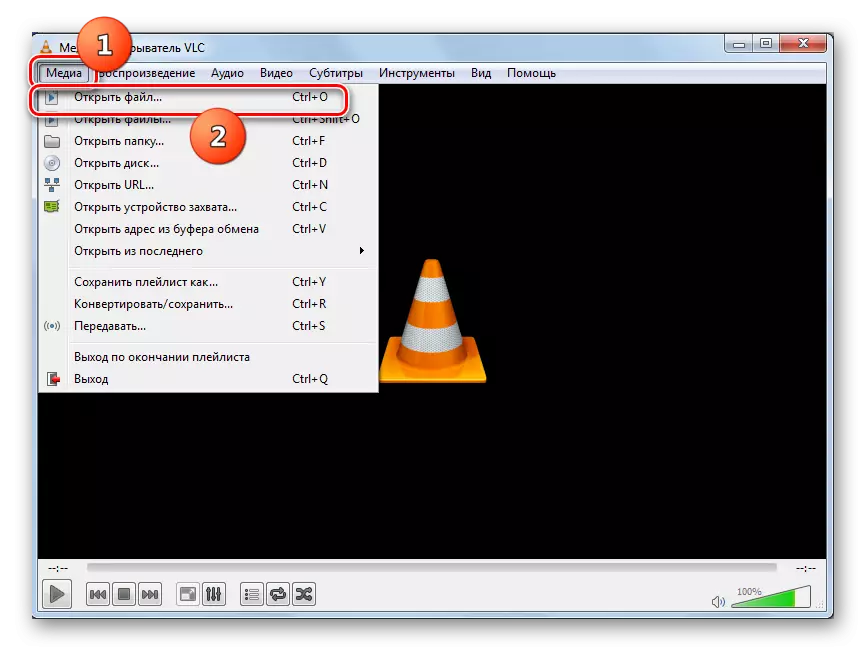
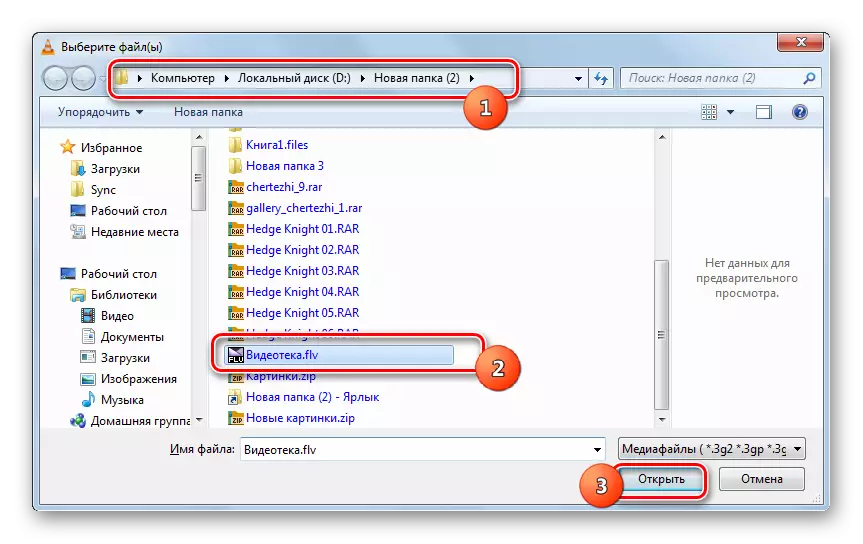
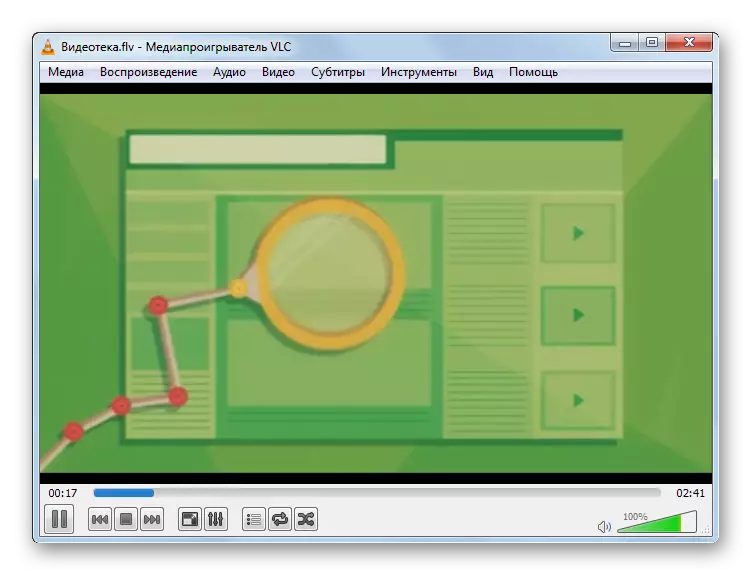
As always, there is another opening option, although it may seem less convenient to many users.
- Click "Media", then "Open Files ...". You can also apply Ctrl + SHIFT + O.
- A shell is started, which is called "Source". Move into the File tab. To specify the FLV address that you want to lose, click "Add".
- A shell appears "Select One or more Files". Go to the directory where Flash Video is located and highlight it. You can select multiple items at once. After that, click "Open".
- As you can see, the addresses of the selected objects were displayed in the "File Select" field in the "Source" window. If you want to add a video from another directory to them, then click on the Add button again.
- The opening tool starts again, in which you need to move to the location directory of another video file or video files. After selecting, press "Open".
- The address is added to the "Source" window. Adhering to such algorithms of action, you can add an unlimited number of FLV videos from one or more directory. After all objects are added, click "Play".
- The playback of all selected videos in order will begin.

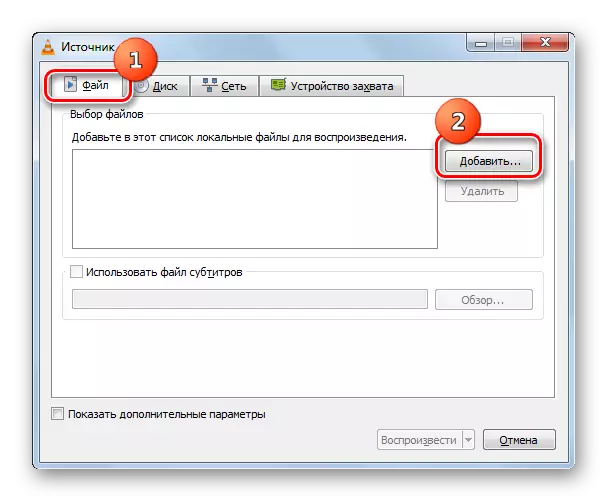
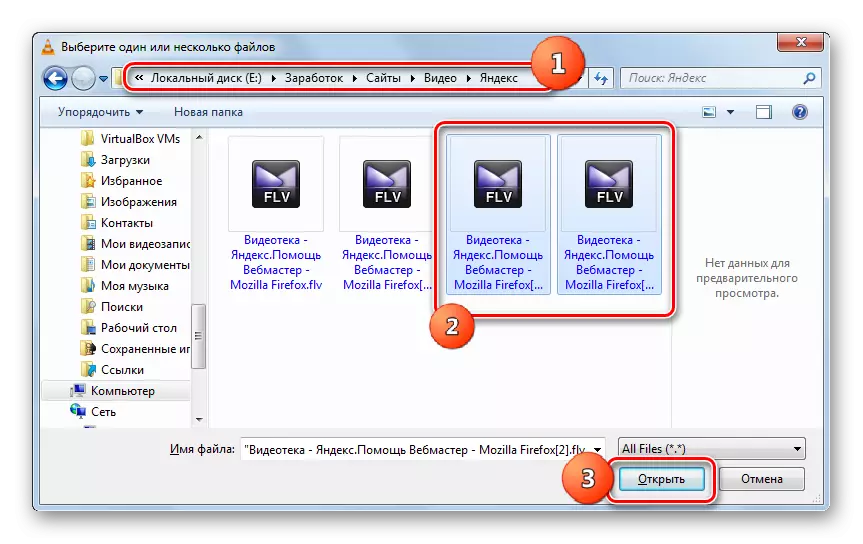
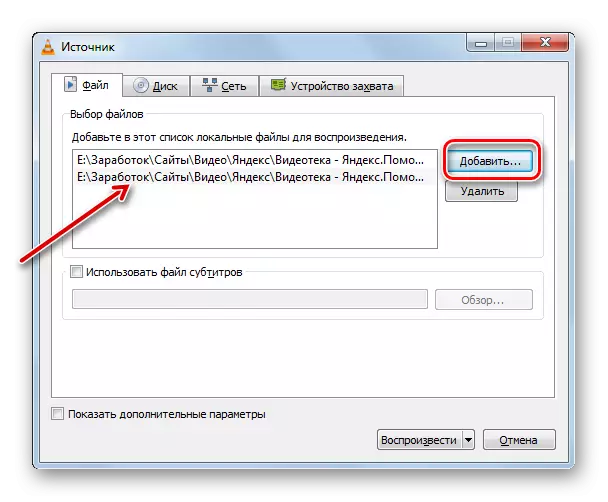
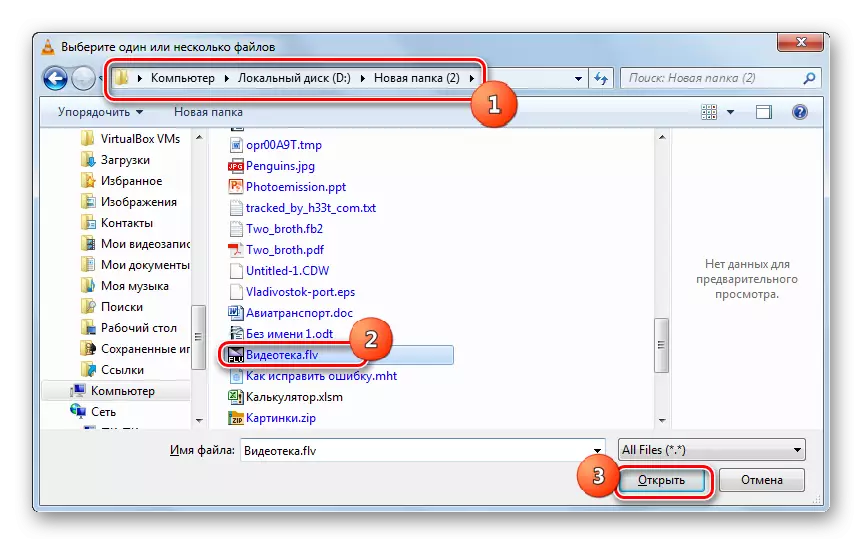
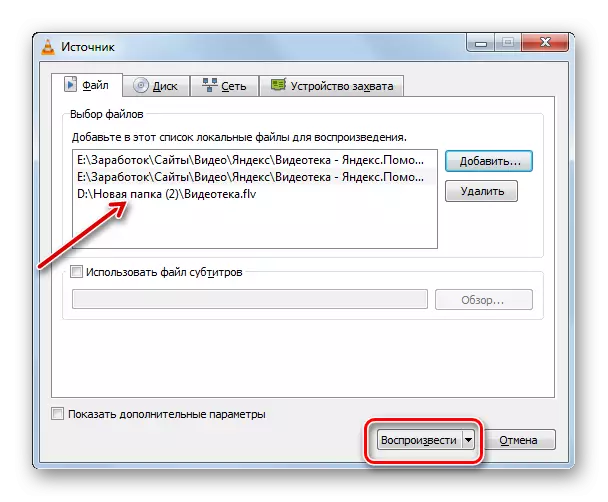
As already mentioned, this option is less convenient to start playing a single video file Flash Video than the one that has been considered first, but for consistently play multiple rollers, it comes perfectly.
Also in VLC Media Player, the FLV opening method is running by dragging the video file to the program window.

Method 5: Light Alloy
Next, consider the opening of the studied format using the Light Alloy video player.
- Activate Light Alloy. Click the "Open file" button, which is represented by a triangle icon. You can also use Pressing F2 (Ctrl + O does not work).
- Each of the data will cause the video file opening window. Move in it in the area where the roller is located. Noting it, make a pressure on "open".
- The video will start playing through the Light Alloy interface.
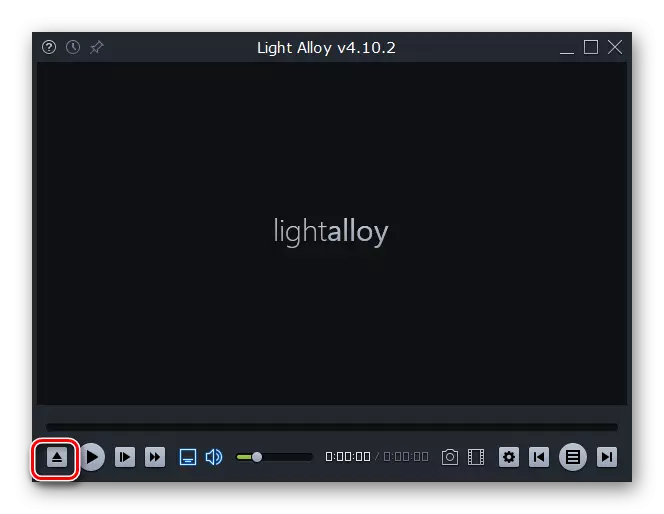
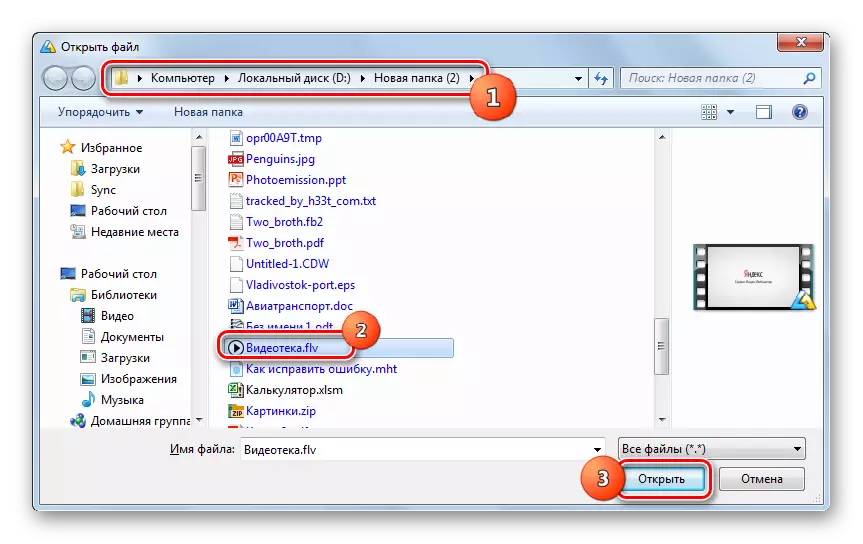
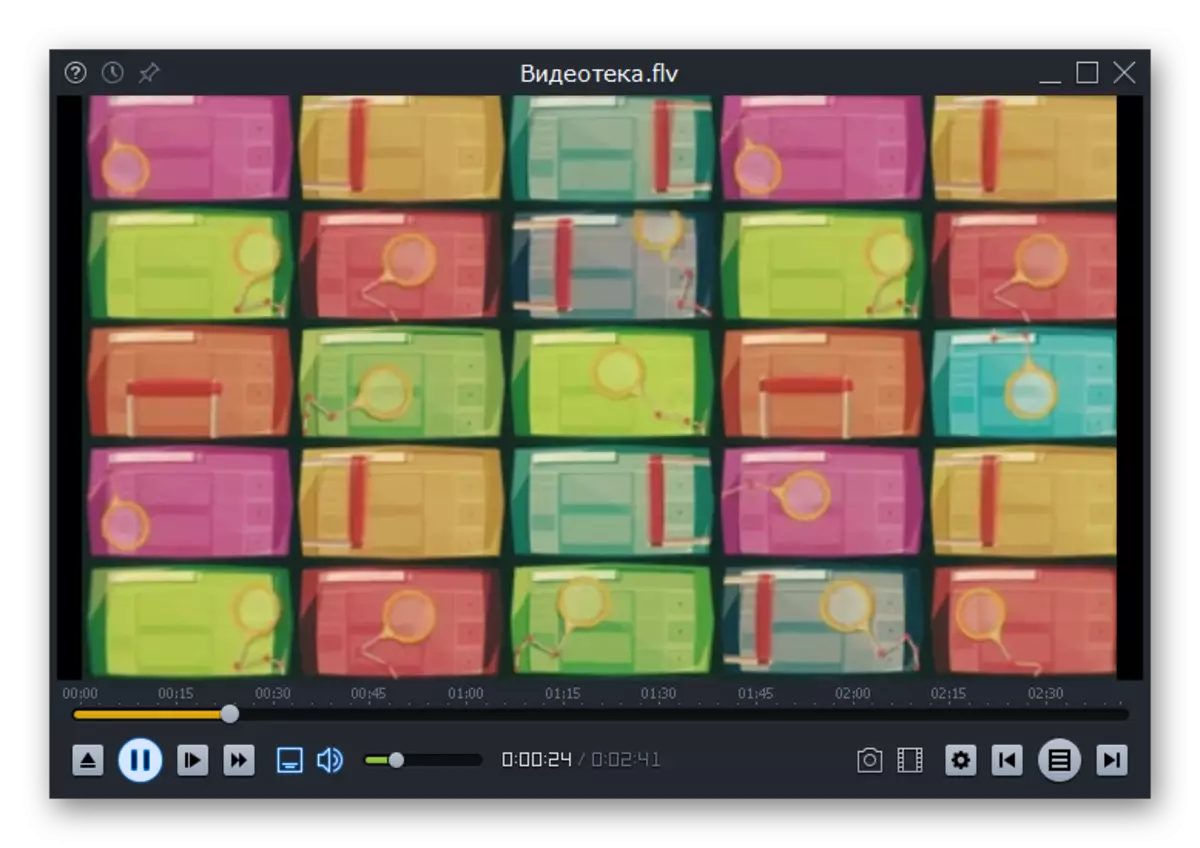
You can also run a video file as well, having dragging it from the "conductor" into the Light Alloy shell.
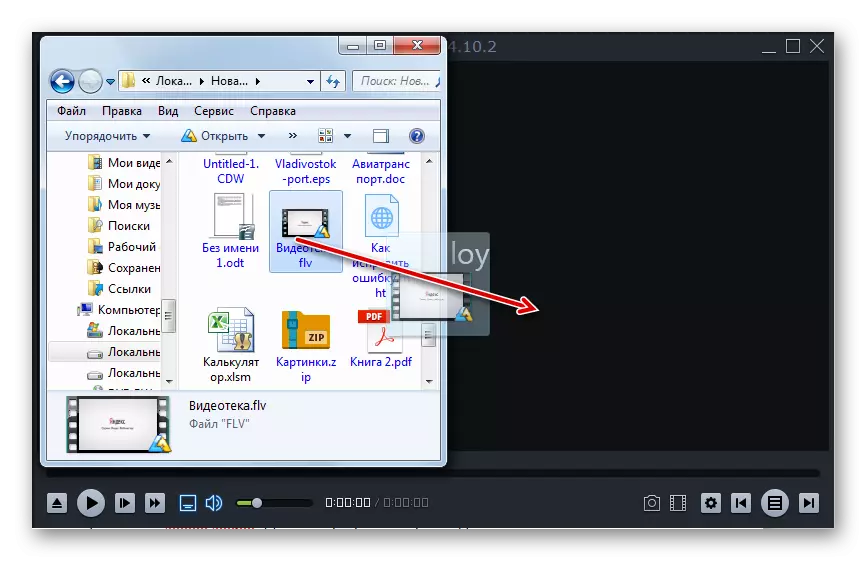
Method 6: FLV-Media-Player
The following program, about which we talk, first of all, specializes in playing FLV rollers, which can be judged even by its name - FLV-Media-Player.
Download Flv-Media-Player
- Run FLV-Media Player. This program is easy to minimalism. It is not Russified, but it does not play any role, since the application interface is almost completely absent. There is not even a menu through which you could run a video file, it does not work here and the familiar combination of Ctrl + O, since the video opening window is missing from the FLV-Media-Player.

The only option to run Flash Video in this program is to drag the video file from the "Explorer" into the FLV-Media-Player shell.
- The roller play begins.
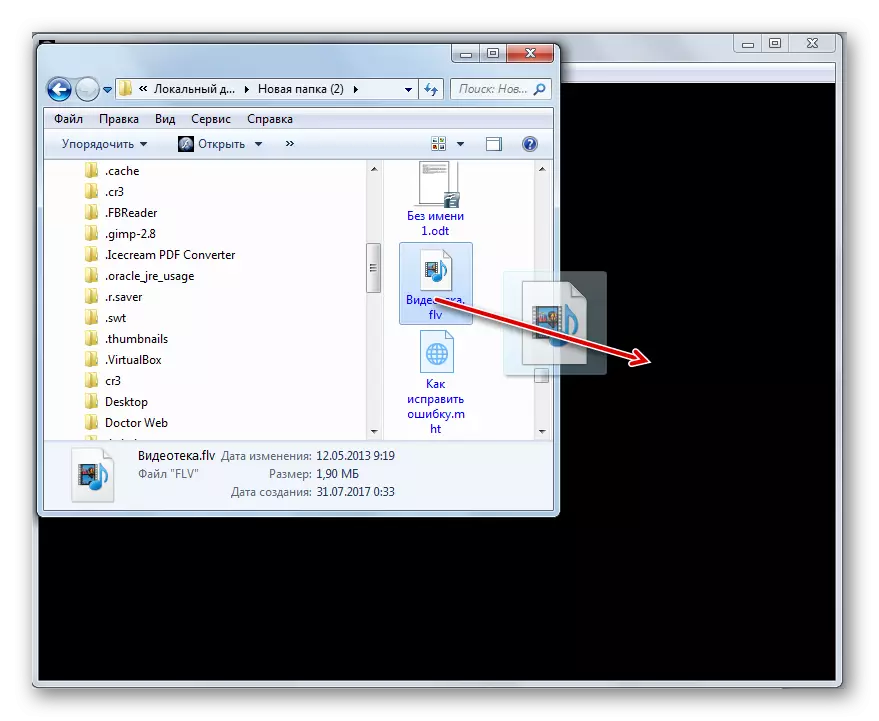
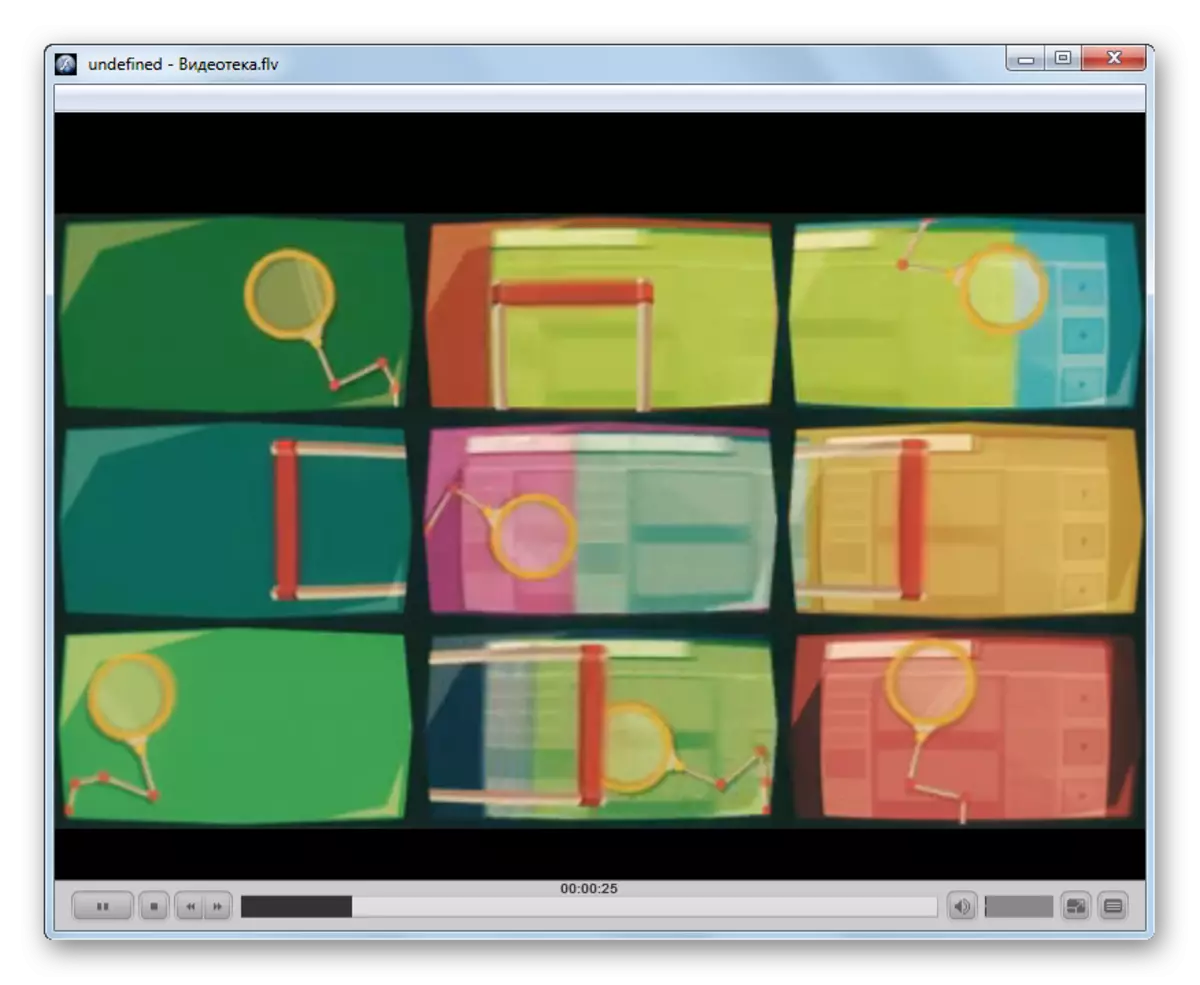
Method 7: XnView
Not only media players can play FLV format. For example, the rollers with this extension can play the XNView viewer, which specializes in viewing pictures.
- Run XnView. In the menu, click "File" and "Open". You can use Ctrl + O.
- The shell of the opening tool is started. Move it into the directory for placing the object of the format being studied. After its selection, press "Open".
- The new tab will start playing the selected video.

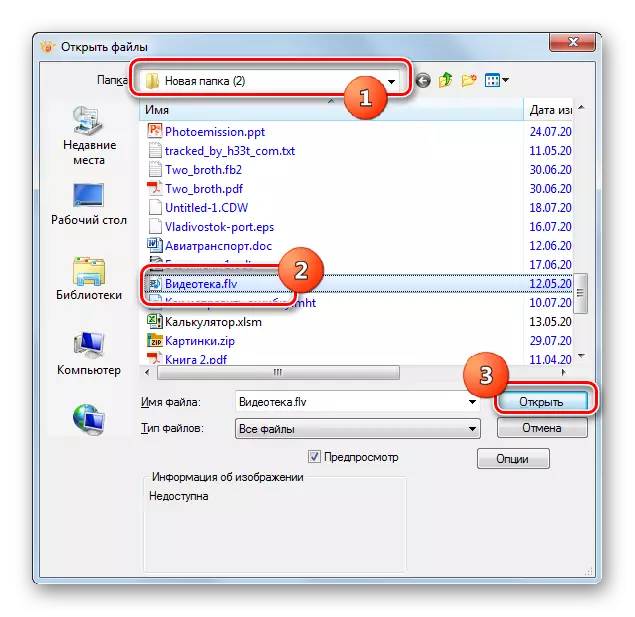
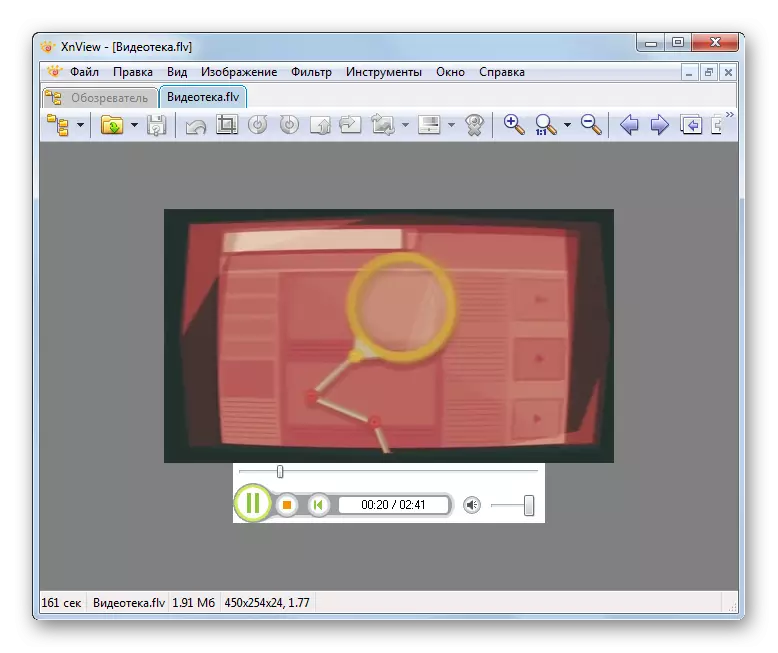
You can start and otherwise running a video through a built-in file manager called "Observer".
- After starting the program in the left window, the list of catalogs in tree shape will be displayed. Click on the name "Computer".
- A list of disks opens. Select the one on which Flash Video is located.
- After that, move the catalogs down until you reach the folder in which the video is placed. In the upper right side of the window, the contents of this directory will appear. Find a video among the objects and highlight it. At the same time, in the bottom right area of the window in the Preview tab, a preview of the video will begin.
- In order to reproduce a video full in a separate tab, as we have seen this when considering the first version of the action in XnView, double-click the video file with the left mouse button. Playback will begin.

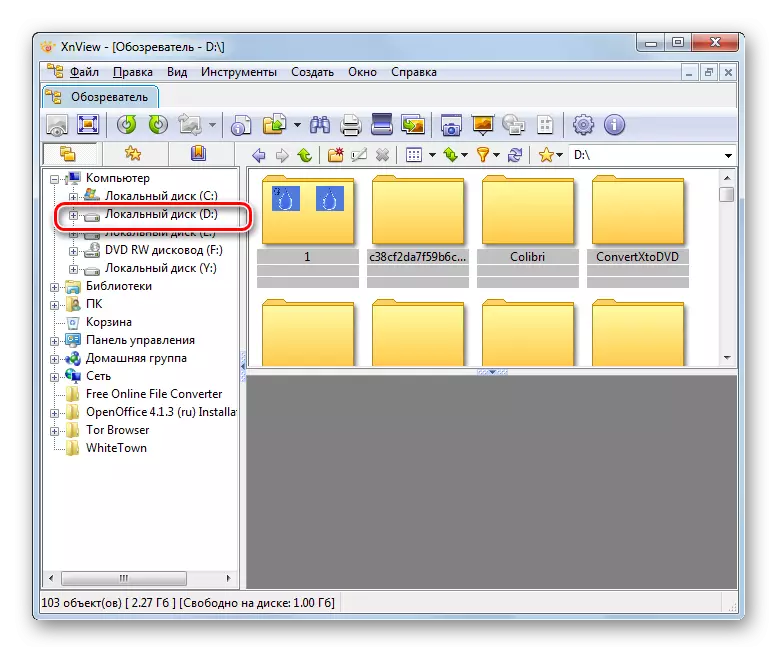
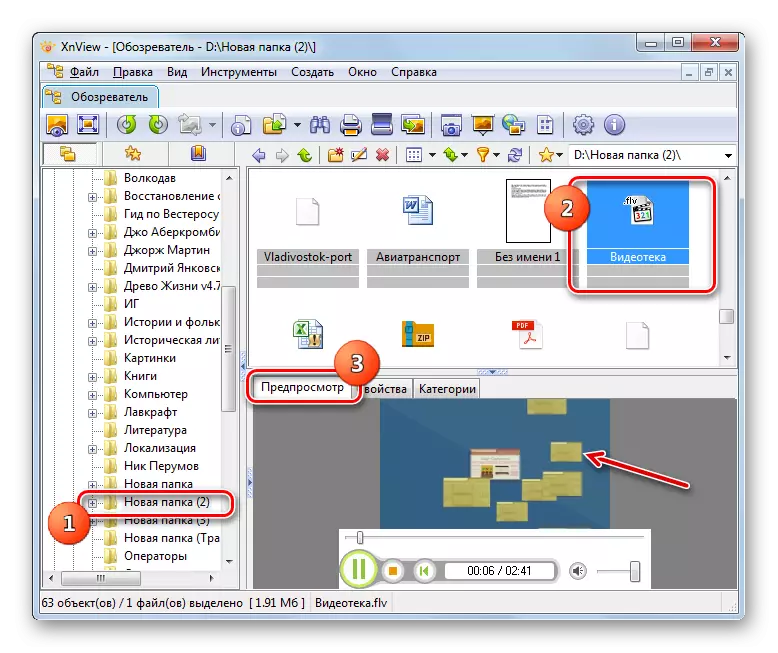
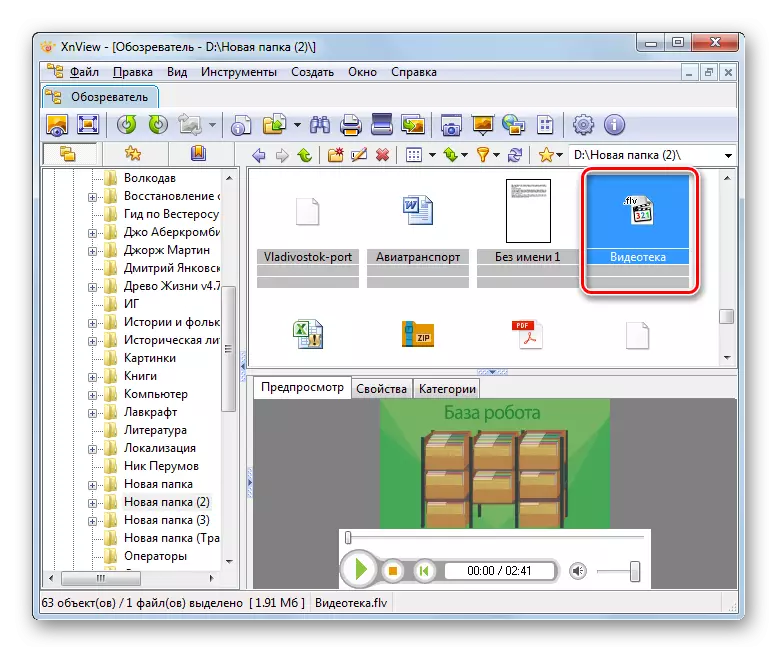
At the same time, it should be noted that the playback quality in XnView will still be lower than in full-fledged media players. Therefore, this program is more rationally used only to familiarize yourself with the contents of the video, and not for its full view.
Method 8: Universal Viewer
Many multifunctional viewers specializing in viewing the contents of all sorts of formats can be played to play FLV.
- Run Universal Viewer. Click "File" and choose "Open". You can apply CTRL + O.
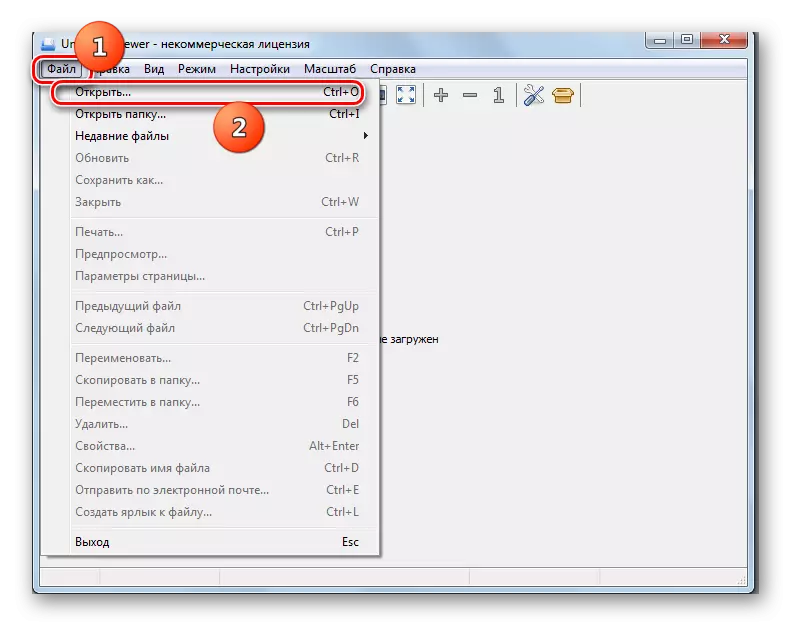
There is also an option to click on the icon having a view of the folder.
- The opening window is running, move using this tool to the directory where Flash Video is located. Having selecting the object, click "Open".
- The procedure of playing a video begins.
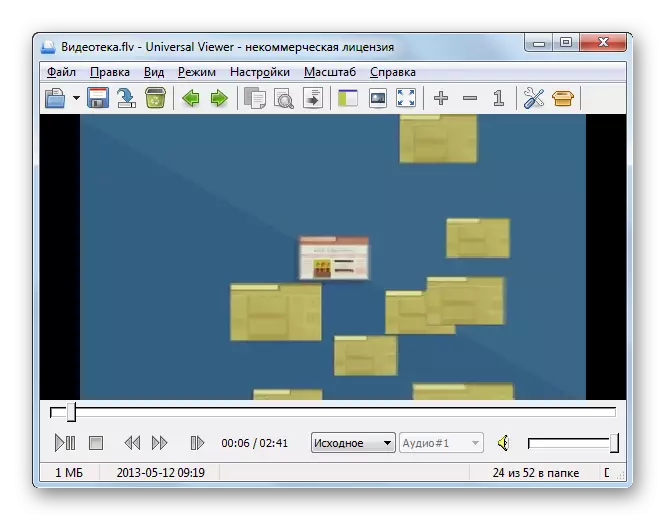
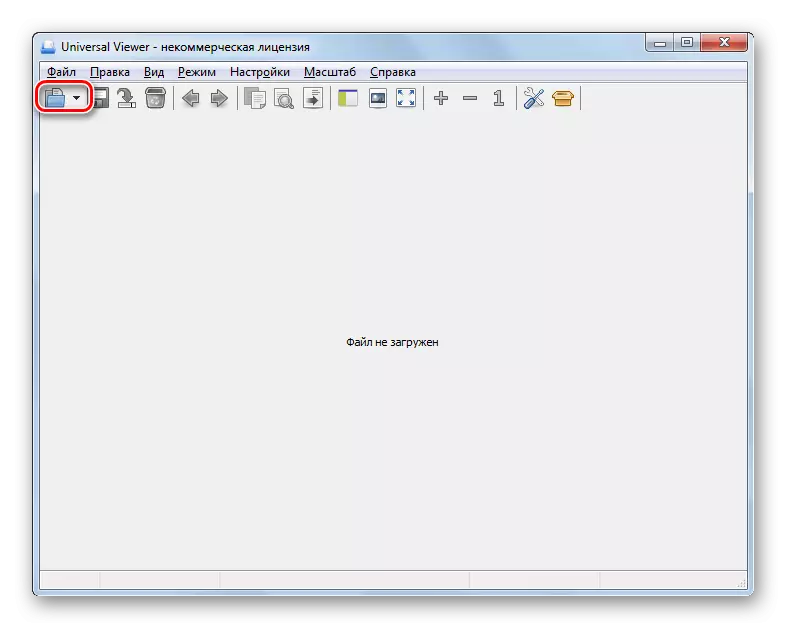
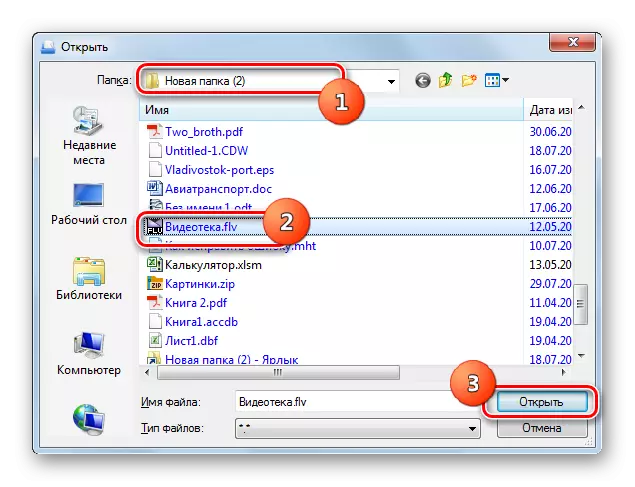
UNIVERSAL VYUVER also supports the opening of the FLV method of dragging a video into a program shell.

Method 9: Windows Media
But now the FLV is able to play not only third-party video players, but also the standard Windows Media Player, which is called Windows Media. Its functionality and the appearance also depends on the operating system version. We will look at how to play FLV roller in Windows Media on the example of Windows 7.
- Click "Start". Next, choose "All Programs".
- From the list of discontinued programs, select "Windows Media Player".
- WINDOVS MEDIA launch. Move into the Playback tab if the window is open in another tab.
- Run the "Explorer" in the directory in which the desired Flash Video object is located, and drag this item to the right area of the Windows Media shell, that is, where there is an inscription "Drag the items here."
- After that, playback of the video will immediately begin.
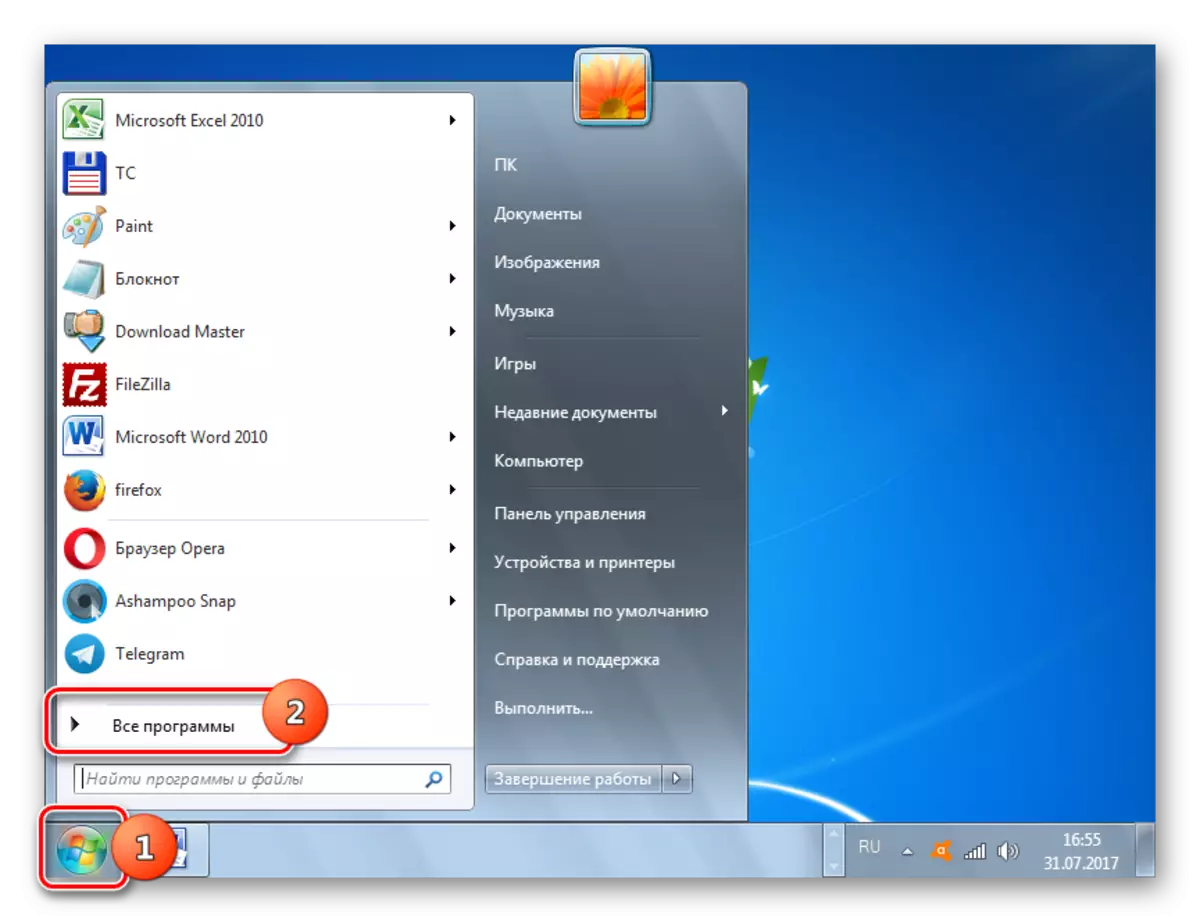
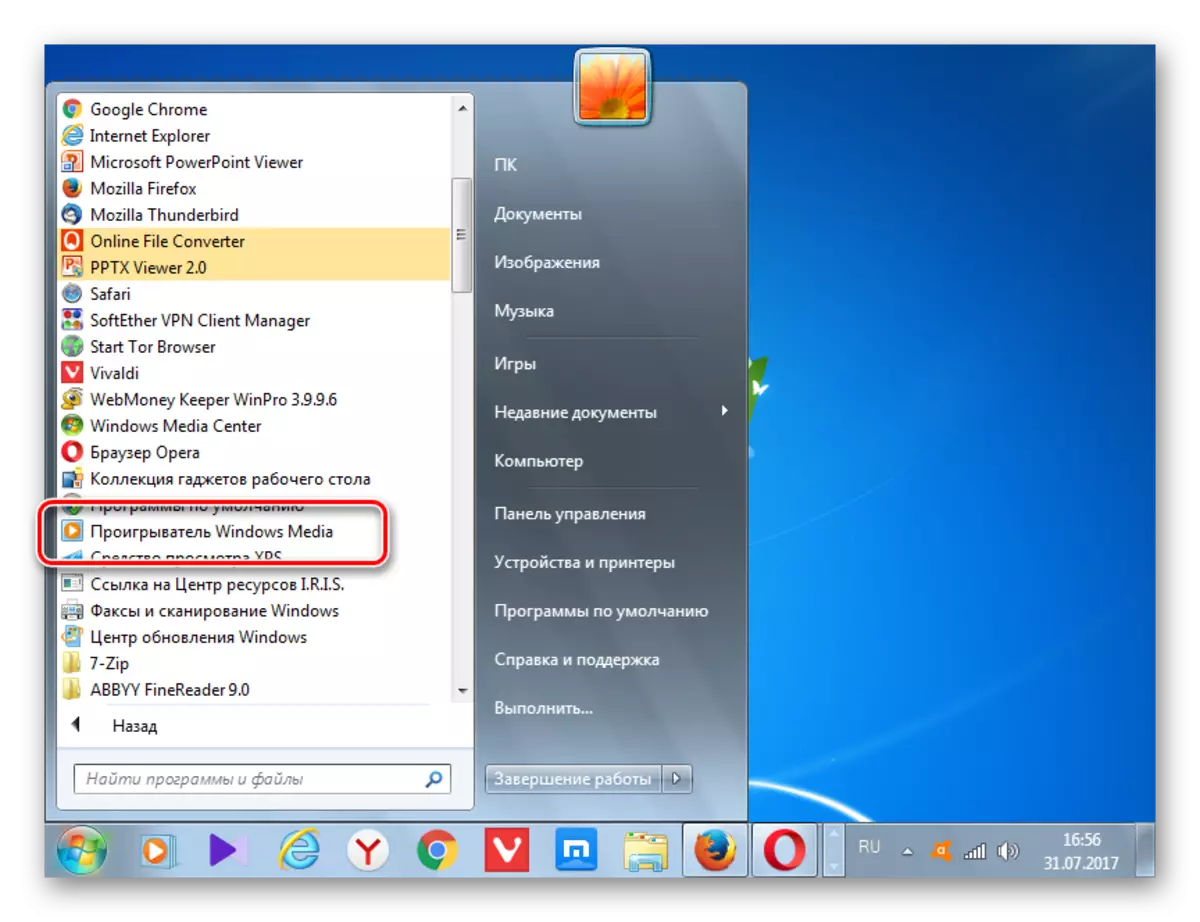
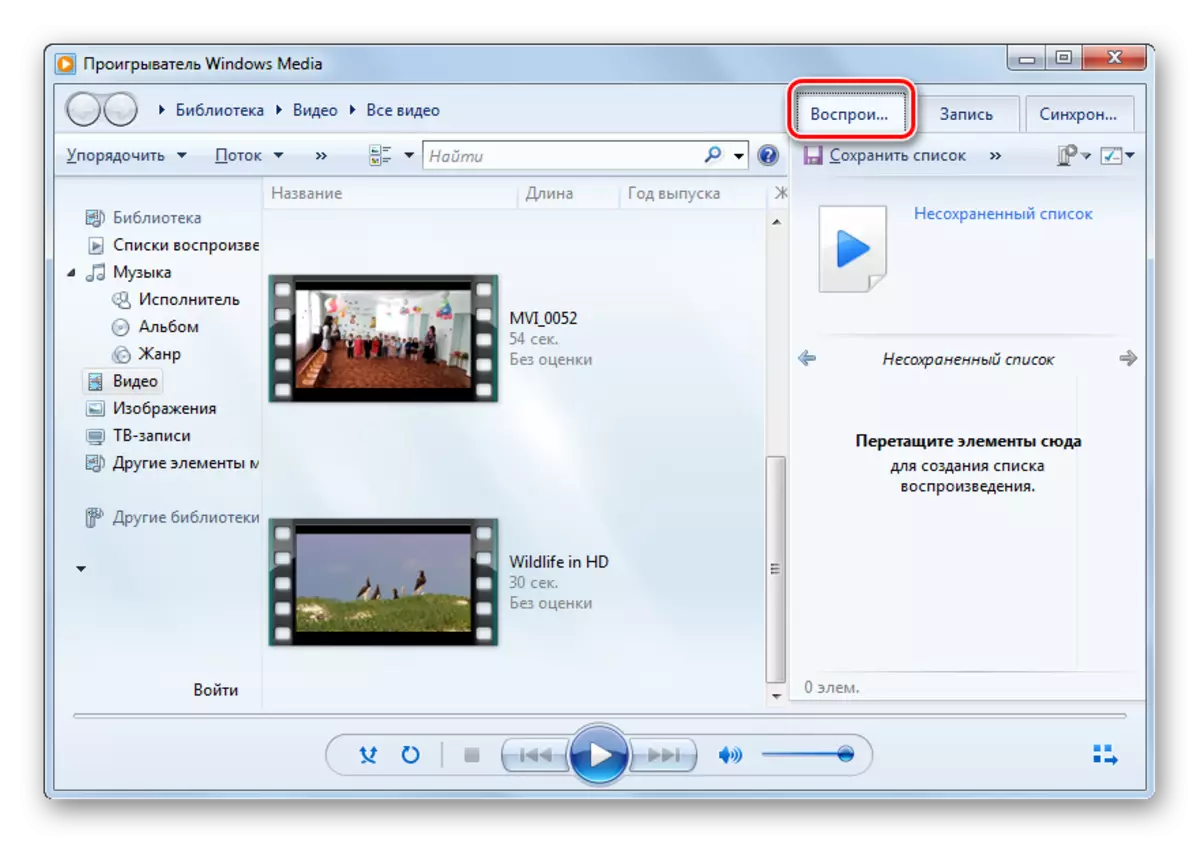
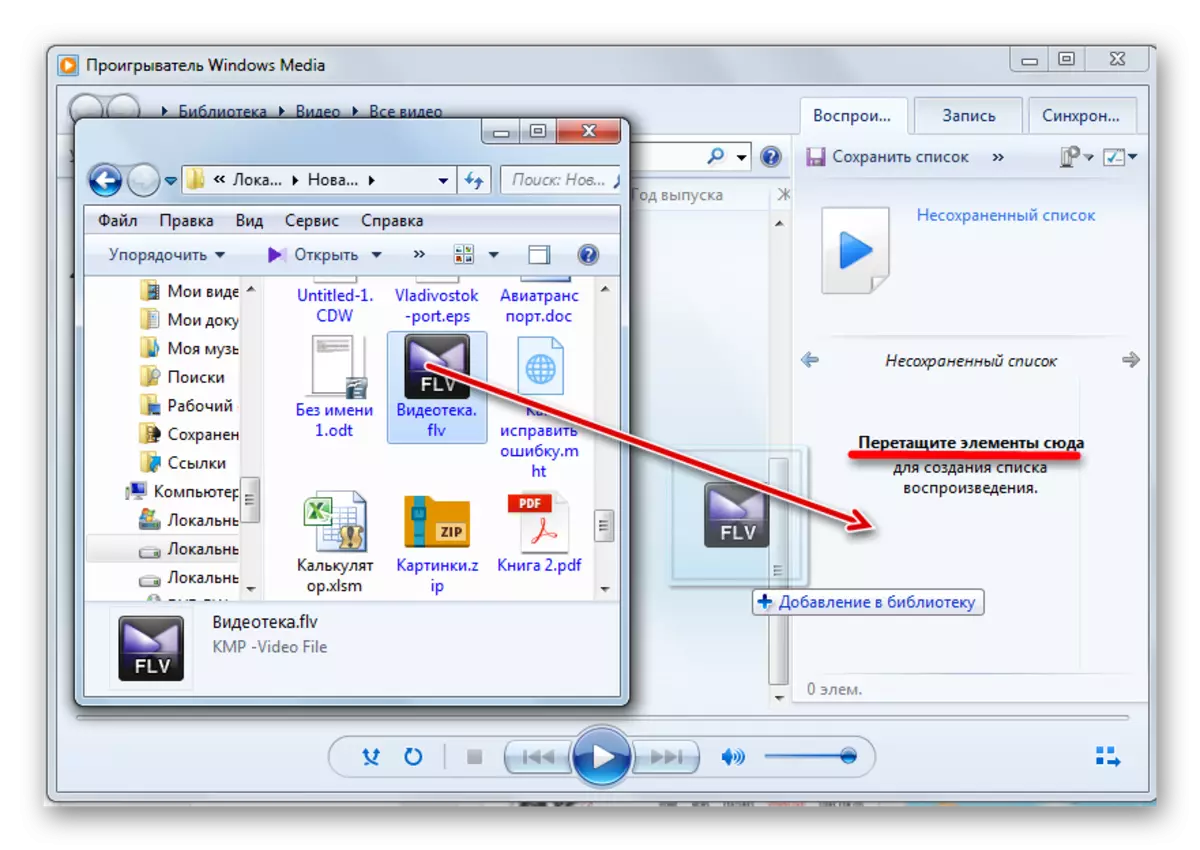

Currently, there are quite a lot of diverse programs that are able to play FLV streaming video rollers. First of all, it is almost all modern video players, including the built-in Windows Media Media Player. The main condition for correct playback is to set the latest version of codecs.
In addition to specialized video player, view the contents of the video files of the studied format can also be used by the program-viewers. However, these program-viewers are still better to apply to familiarize themselves with the contents, and for the full view of the videos to get the highest possible image, it is better to use specialized video players (KlmPlayer, Gom Player, Media Player Classic and others).
