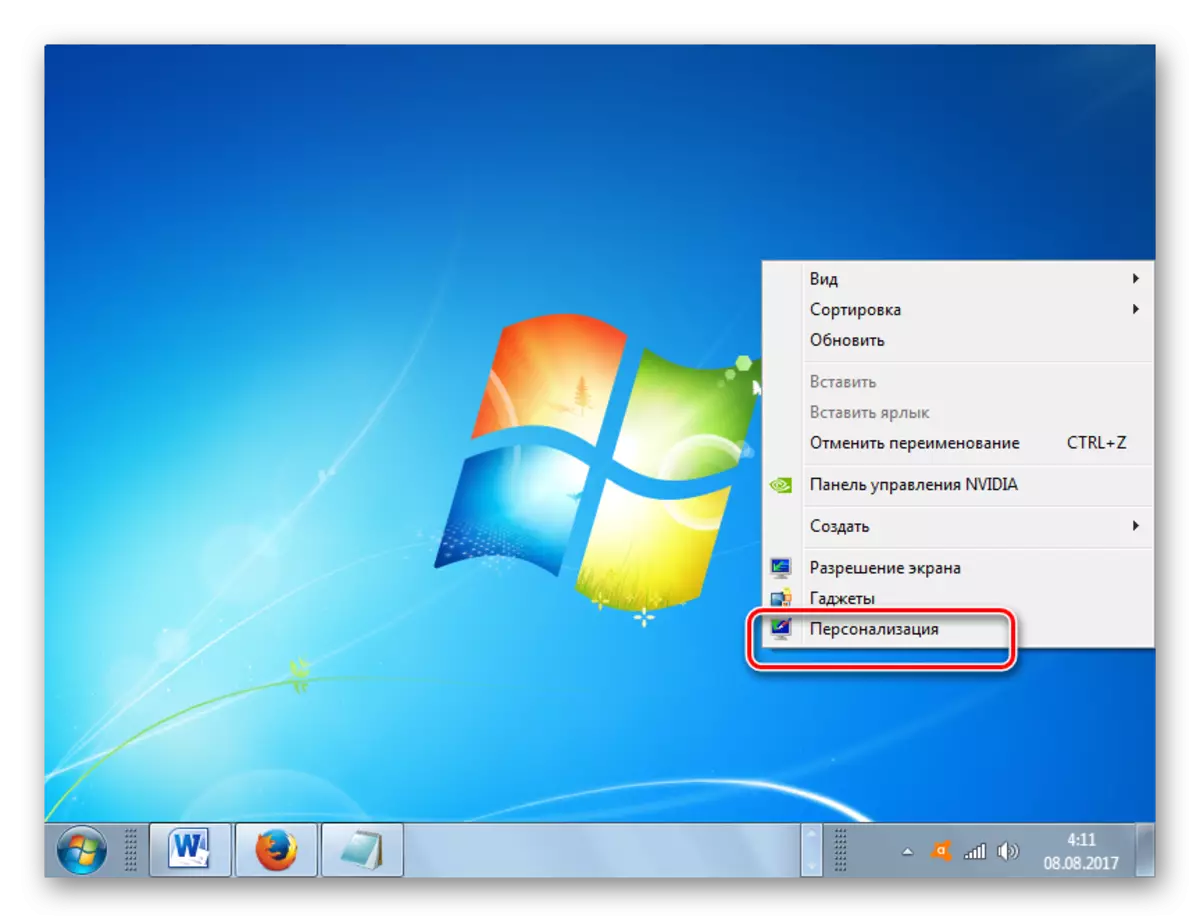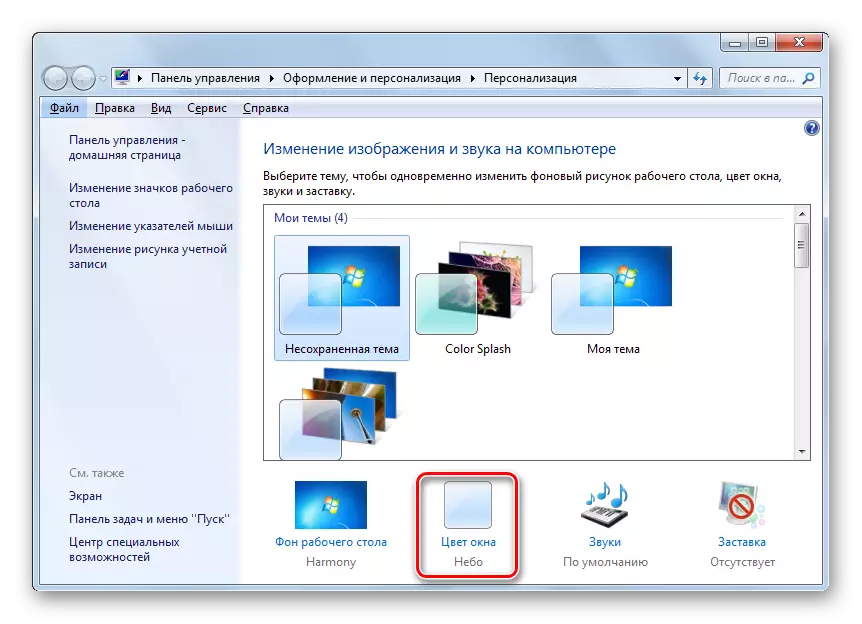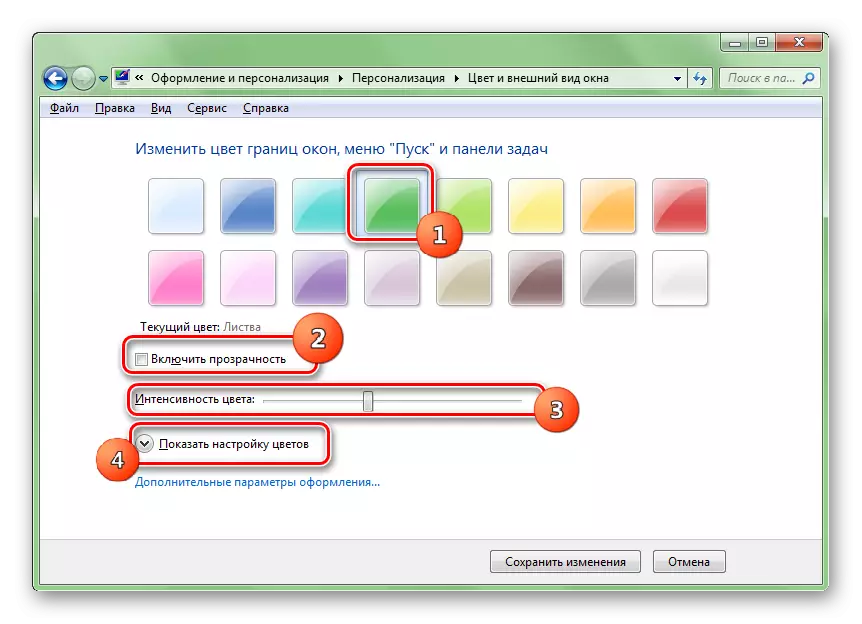Some users are not satisfied with the standard design of the taskbar. We will figure it out how to change its color in Windows 7.
Color shift methods
Like most other questions that are put in front of the PC user, the change in the shade of the taskbar is solved using two groups of methods: the use of built-in OS capabilities and the use of third-party programs. Consider in detail these methods.Method 1: Taskbar Color Effects
First of all, consider options using third-party software. With the task delivered in this article, the Taskbar Color Effects application can cope. The prerequisite for the correct operation of this program is the included transparency mode of the AERO windows.
Download Taskbar Color Effects
- After downloading the Taskbar Color Effects archive, simply unzip its contents and run the executable file on behalf of the administrator. Installation execution This program does not require. After that, its icon will appear in the system tray. Click on it twice.
- The Tasque Bar Effects is launched. The appearance of the shell of this program is very similar to the interface of the built-in Windows color tool, located in the "Personalization" section, which will come about the conversation when considering one of the following methods. True, the Taskbar Color Effects interface is not Russified and nothing to do with it. Select any of the 16 preset colors that are presented at the top of the window and click on the "Save" button. To close the program window, click "Close Window".
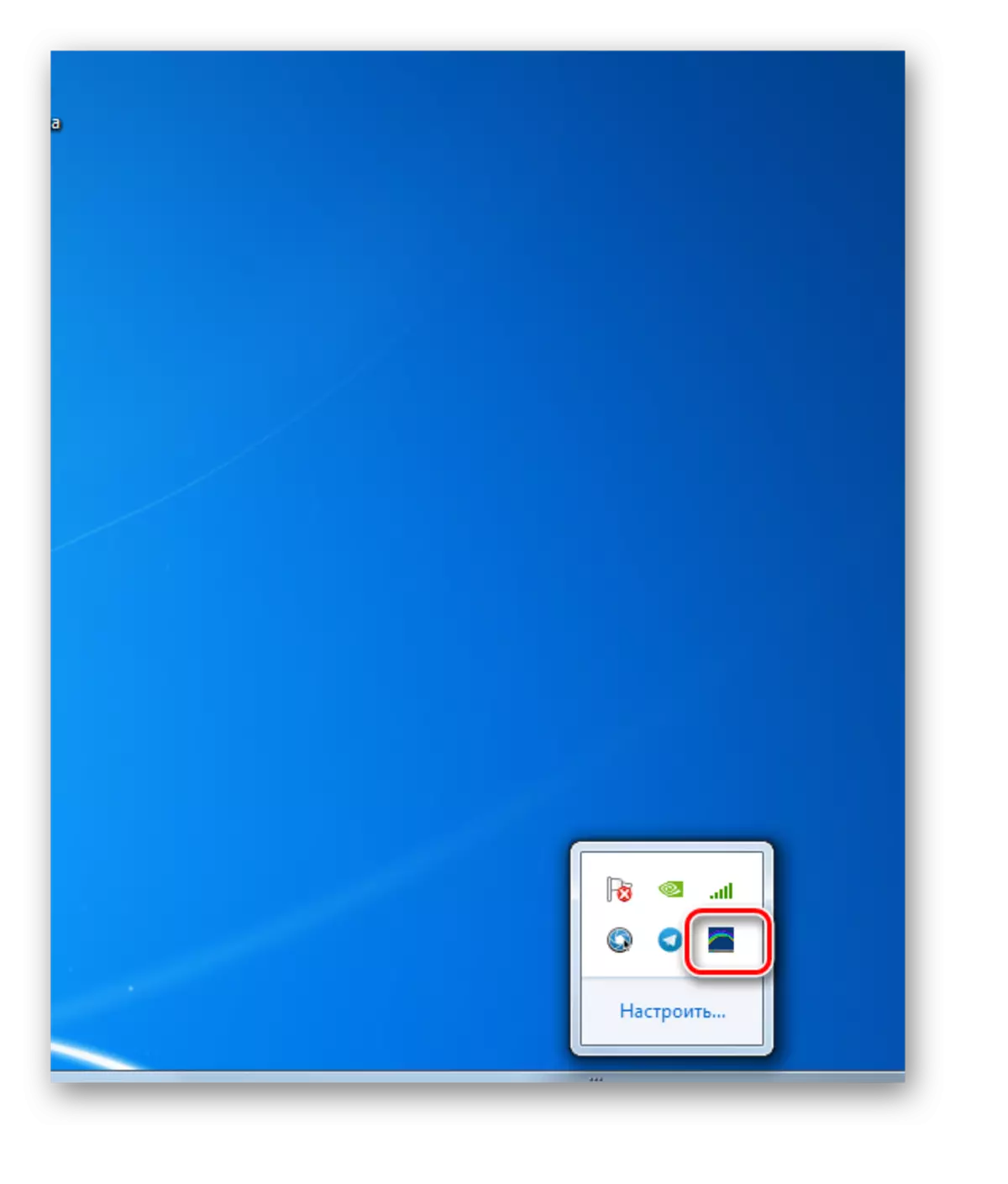
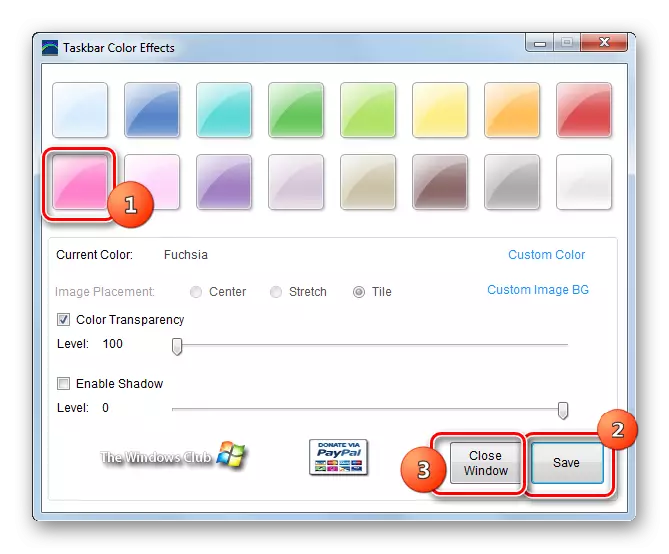
After these actions, the shade of the "taskbar" will be changed to the selected. But exists and the possibility of detailed adjustment, if you want to more accurately set the tint and the intensity of the chroma.
- Run the program again. Click on Custom Color.
- A window opens, in which you can choose not 16 shades, and 48. If the user and this is not enough, then you can click on the "Define color" button.
- After that, a color spectrum opens containing all possible shades. To select the appropriate, you need to click on the spectrum area corresponding to it. Immediately you can specify by entering the numerical value of the level of contrast and brightness. After the shade is selected and made other settings, press OK.
- Returning to the main window Tasquebar Color Effects, you can perform a number of adjustments by pulling the sliders to the right or left. In particular, in such a way, you can change the color intensity, moving the "Color Transparency" slider. To enable this setting, a check mark must be installed near the corresponding item. Similarly, by setting a tick near the "Enable Shandow" parameter, it is possible to change the shadow level change using the slider. After all the settings are completed, click "Save" and "Close Window".
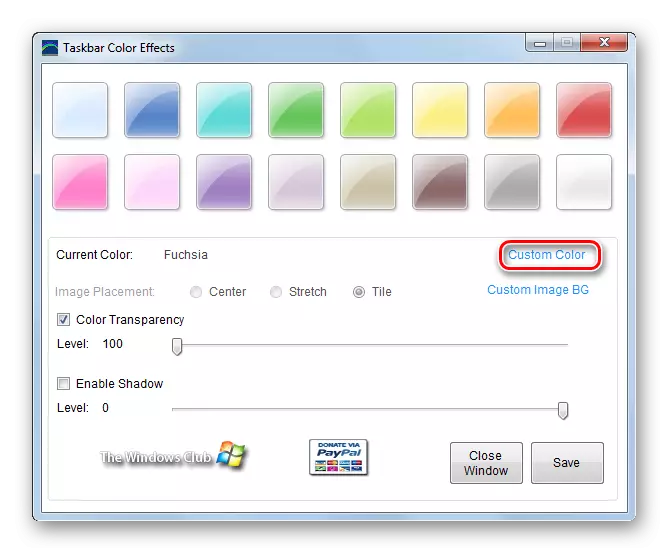
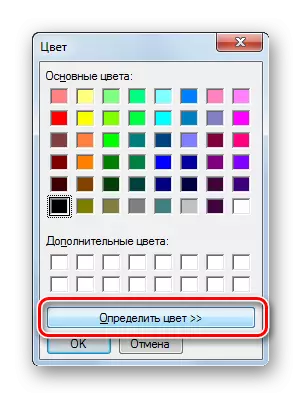
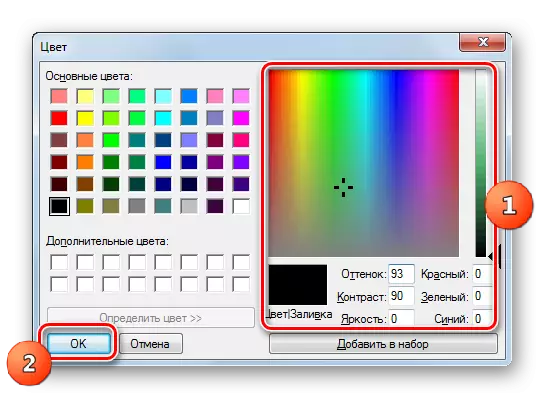

But as a background "Taskbar", using the Tasquebar Effects program, you can use not only the usual color, but also a picture.
- In the main window Taskbar Color Effects, click Custom Image BG.
- A window opens, in which it is possible to select any image located on the hard disk of the computer or on the removable medium connected to it. The following popular image formats are supported:
- JPEG;
- Gif;
- PNG;
- BMP;
- Jpg.
To select the image, it is enough to go to the image location directory, highlight it and click "Open".
- After that, returns to the main application window. The name of the picture will be displayed opposite the "Current Image" parameter. In addition, the switching unit becomes active to configure the positioning of the Image Placement. There are three switch positions:
- Center;
- Stretch;
- Tile (default).
In the first case, the image is located in the center of the "taskbar" in its original length. In the second case, it is stretched to the entire panel, and in the third is used as a stroke in the form of tiles. Changing modes is carried out by switching radiocopters. As in the example discussed earlier, the color and shadow intensity changes can also be used. After completing all the settings, as always, press "Save" and "Close Window".
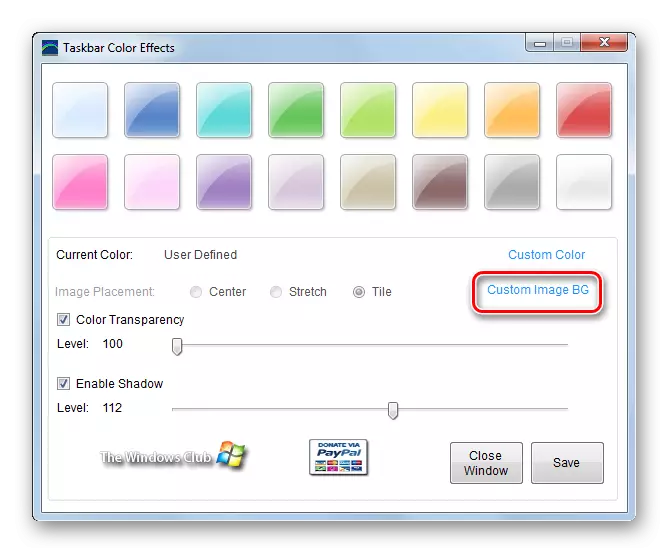
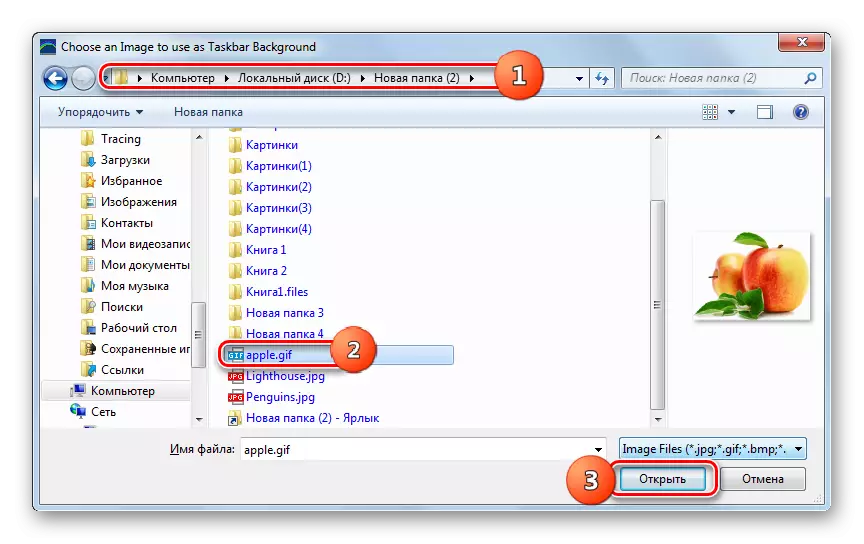
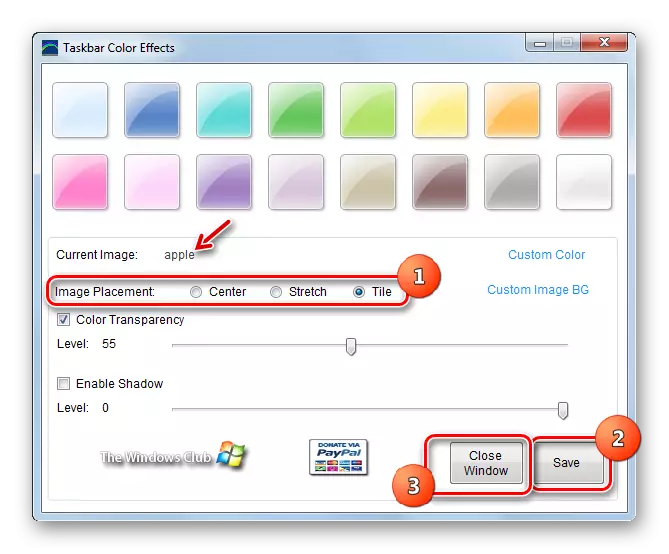
The advantages of this method are in the presence of a number of additional features when changing the color of the "taskbar" in comparison with the built-in Windows tool, which is used for this purpose. In particular, this is the possibility of using pictures and shadow adjustment as a background. But there are a number of shortcomings. First of all, it is necessary to load third-party software, as well as the lack of a Russian-speaking interface for the program. In addition, this method can only be used when the transparency of windows is enabled.
Method 2: Taskbar Color Changer
The next third-party application, which will help change the shade of the Taskbar Windows 7, is the Taskbar Color Changer program. When using this application, the AERO transparency mode must also be turned on.
Download Taskbar Color Changer
- This program, like the previous one, does not require installation. Therefore, as the last time, after downloading the archive, unpack it and start the Taskbar Color Changer executable file. The application window opens. The interface is very simple. If you just want to change the color of the panel to any other, and not on a specific shade, then in this case you can entrust the choice of the program. Click "Random". Random shade will be displayed next to the button. Then press "Apply".
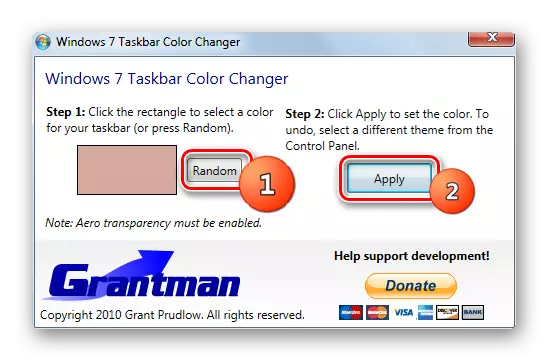
If you want to specify a specific shade, then for this purpose, click on the square in the Tasquebar Interface Color Changer, which displays the current color of the "taskbar".
- Opened already familiar to us at work with the previous program "Color". Here you can immediately choose a shade out of 48 ready-made options by clicking on the appropriate square and pressing OK.
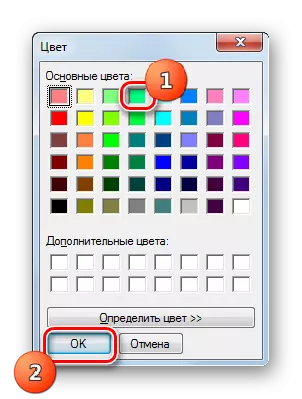
You can also specify a shade more accurate by clicking "Determine the Color".
- The spectrum opens. Click on the area that correspond to the desired shade. After that, the color should be displayed in a separate square. If you want to add a selected shade to a standard set of colors, in order to do not constantly choose it from the spectrum, but have a faster installation option, then click "Add to Set". The shade will be displayed in the square in the "Additional Colors" block. After the element is selected, press "OK".
- After that, the selected shade will be displayed in the square in the main window of Tasquebar Color Charge. In order to apply it to the panel, press "Apply".
- The selected color will be installed.
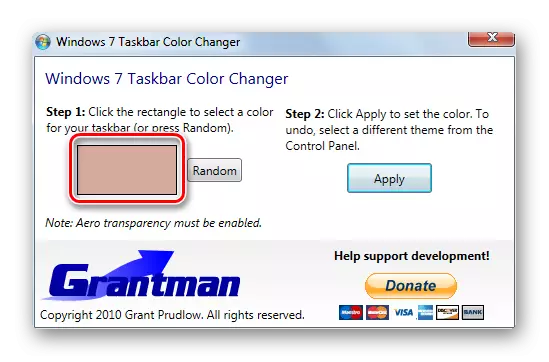
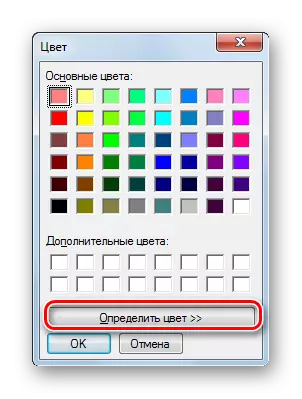
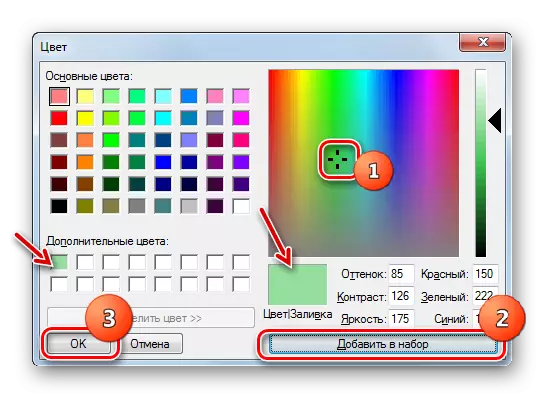
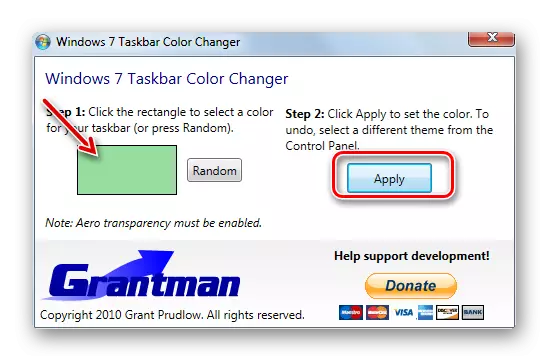

The disadvantages of this method are exactly the same as in the previous one: the English-speaking interface, the need to load third-party software, as well as a prerequisite condition for the transparency of windows. But the advantages are smaller, since using Taskbar Color Changer you cannot add pictures as a background image and control the shadow, as it can be done in the previous method.
Method 3: Using the built-in Windows tools
But you can also change the color of the "taskbar" using only the built-in Windows tools without the use of third-party software. True, not all users of Windows 7 will be able to take advantage of this option. It will not work out for the basic versions (Starter) owners, since they do not have the "Personalization" section necessary to perform the specified task. Users using these version of the OS will be able to change the color of the "taskbar" only by installing one of those programs about which the conversation was higher. We will consider the actions algorithm for those users who have installed WINDOVS 7 versions with the "Personalization" section.
- Go to the "Desktop". Click on it right-click. In the list, select "Personalization".
- The image and sound change window opens on the computer, and simply - the Personalization section. Click on its bottom "window color".
- A shell opens very similar to the one we have seen when considering the Taskbar Color Effects program. In it, however, lacks the elements of the shadow control and select the image as a background, but the entire interface of this window is made in the operating system language in which the user works, that is, in our case in Russian.
Here you can choose one of sixteen basic colors. The ability to select additional colors and shades, as it was in the above-described programs, there is no standard Windows tool. As soon as you clicked on the appropriate square, window design and "taskbar" will immediately be performed in the selected shade. But if you exit the settings window without saving changes, the color will return automatically to the previous version. In addition, by installing or removing the checkbox near the "Enable Transparency" parameter, the user can enable or disable the transparency of the windows and the "taskbar". By moving the color intensity slider to the left or right, you can adjust the level of transparency. If you want to make a number of additional settings, then click on the inscription "Show Flower Settings".
- A number of additional settings opens. Here by moving the sliders to the right or left, you can adjust the level of saturation, shade and brightness. After all the settings are completed, so that after closing the change window, press "Save Changes".

As you can see, the built-in tool for changing the panel color according to some criteria is inferior to third-party programs for the possibilities. In particular, it provides a much smaller list of colors for choice. But, at the same time, using this tool, you do not need to install any additional software, its interface is made in Russian, and the color can be changed, unlike previous options, even when the transparency of windows is turned off.

The "taskbar" color in Windows 7 can be changed, both using third-party programs and applying the built-in Windows tool. Most of all the change in the change is provided by the Taskbar Color Effects program. The main functional disadvantage is that it can only work correctly when the transparency of the windows is enabled. In the built-in tool, Windows has no such restriction, but it is still poor and does not allow it, for example, insert a picture in the form of a background. In addition, not all versions of Windows 7 have a personalization tool. In this case, only the use of third-party software remains the only output of the color "taskbar".