
Despite the widespread powerful smartphones, the 3GP format remains in demand, which is used mainly in mobile push-button phones and MP3 players with a small screen. Therefore, the MP4 transformation in 3GP is an urgent task.
Methods of transformation
For transformation, special applications are applied, the most famous and convenient of which we will look at the following. At the same time, it is necessary to take into account the fact that the final quality of the roller will always be lower due to hardware restrictions.
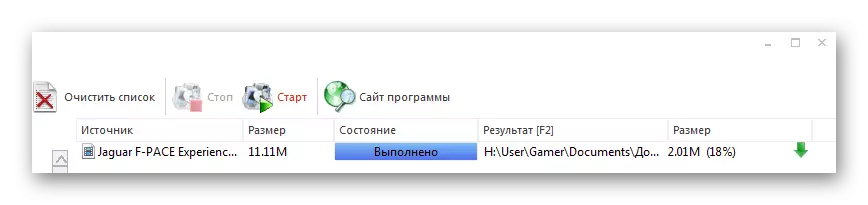
Method 2: Freemake Video Converter
The following decision comes FreeMake Video Converter, which is a well-known converter both audio and video formats.
- To import the source roller to the program, click "Add Video" in the "File" menu.
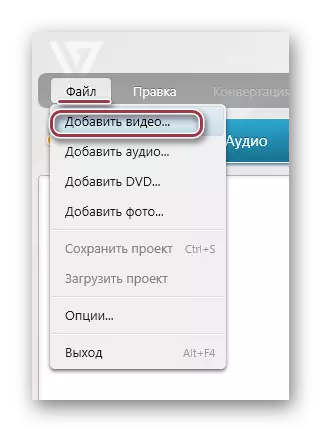
The same result is achieved by pressing the video of the video, which is located on the top of the panel.
- As a result, the window will open in which you need to go to the folder with the MP4 roller. Then we indicate it and click on the "Open" button.
- The selected video appears in the list, then click on the big "3GP" icon.
- The "Conversion parameters in 3GP" appears, in which you can change the video settings and the save directory in the "Profile" fields and "Save B", respectively.
- The profile is selected from the finished list or is created. Here you need to look at what mobile device is going to play this video. In the case of modern smartphones, you can choose the maximum values, while for old mobile phones and players are minimal.
- Select the destination folder of the save by clicking on the pictogram in the form of a dot in the screenshot presented in the previous step. Here, if necessary, you can edit the name, for example, write it in Russian instead of English and vice versa.
- After determining the basic parameters, click on "convert".
- The "Conversion in 3GP" window opens, which displays the course of the process in percent. Using the "Turn off the computer after completion of the process" option, you can program the system shutdown, which is useful when converting rollers, the size of which is calculated by gigabytes.
- At the end of the process, the window interface changes to "Conversion Completed". Here you can see the result by clicking on "Show in the folder". Finally complete the transformation by clicking on "Close".
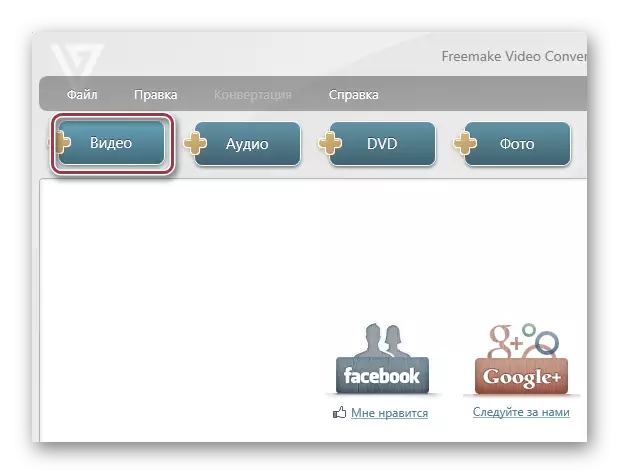
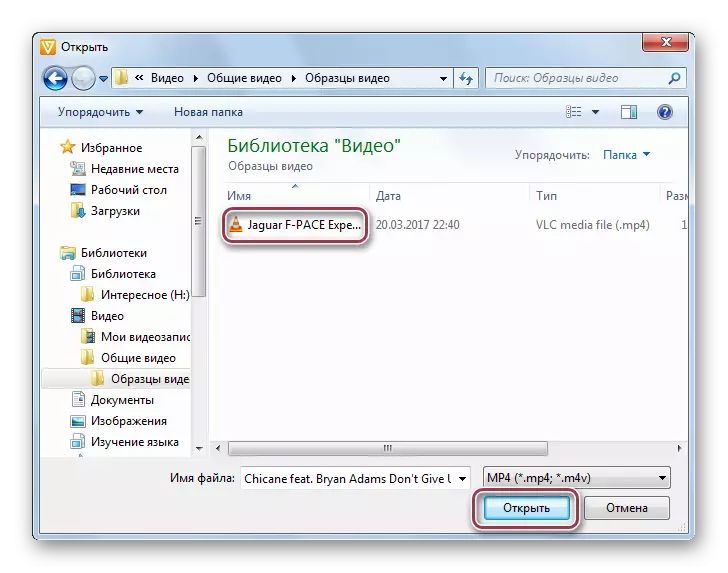
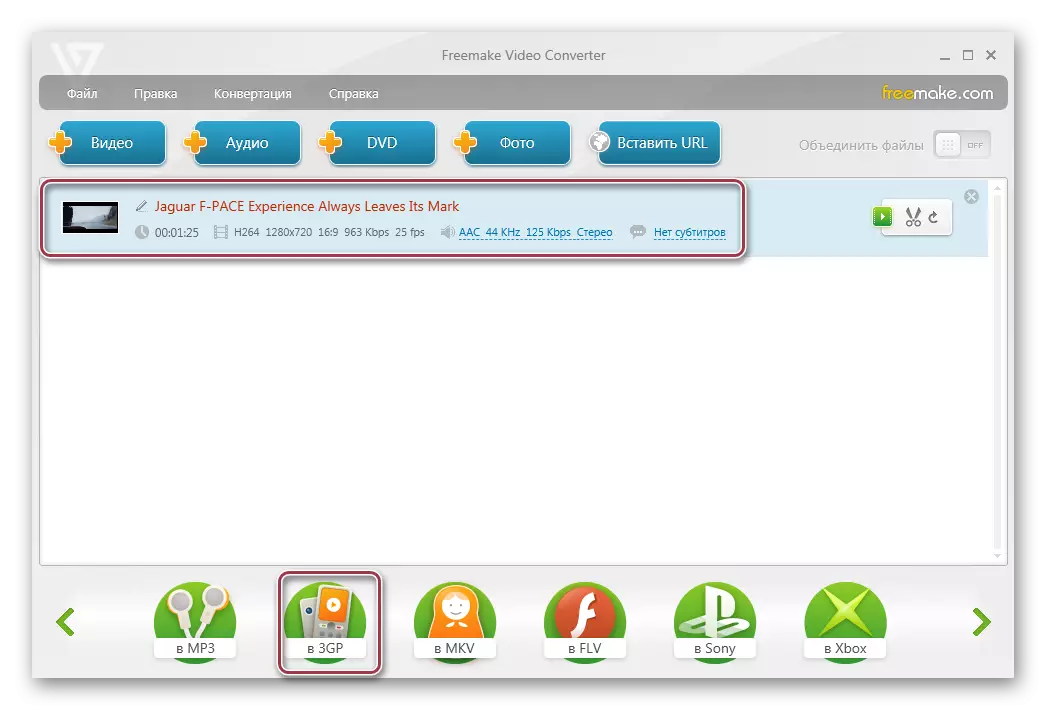
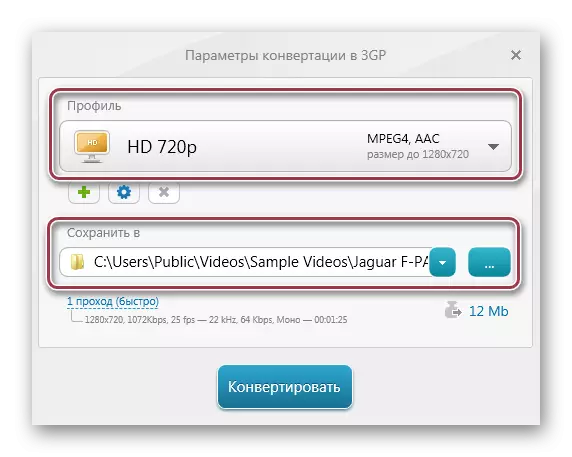

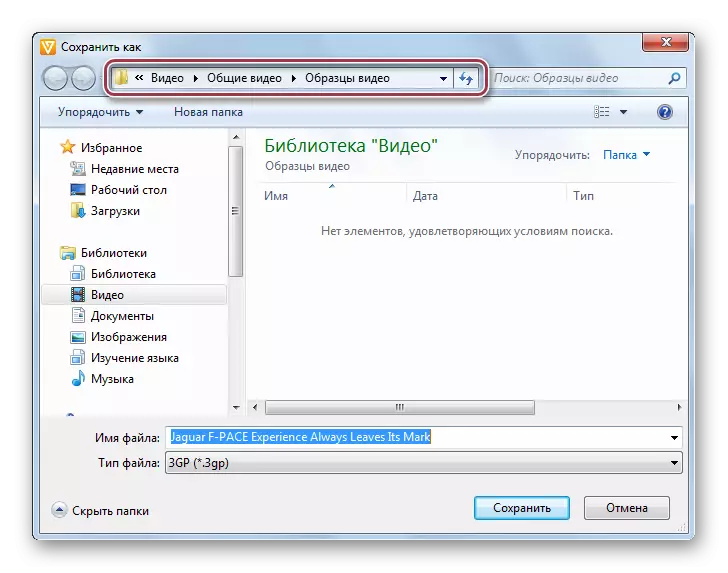
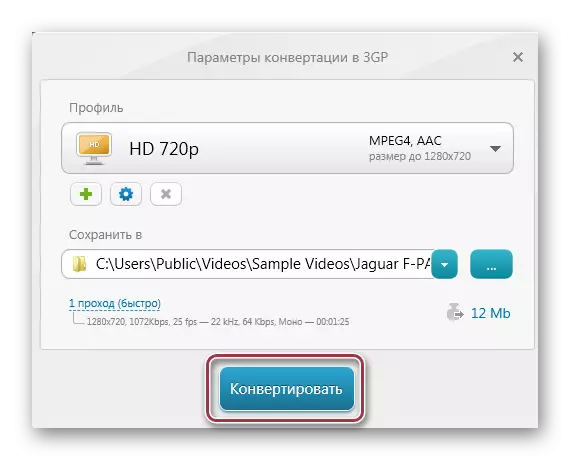
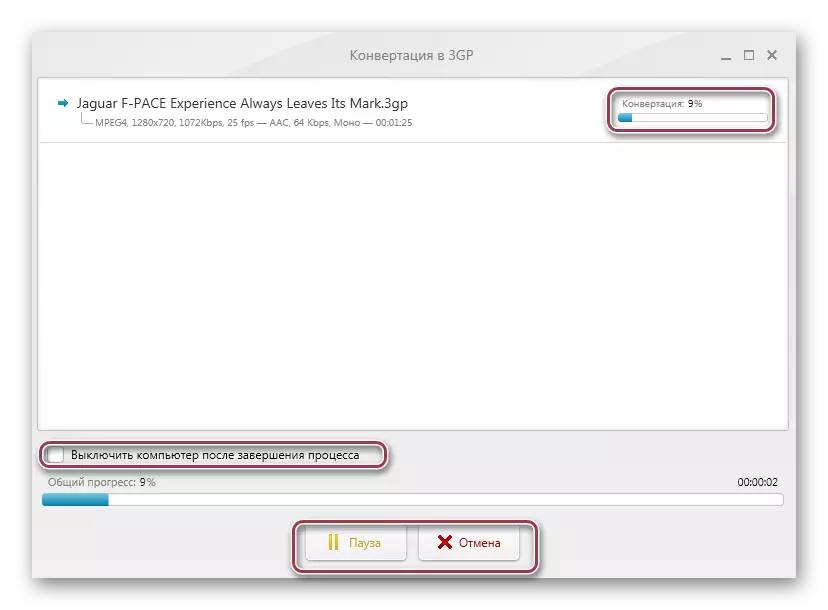
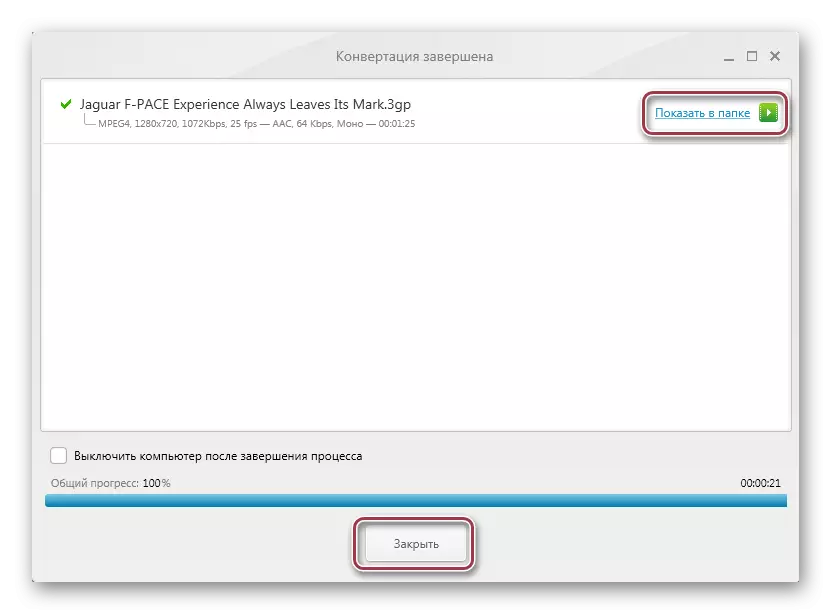
Method 3: Movavi Video Converter
Movavi Video Converter completes our overview of popular converters. Unlike the two previous programs, this is more professional in terms of output quality video and is available on a paid subscription.
- You need to run the program and to import MP4 click "Add Video". You can also click right-click on the interface area and select "Add Video" in the context menu that appears.
- To implement this goal, click on the "Add Video" item in the file.
- In the Explorer, open the target directory, highlight the desired roller and press "Open".
- Next occurs the import procedure, which is displayed as a list. Here you can see such roller parameters as duration, audio and video codecs. On the right side there is a small window in which it is possible to play a record.
- The selection of the output format is carried out in the "Convert" field, where you select "3GP" on the drop-down list. For detailed settings, click on "Settings".
- The 3GP Settings window opens, where there are tabs "Video" and "Audio". The second can be left unchanged, while in the first it is possible to independently set the codec, frame size, the quality of the roller, the frame rate and bitrate.
- Select the save folder by clicking on the "Overview". If you have a device on iOS, you can put a tick to "Add to iTunes" to copy the converted files to the library.
- In the next window, select the destination saving directory.
- After defining all the settings, run the conversion by clicking on "Start".
- The conversion process begins, which is possible to interrupt or put on a pause by clicking on the appropriate buttons.
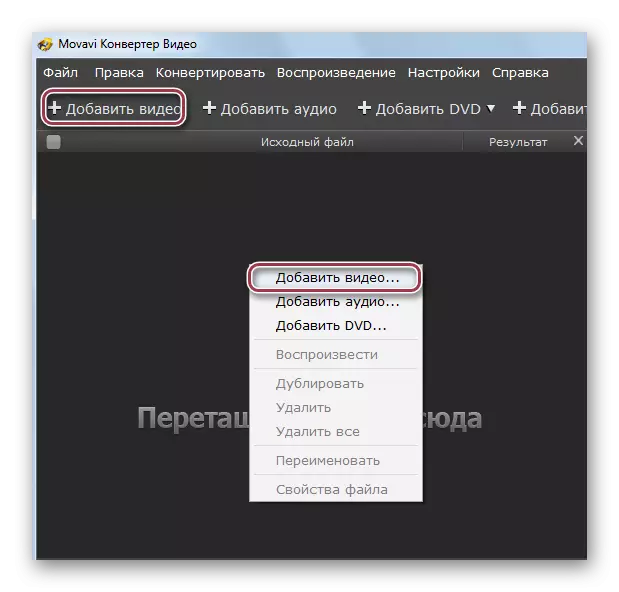
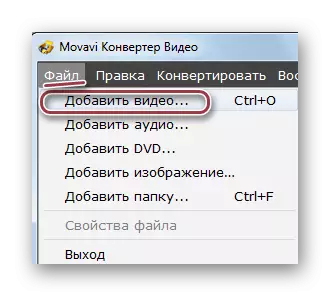
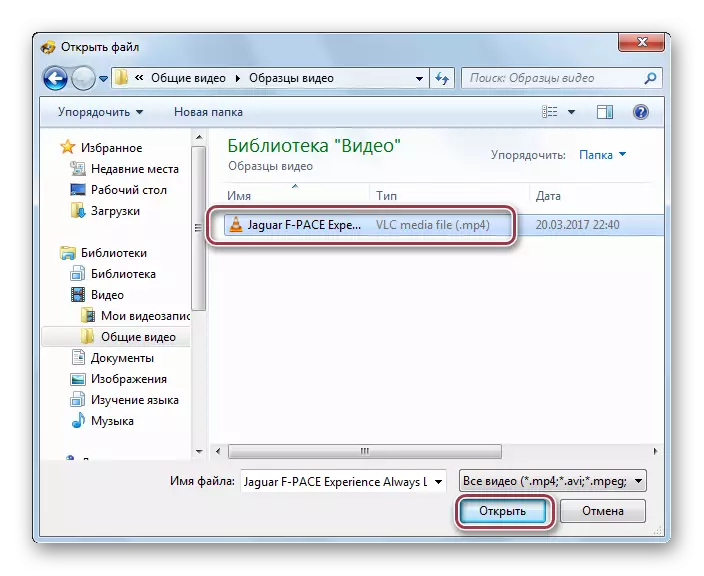
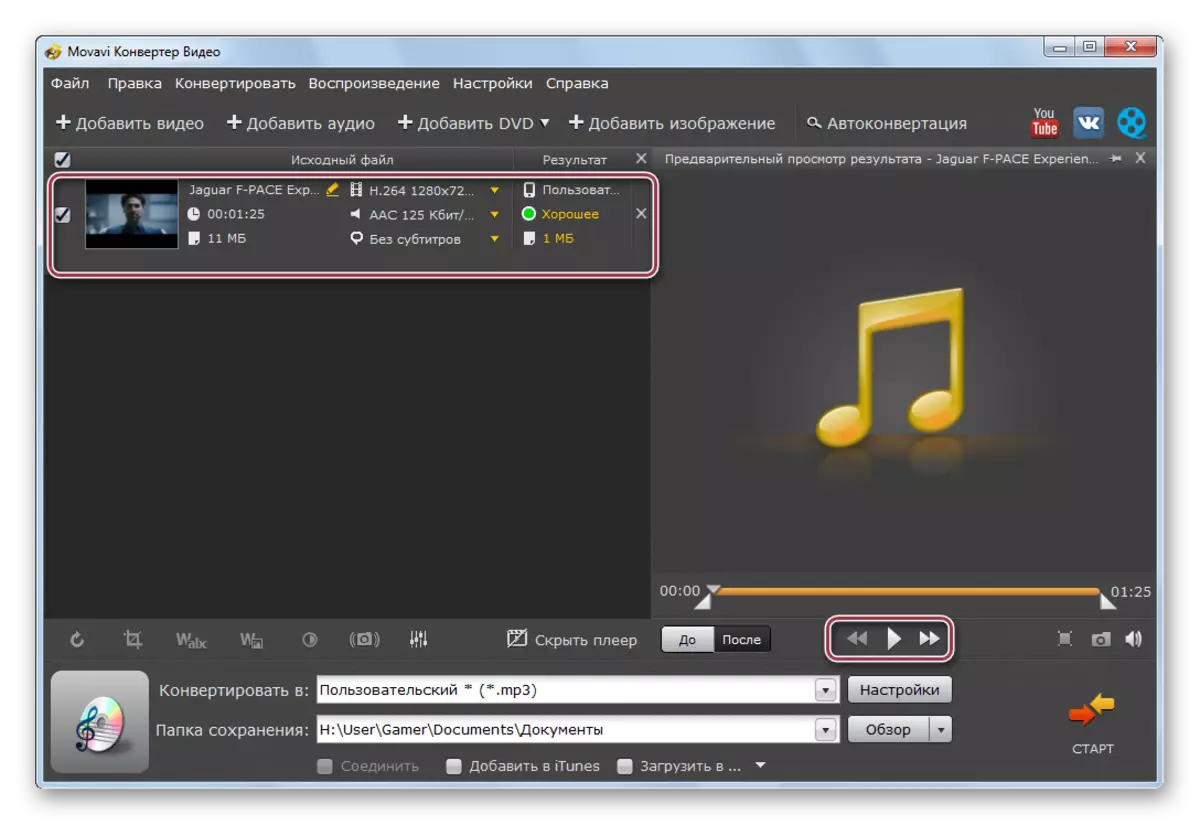
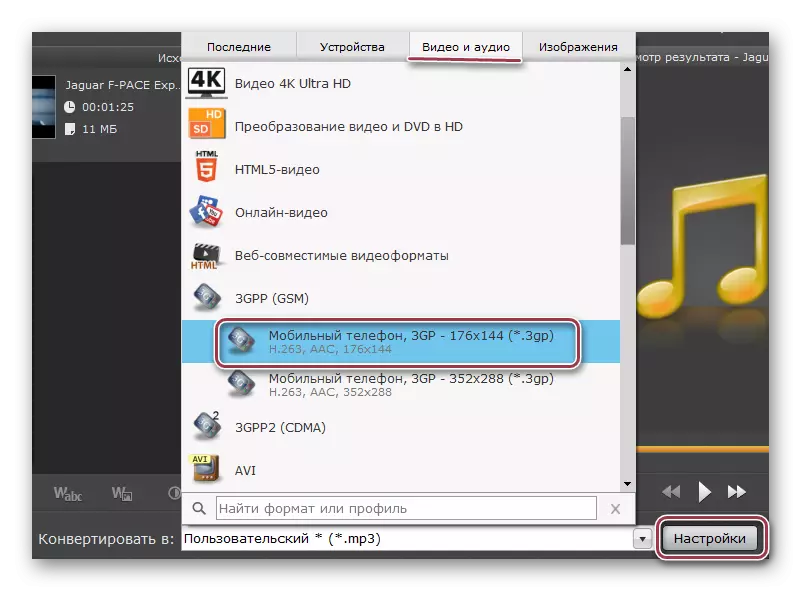
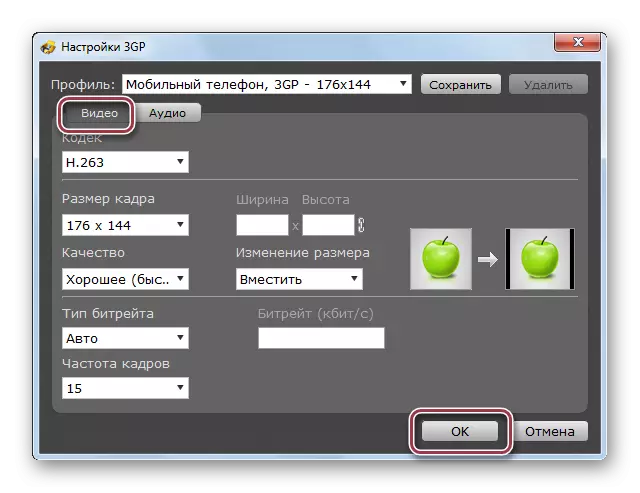
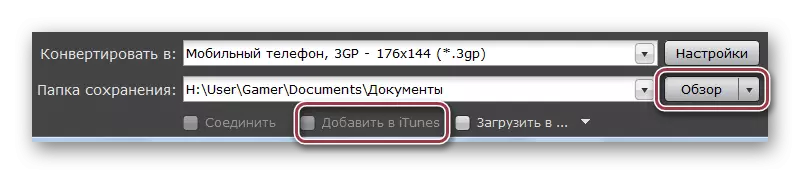



The result of the conversion obtained using any of the methods considered can be viewed using Windows Explorer.
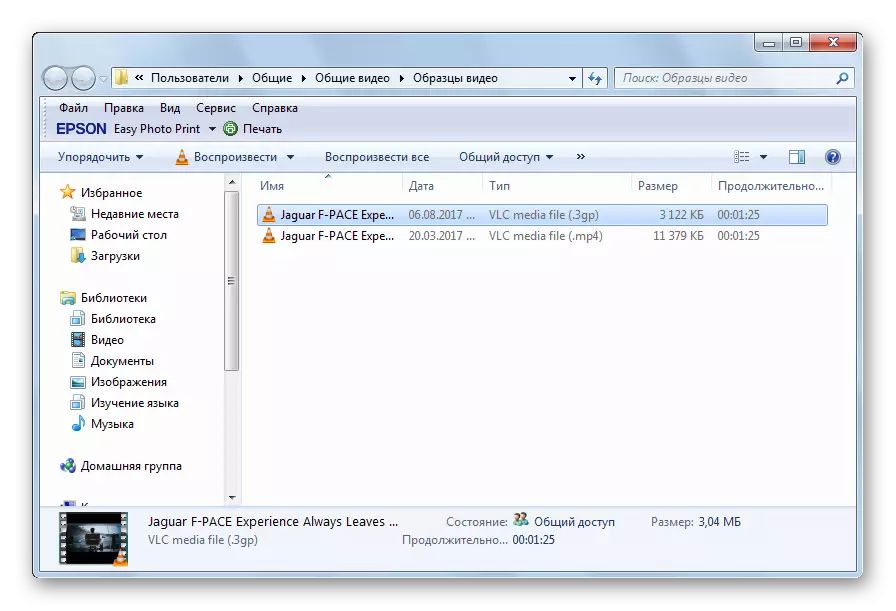
All reviewed converters cope with the MP4 conversion task in 3GP. Nevertheless, there are differences between them. For example, in the Format Factory you can choose a fragment that will be converted. And the faster process takes place in Movavi Video Converter, for which, however, will be required to pay.
