
Each device requires correctly selected software for correct operation. The Canon PIXMA MP140 printer is no exception and in this article we will raise the topic, how to find and install the software on this device.
Software Installation options for Canon Pixma MP140
There are several ways with which you can easily install all the necessary software for your device. In this article we will pay attention to everyone.Method 1: Software search on the manufacturer's website
The most obvious and effective way to search for software is to download it from the manufacturer's official website. Let's consider it more.
- For a start, go to the official resource of Canon according to the link provided.
- You will get to the main page of the site. Here you need to hover the cursor to the "Support" item at the top of the page. Then go to the "Downloads and Help" section and click on the "Drivers" link.
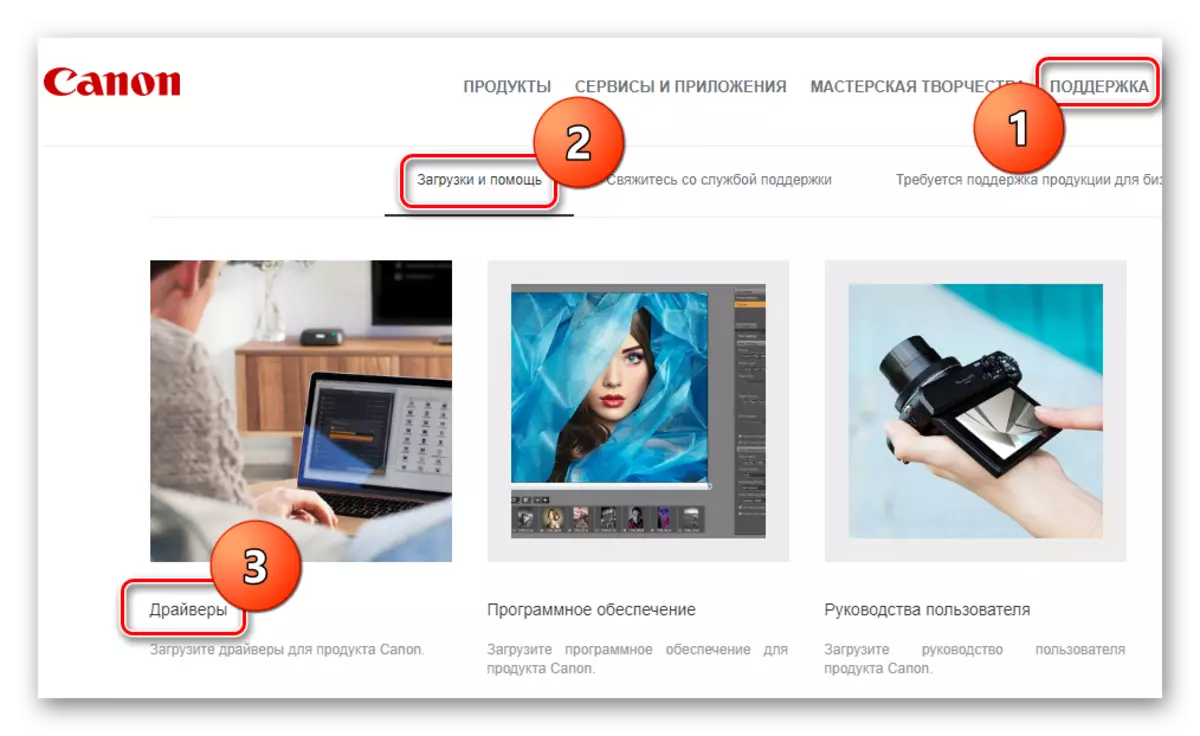
- In the search bar, which you find slightly below, enter the model of your device - PIXMA MP140 and press the Enter keypad.
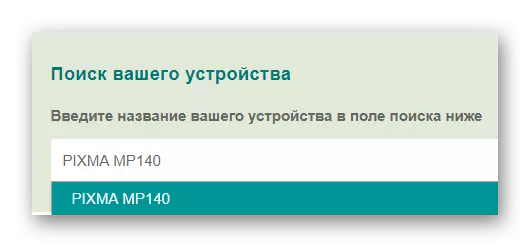
- Then select your operating system and you will see a list of available drivers. Click on the name of the available software.
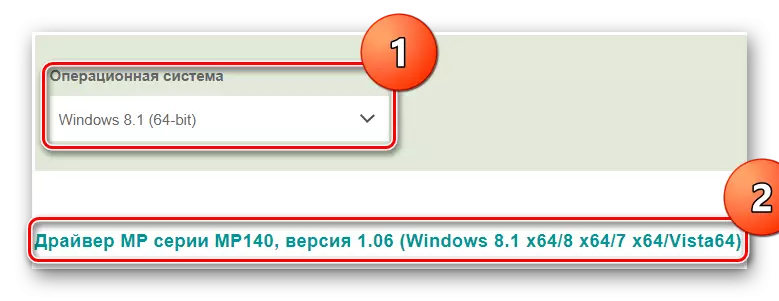
- On the page that opens you can find out all the information about the software you are going to download. Click on the "Download" button, which is opposite its name.
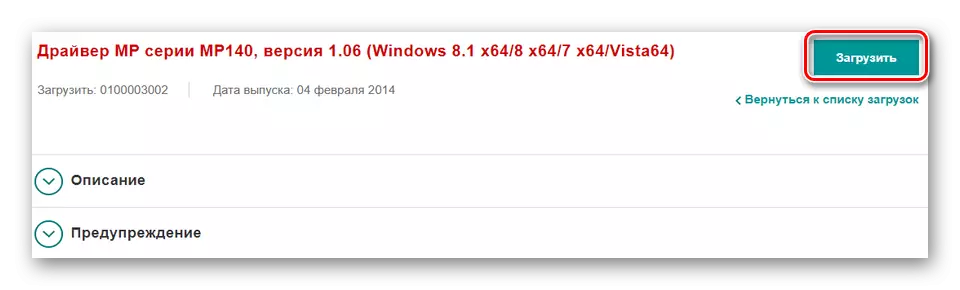
- Next, a window will appear in which you can familiarize yourself with the terms of use of software. Click on the "Accept and Download" button.
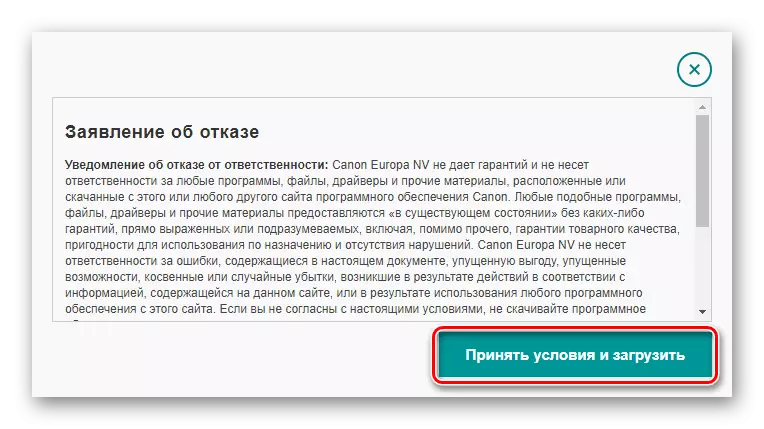
- Starting the driver for the printer will begin. As soon as the download is completed, start the installation file. You will see a welcome window where you just need to click the "Next" button.
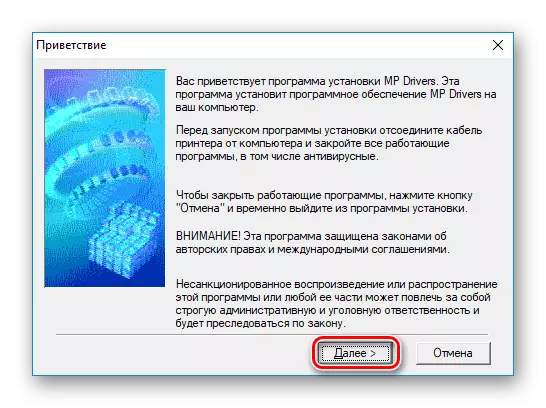
- The next step is to take a license agreement by clicking on the appropriate button.
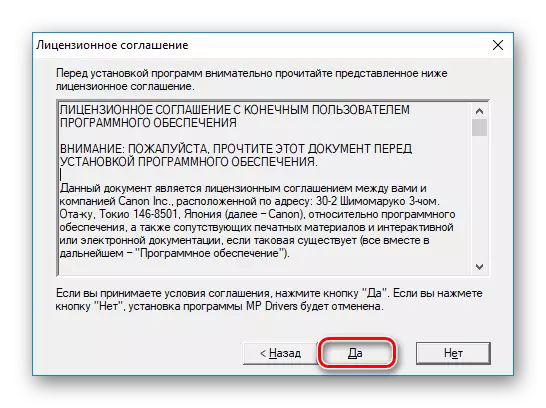
- Now just wait for the process of installing the driver and you can test your device.
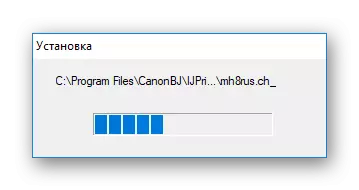
Method 2: Global Driver Search Programs
You also probably familiar with programs that can automatically determine all the components of your system and choose the appropriate software for them. This method is universal and you can apply it to search for drivers to any device. To help you determine what kind of programs of this kind it is better to use, we have previously published detailed material on this topic. You can familiarize yourself with it by reference below:
Read more: The best programs for installing drivers

In turn, we recommend paying attention to DRIVERMAX. This program is an undisputed leader in the number of supported devices and drivers for them. Also before making any changes to your system, it creates a checkpoint to which you can roll back if something does not suit you or problems. For your convenience, we have previously published the material, where it is described in detail how to use Drivermax.
Read more: Update driver for video card using Drivermax
Method 3: Search for Drivers by Identifier
Another method that we consider is to search for software using the identification code of the device. This method is convenient to use when the equipment has not been determined correctly in the system. You can learn the ID for Canon PIXMA MP140 using the Device Manager, simply reviewing the "Properties" of the component connected to the computer. Also for your convenience, we provide several identity IDs that you can use:
USBPRINT \ CANONMP140_SERIESEB20.
Canonmp140_serieseb20.
Use ID data on special sites that will help you choose the driver. You will only have to choose the new version of software for your operating system and install it. Several earlier we published an exhaustive material on how to search for software for devices in this way:
Lesson: Search for drivers for equipment identifier

Method 4: Windows staff
Not the best method, but it should also be considered, because it will help you in case you do not want to install any additional software.
- Go to the Control Panel (for example, you can call Windows + X menus or simply use the search).
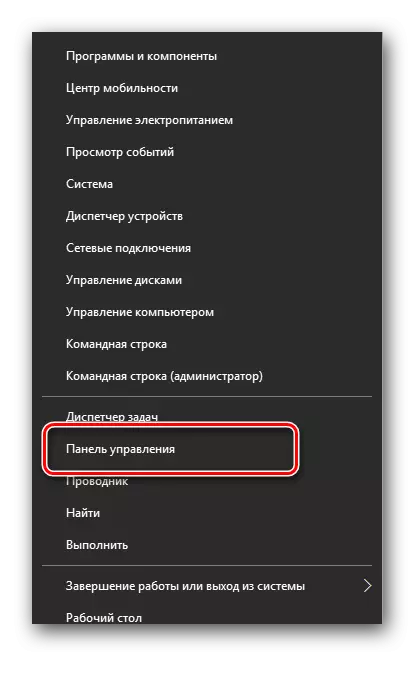
- In the window that opens, you will find the section "Equipment and Sound". You need to click on "View devices and printers" item.
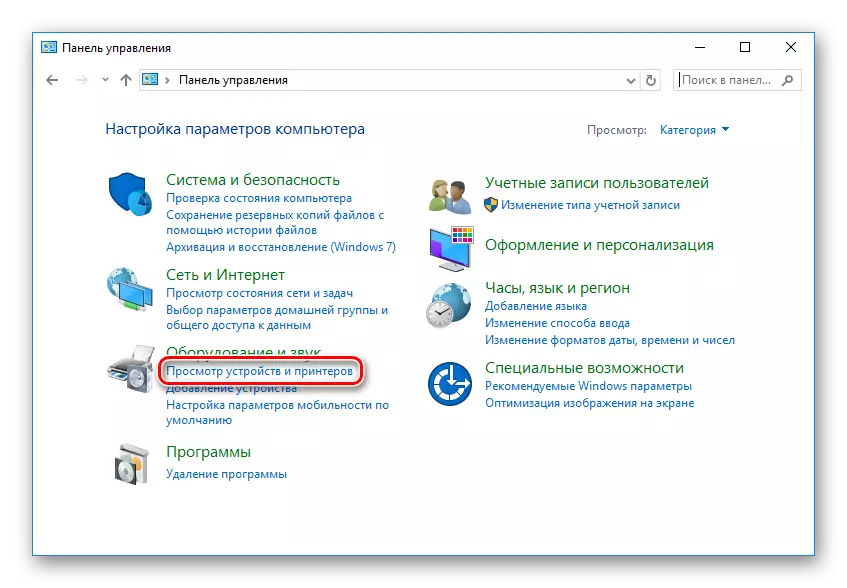
- At the top of the window you will find the "Adding Printer" link. Click on it.
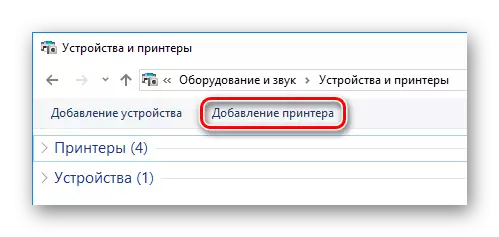
- Then you need to wait a bit while the system is scanned and all the device connected to the computer will be determined. You will need to select your printer from all the proposed options and click "Next". But not always everything is so simple. Consider how to be if there is no in the list of your printer. Click on the "The required printer is missing" in the window at the bottom of the window.
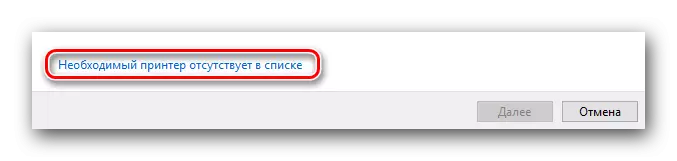
- In the window that opens, select "Add Local Printer" and click the Next button.
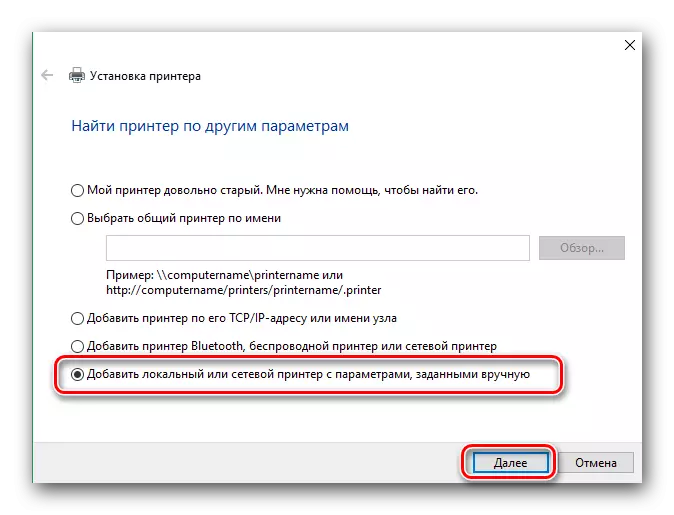
- Then, in the drop-down menu, select the port to which the device is connected, and again click "Next".
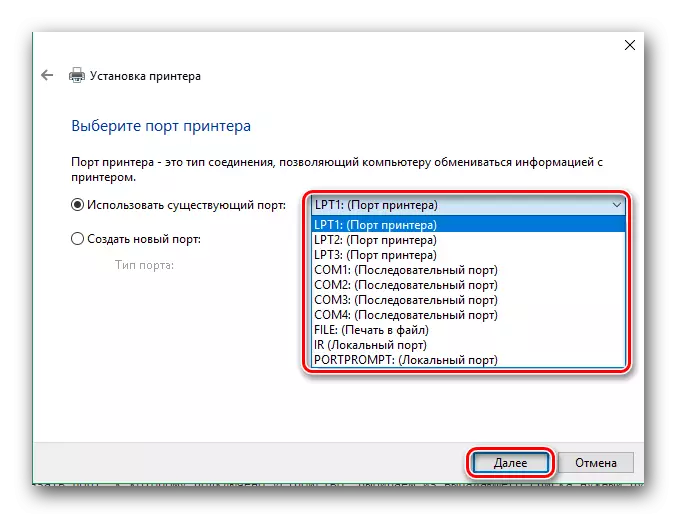
- Now you need to specify that the printer is required by the driver. In the left side of the window, we choose the manufacturer's company - Canon, and in the right - model of the device - Canon MP140 Series Printer. Then click "Next."
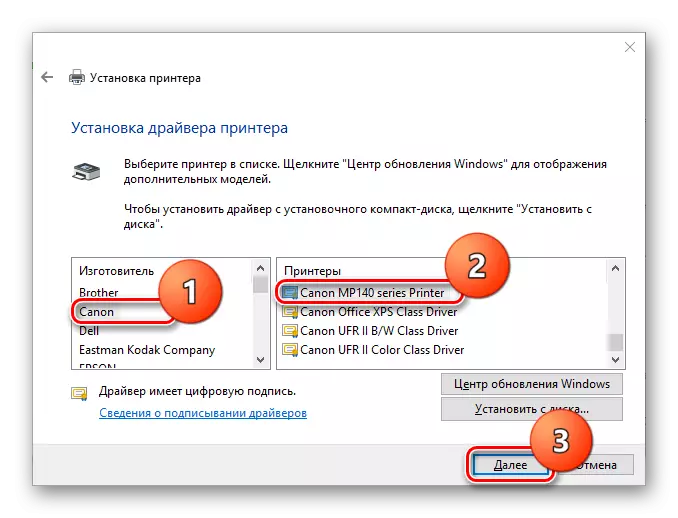
- And finally, specify the name of the printer. You can leave it as it is, but you can write something your own. After clicking "Next" and wait for the driver installation.
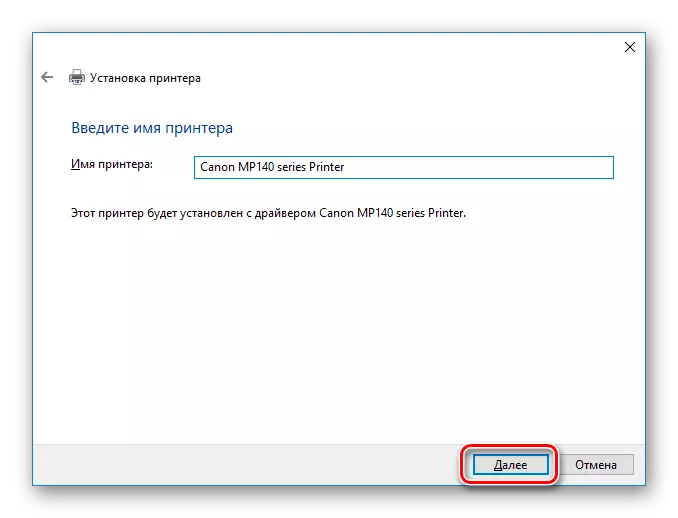
As you can see, find and install Drivers for Canon Pixma MP140 is not difficult at all. It is just a little attentive and time. We hope our article helped you and there will be no problems. Otherwise, write to us in the comment and we will answer.
