
XLSX and XLS are exesel spreadsheet formats. Considering that the first one was created significantly later than the second and not all third-party programs support it, the need to convert XLSX to XLS appears.
Conversion paths
All XLSX conversion methods in XLS can be divided into three groups:- Online converters;
- Tabular editors;
- Converter software.
We will discuss in detail on the description of actions when using two main groups of methods that suggest the use of various software.
Method 1: Batch XLS and XLSX Converter
Let's start considering the solution of the task with the description of the Action Algorithm using the Conditional Batch XLSX Converter converter, which makes the conversion, both from XLSX in XLS and in the opposite direction.
Download Batch XLS and XLSX Converter
- Run the converter. Click on the "Files" button to the right of the "Source" field.
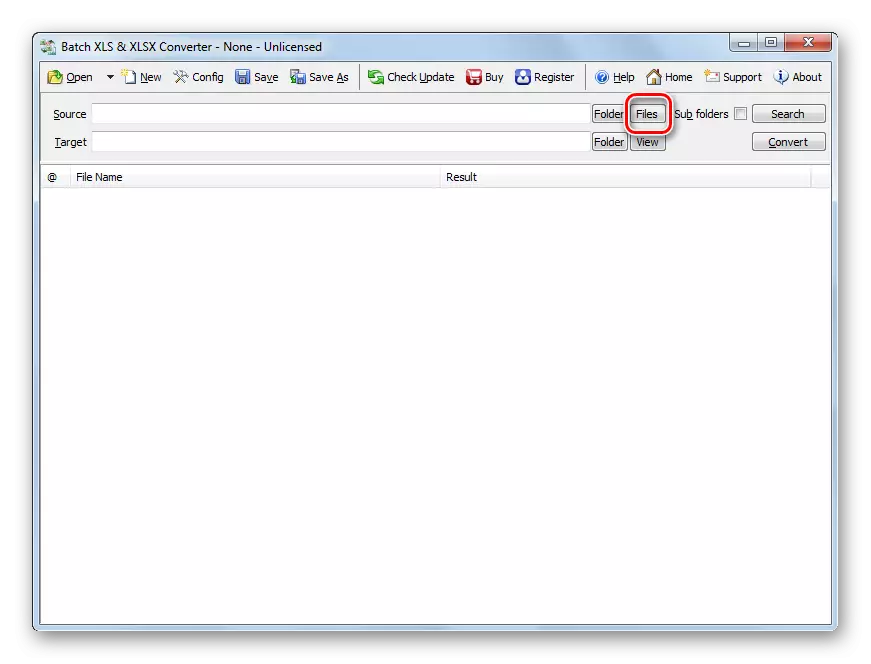
Or click on the "Open" icon in the folder form.
- A window selection window is launched. Go to the directorization where the source XLSX is located. If you hit the window by clicking on the "Open" button, then be sure to stop the switch from the "Batch XLS and XLSX Project" position to the "Excel File" position, and otherwise the desired object is simply not displayed in the window. Highlight it and click "Open". You can choose several files at once if necessary.
- There is a transition to the main converter window. The path to the selected files will be displayed in the list prepared to convert elements or in the "Source" field. In the Target field, the folder specifies where the outgoing XLS table will be sent. By default, this is the same folder in which the source is stored. But if desired, the user can change the address of this directory. To do this, click the "Folder" button to the right of the TARGET field.
- Overview of folders opens. Move in it to the directory in which you want to store outgoing XLS. Highlight it, press OK.
- In the Converter window, the address of the selected outgoing folder is displayed in the Target field. Now you can run the conversion. To do this, press "CONVERT".
- The conversion procedure is launched. If you wish, it can be interrupted or put on a pause by clicking on the "STOP" or "PAUSE" buttons.
- After the conversion is completed on the left of the file name, the list will appear green. This means that the conversion of the corresponding item is completed.
- To go to the location of the converted object with the XLS extension, click the name of the corresponding object in the list of the right mouse button. In the open list, press "View Output".
- The "Explorer" starts in the folder where the selected XLS table is located. Now you can produce any manipulation with it.
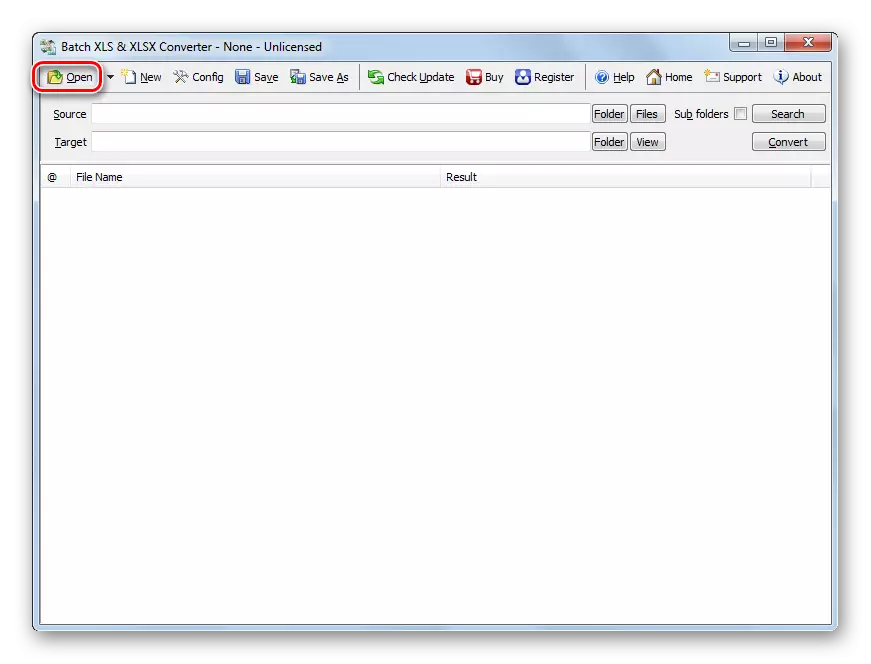
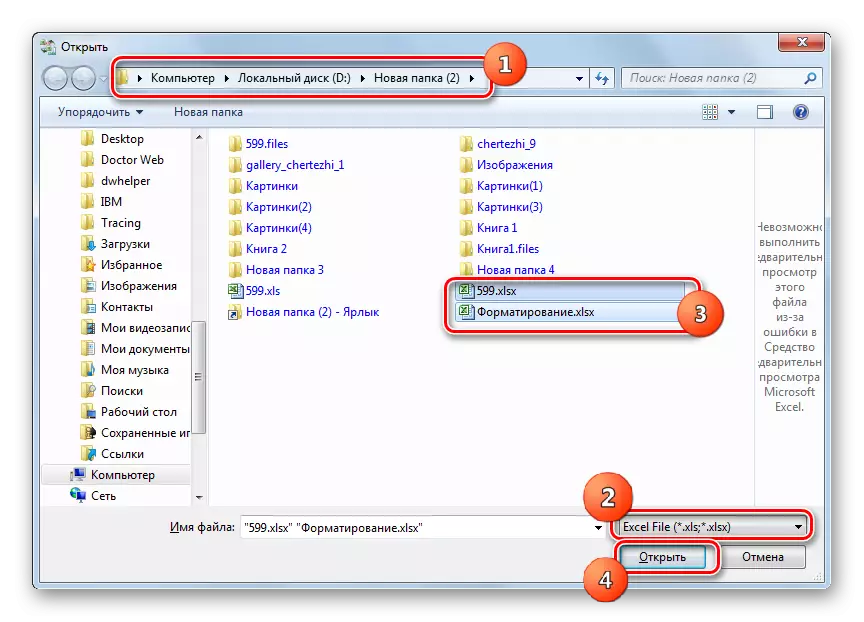
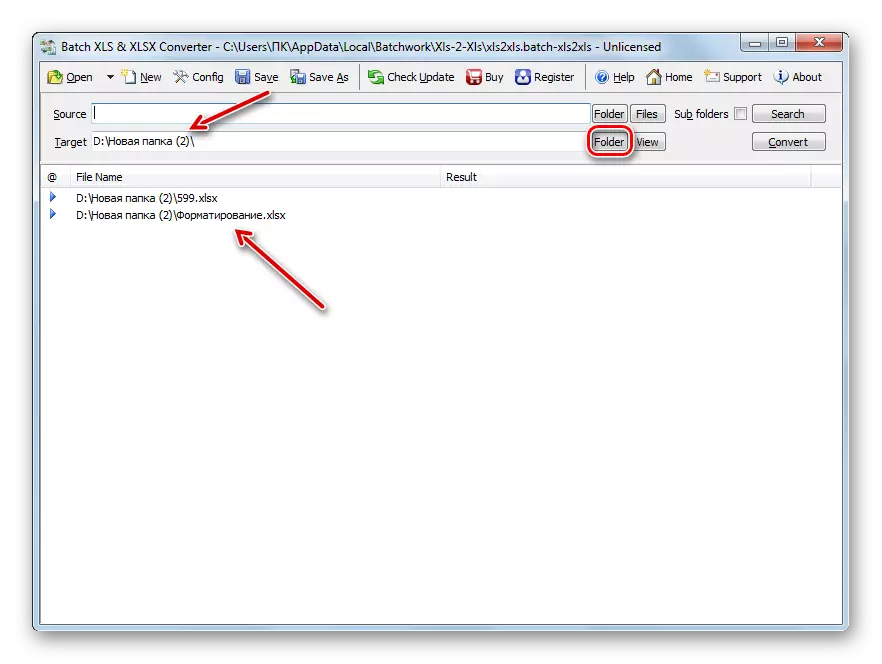
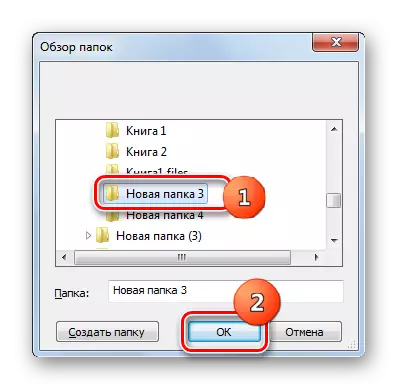
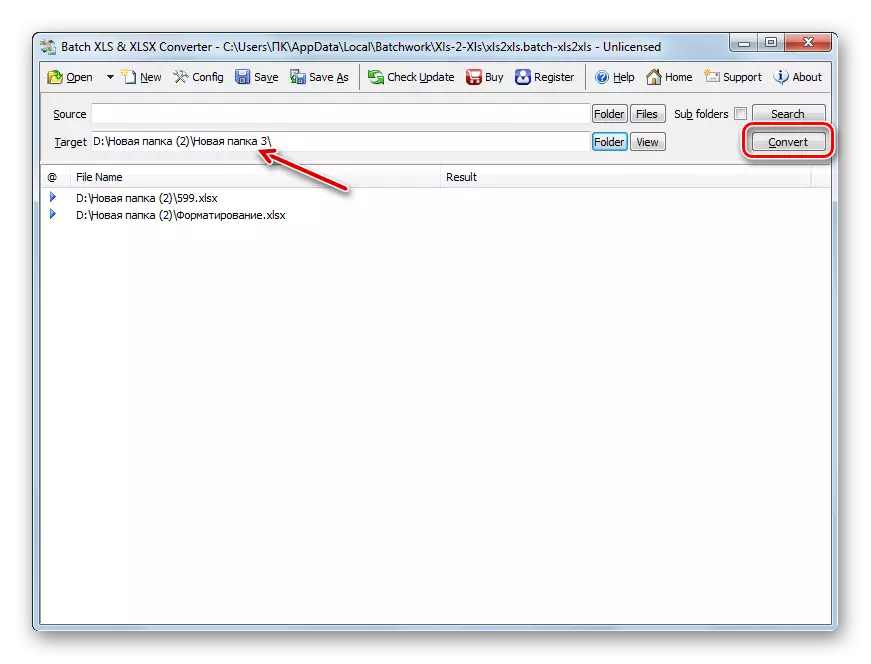

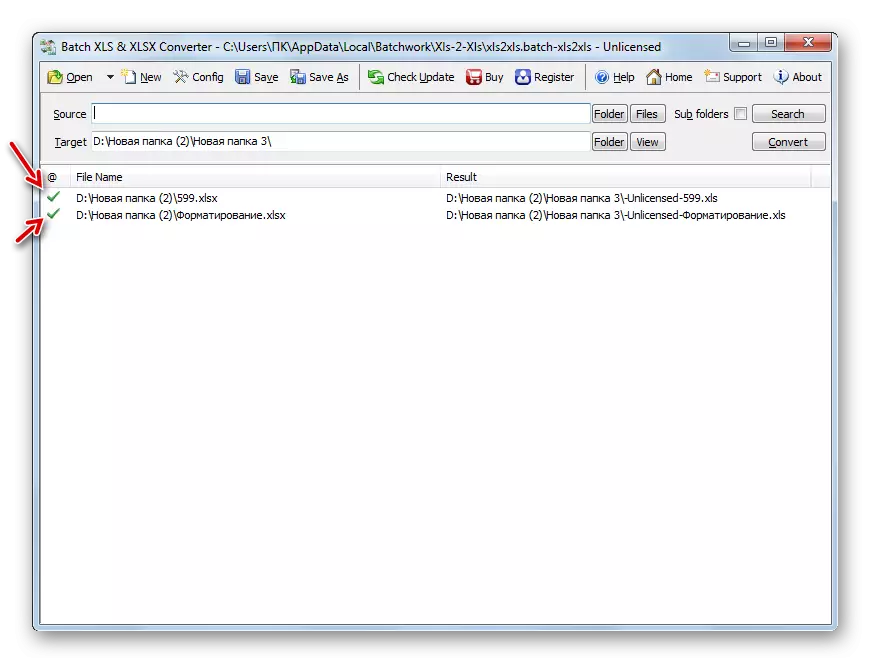
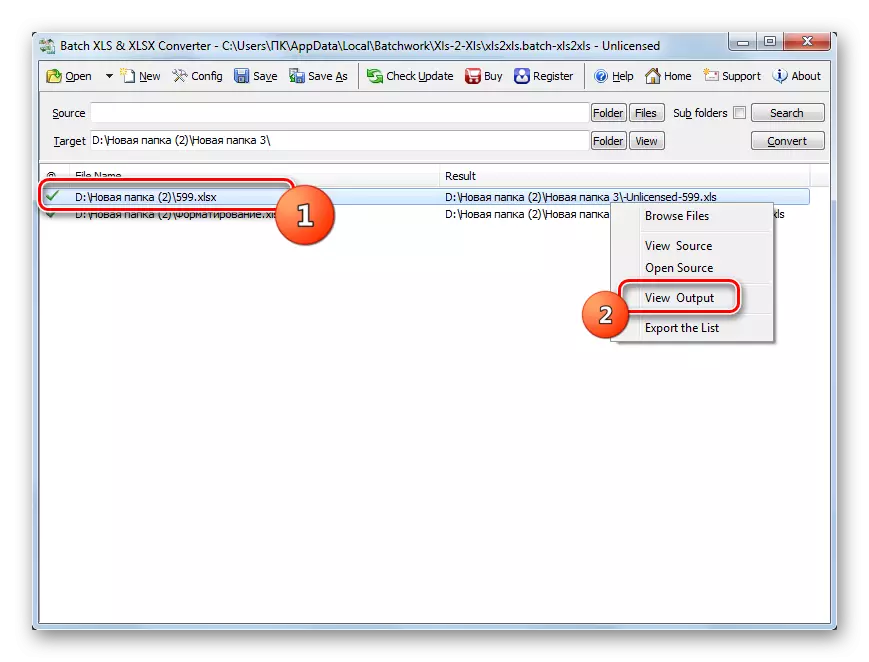
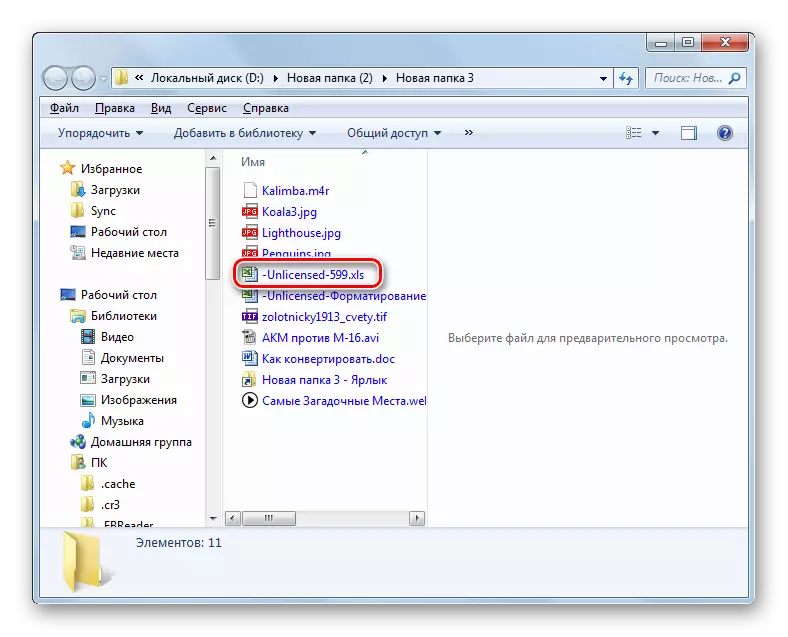
The main "minus" of the method is that Batch XLS and XLSX Converter is a paid program, the free option of which has a number of restrictions.
Method 2: LibreOffice
Convert XLSX in XLS can also have a number of tabular processors, one of which is CALC, which is included in the LibreOffice package.
- Activate the LibreOffice starting shell. Click "Open File".
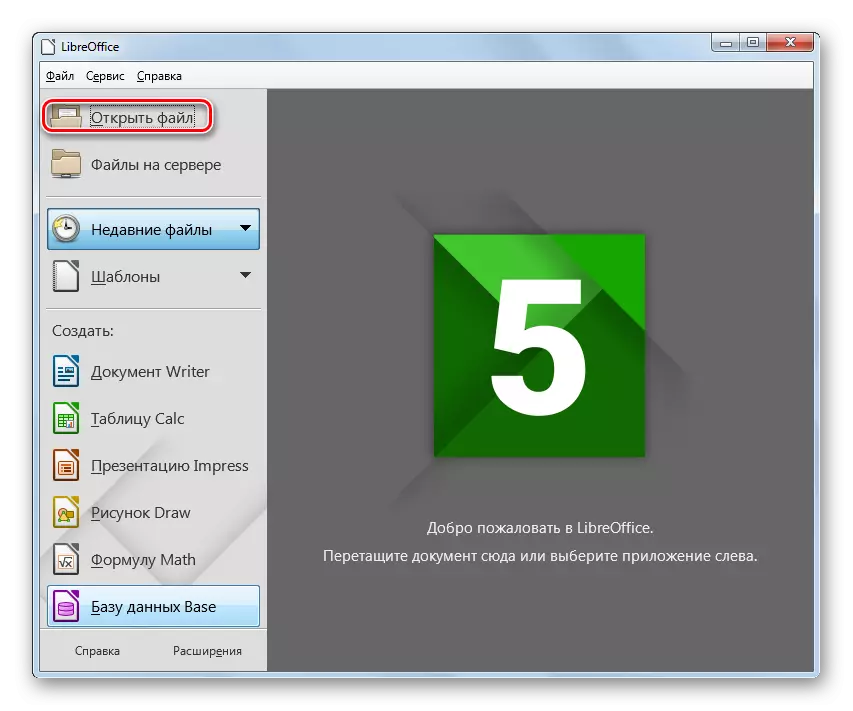
You can also use Ctrl + O or go through the "File" and "Open ..." menu items.
- The table opening tool is started. Move where the XLSX object is located. Highlight it, press "Open".
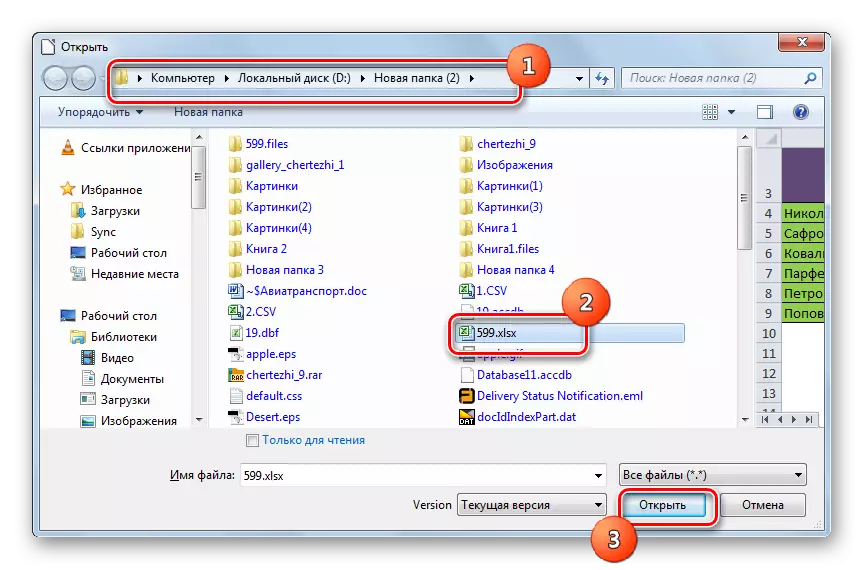
You can perform the opening and bypassing the "Open" window. To do this, pull the XLSX from the "Explorer" to the LibreOffice starting shell.
- The table opens through the CALC interface. Now you need to convert it to XLS. Click on the icon in the form of a triangle to the right of the image in the form of a floppy disk. Choose "Save As ...".
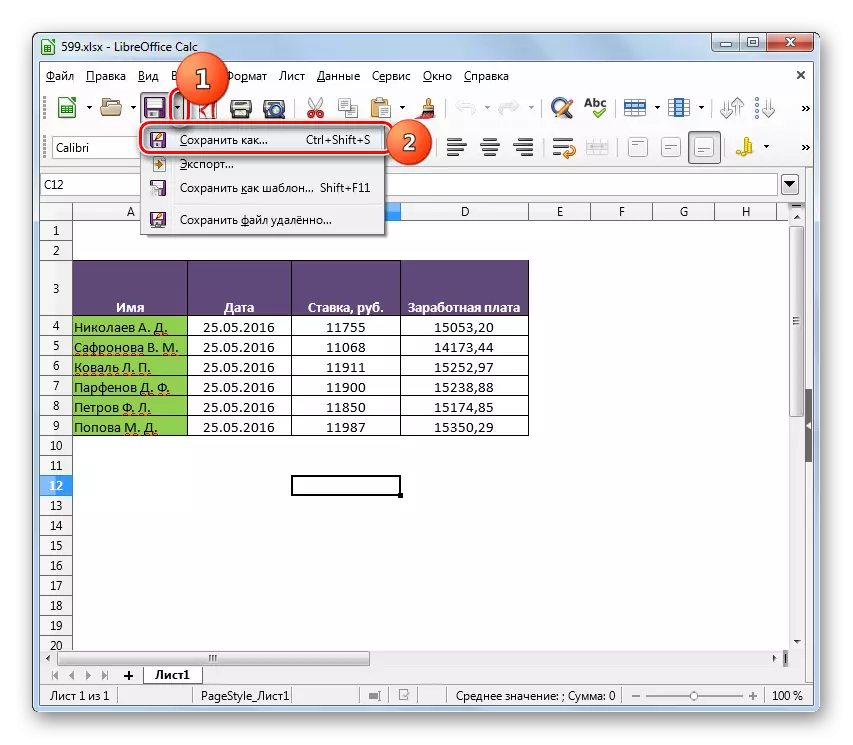
You can also use CTRL + SHIFT + S or go to the "File" menu and "Save As ..." menu items.
- A conservation window appears. Select a location for storing the file and move there. In the "File Type" area from the list, select the Microsoft Excel 97 - 2003 option. Press "Save".
- The format confirmation window opens. It needs to be confirmed that you really want to keep the table in XLS format, and not in ODF, which is a "native" for the Libre Calc Office. This message is also warned that the program may not be able to keep some formatting of elements in the "strange" file for it. But do not worry, since most often, even if some element of formatting does not work correctly, it will not affect the general form of the table. Therefore, press "Use Microsoft Excel 97 - 2003" format.
- The table is converted to XLS. She herself will be stored in the place that the user asked while maintaining.
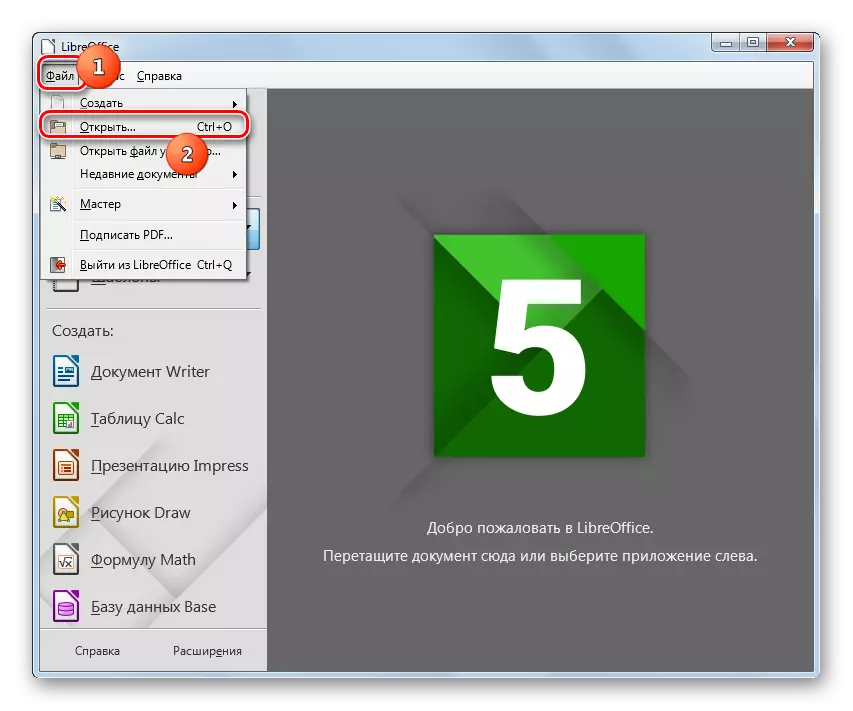
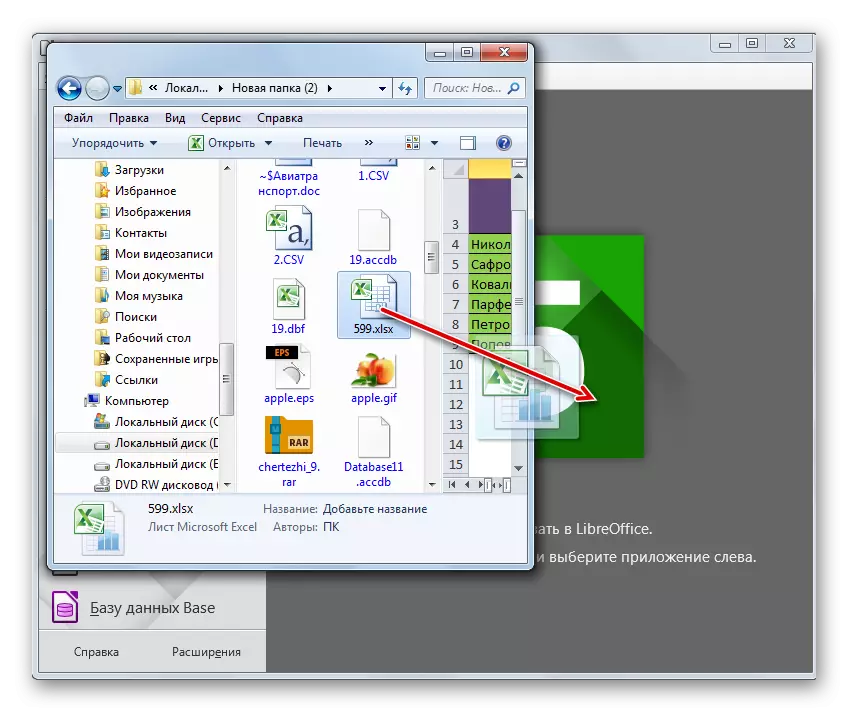
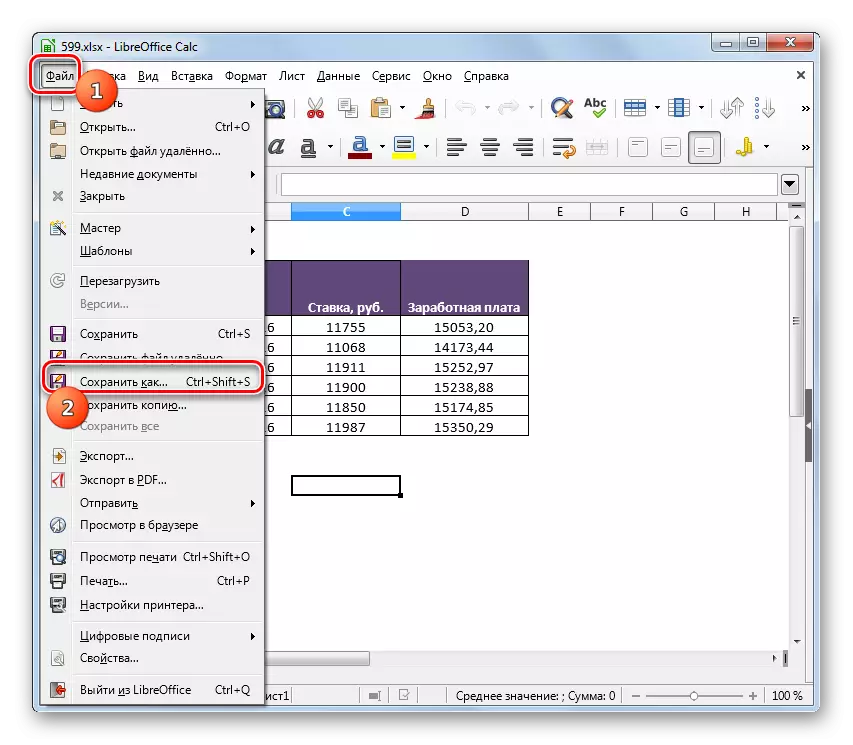
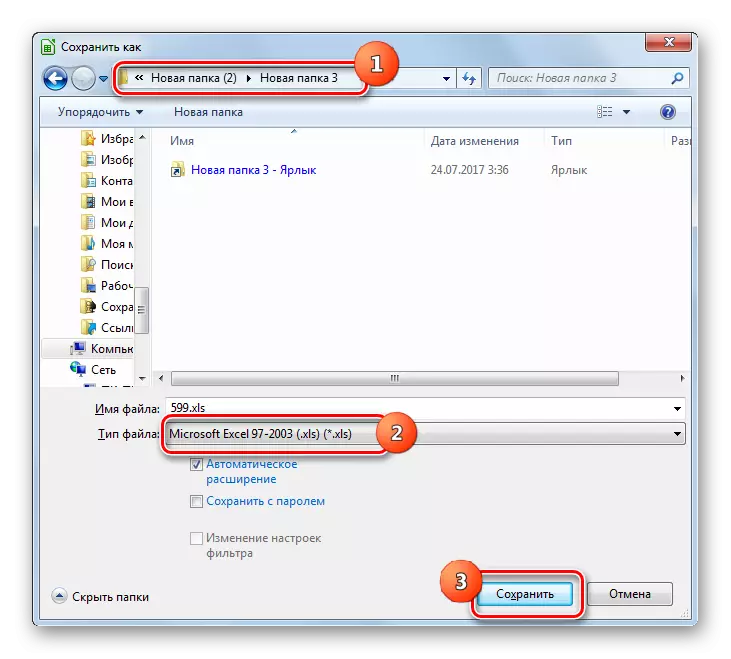

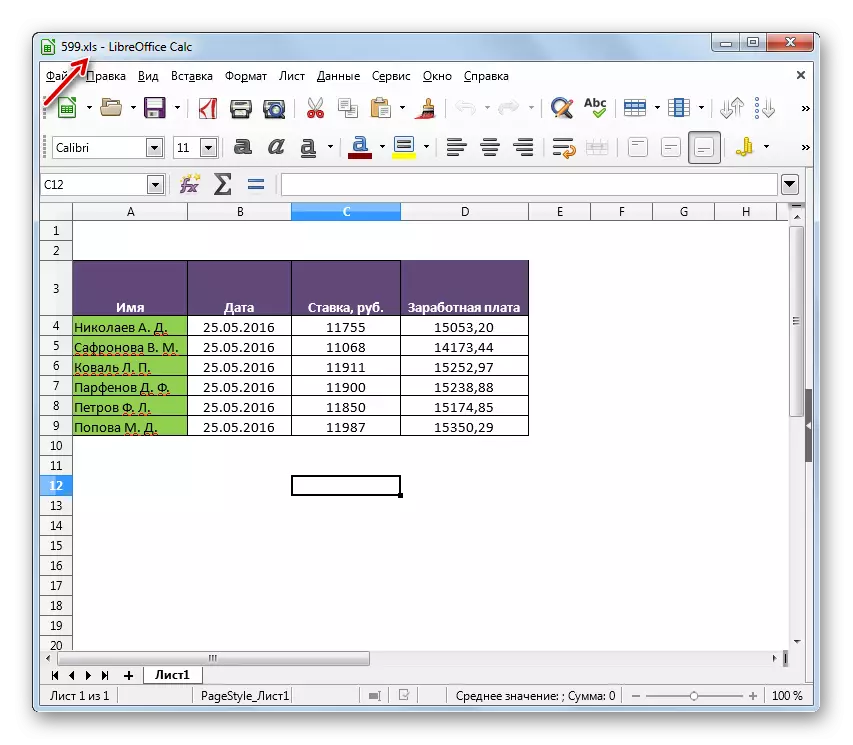
The main "minus" in comparison with the previous way is that using the table editor it is impossible to produce mass conversion, as it is necessary to convert each spreadsheet separately. But, at the same time, LibreOffice is an absolutely free tool that, undoubtedly, a clear "plus" program.
Method 3: OpenOffice
The following tabular editor, with which you can reformat the XLSX table in XLS, is OpenOffice Calc.
- Run the initial window of the office. Click "Open".
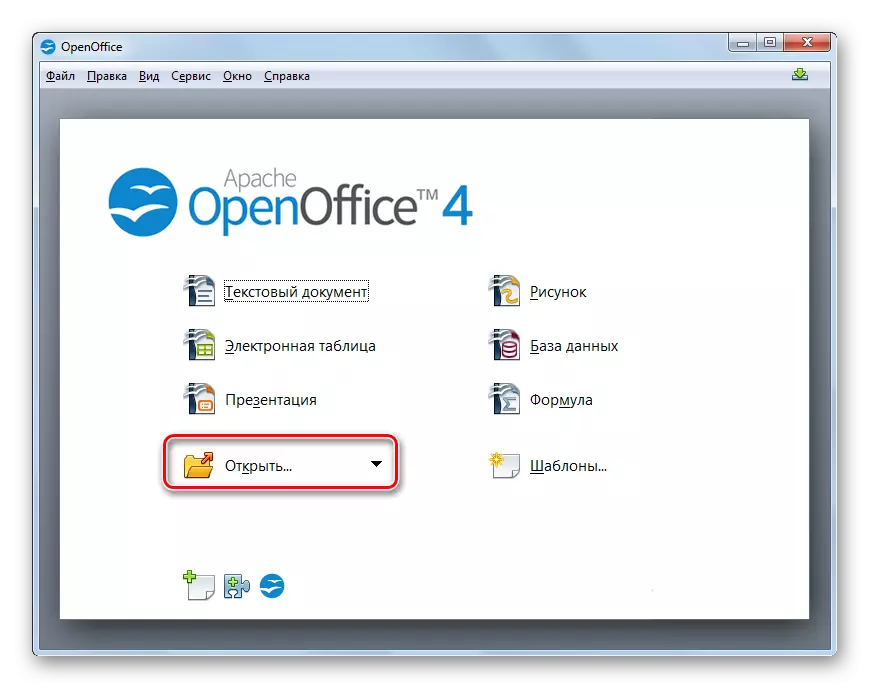
For users who prefer to apply the menu, you can use the serial click of the "File" and "Open" items. For those who like to use the "hot" keys, an option to use Ctrl + O is proposed.
- The object selection window appears. Move where XLSX is placed. Having select this e-table file, press "Open".
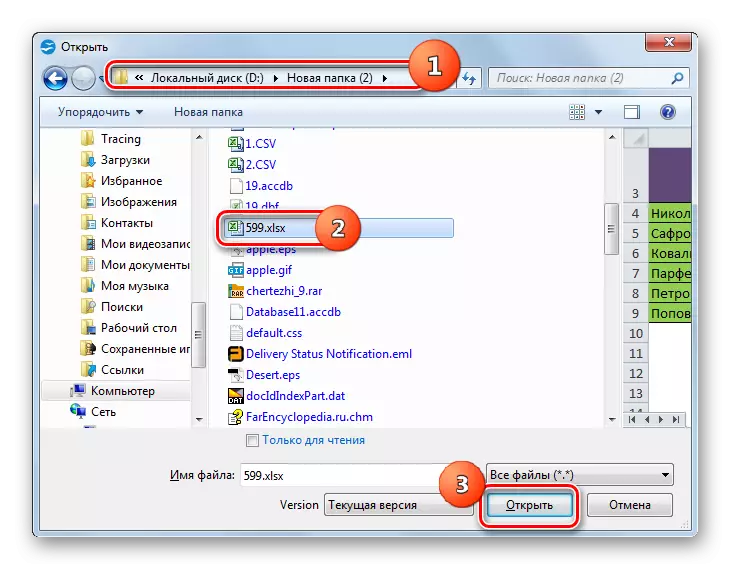
As in the previous method, the file can be opened by having pulled it from the "conductor" into the program shell.
- Content will open in OpenOffice Calc.
- In order to save the data in the desired format, click "File" and "Save As ...". The use of CTRL + SHIFT + S here also works.
- The save tool is started. Move it where the reformatted table is scheduled to place. In the File Type field, select the "Microsoft Excel 97/2000 / XP" value from the list and click "Save".
- A window will be opened with a warning about the possibility of loss of some formatting items while maintaining the same type in XLS that we have observed in LibreOffice. Here you need to click "Use the current format".
- The table will be saved in XLS format and will be located at the previously specified location on the disk.
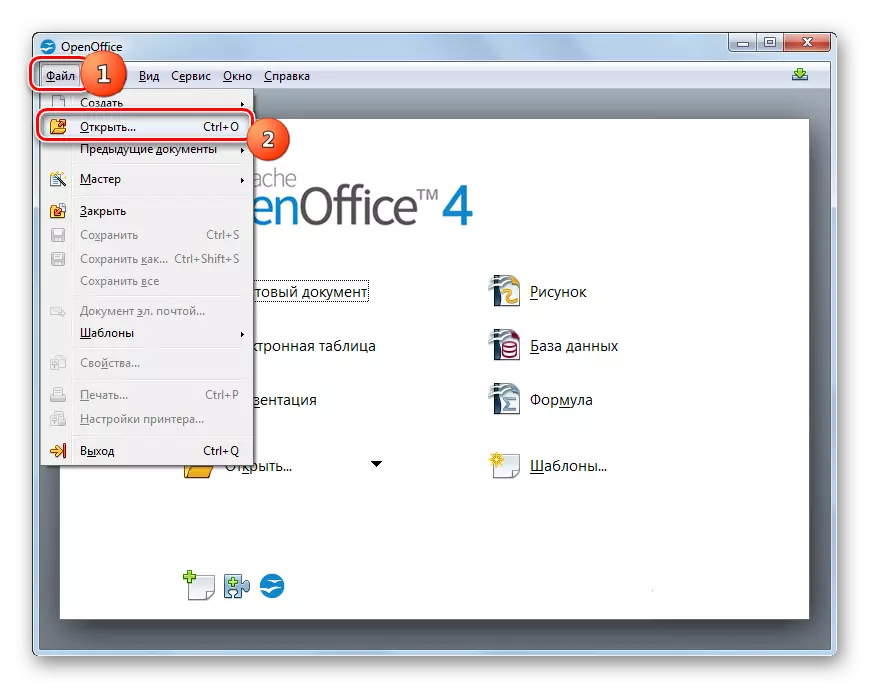
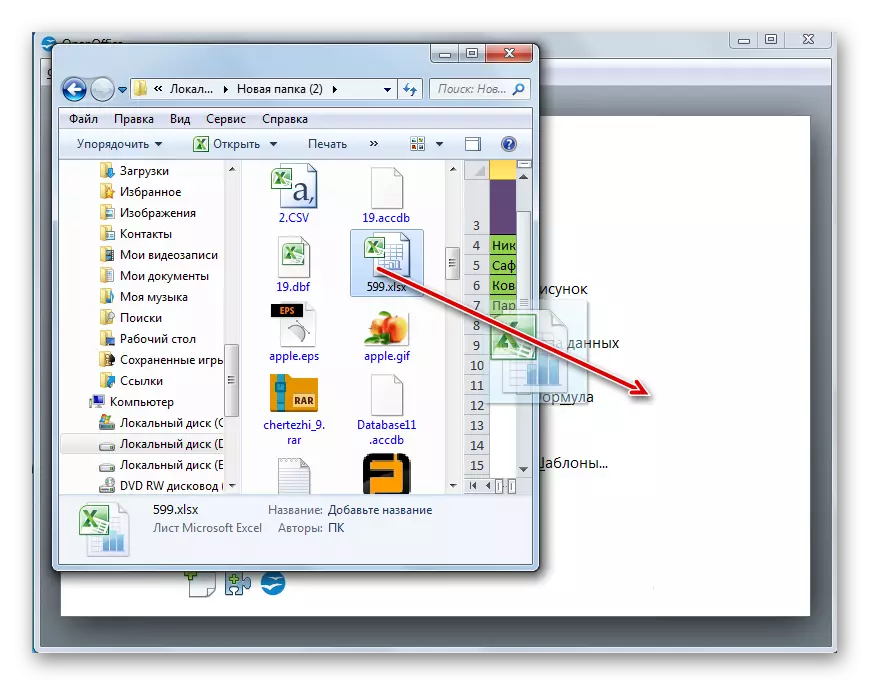
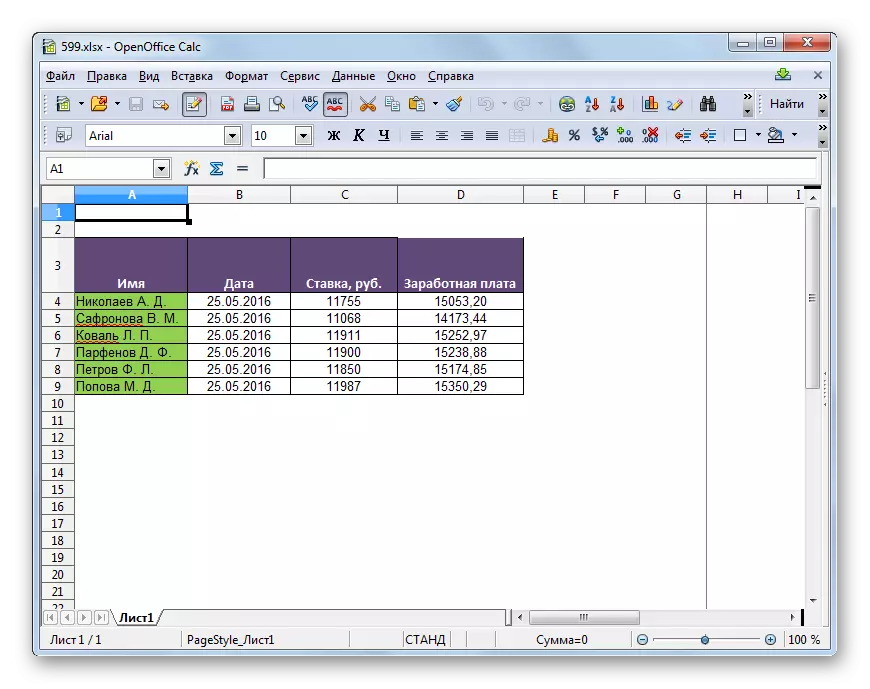
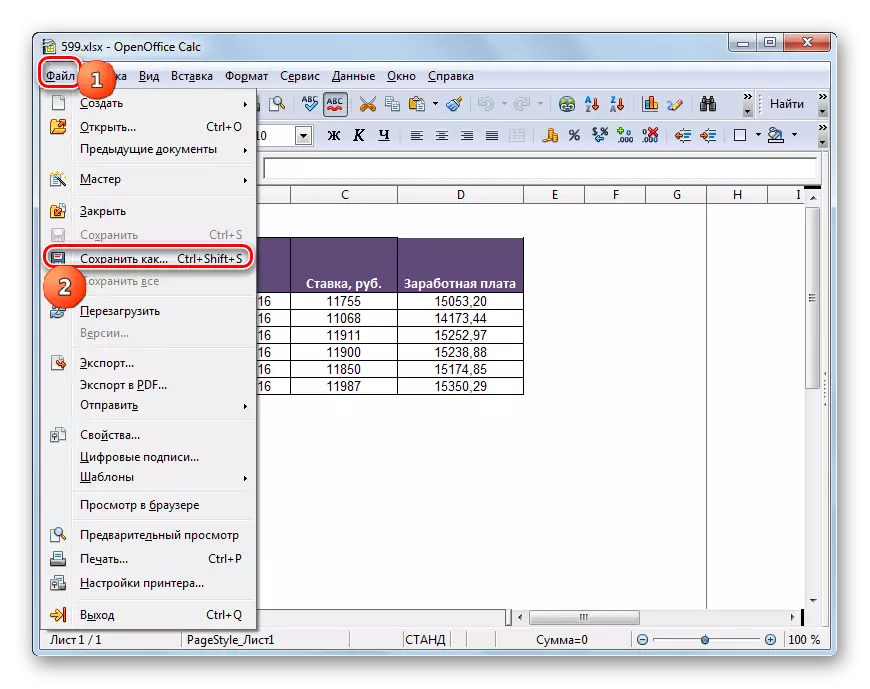
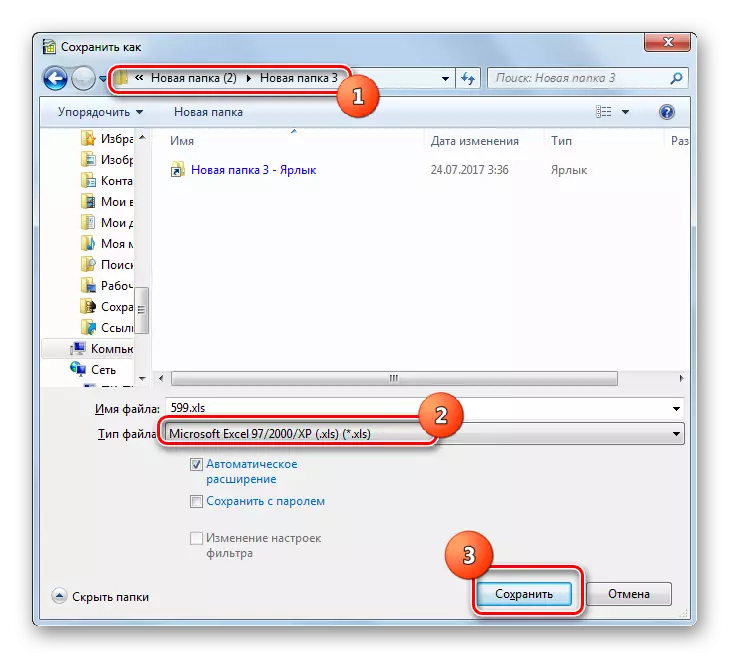
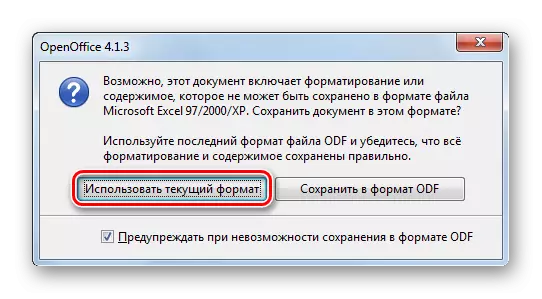
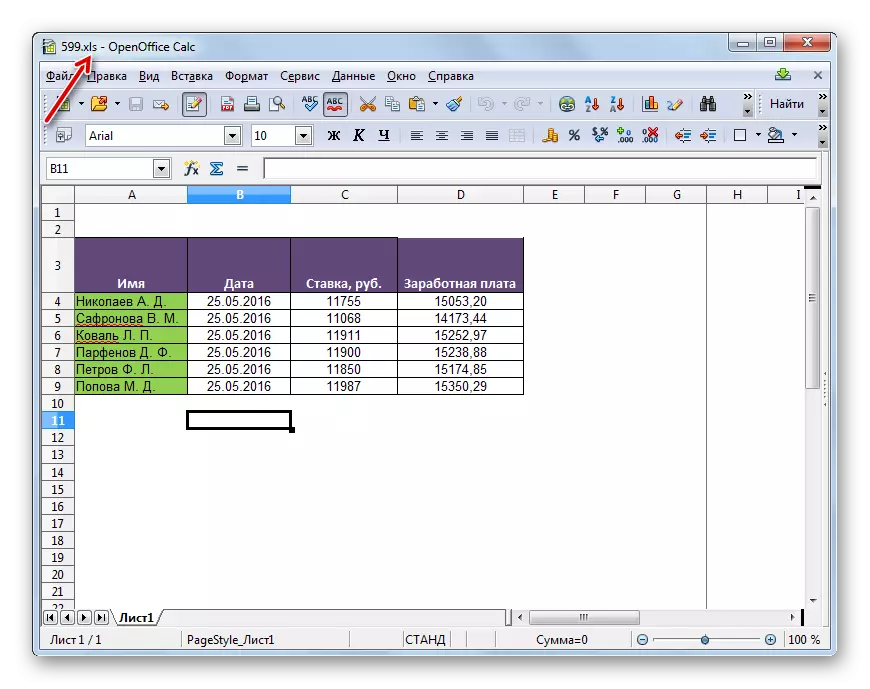
Method 4: Excel
Of course, converting XLSX in XLS can the Excel tabular processor, for which both of these formats are "native".
- Run Excel. Go to the "File" tab.
- Next click "Open".
- The object selection window is launched. Go to where the table file is located in XLSX format. Highlight it, press "Open".
- The table opens in Excele. To save it in another format, go to the "File" section.
- Now click "Save As".
- Activated tool for saving. Move where you plan to contain a convertible table. In the "File Type" area, select from the "Book Excel 97 - 2003" list. Then press "Save".
- An already familiar window with a warning about possible problems of compatibility, only having a different appearance. Click in it "continue."
- The table will be converted and placed in the place indicated by the user when saving.
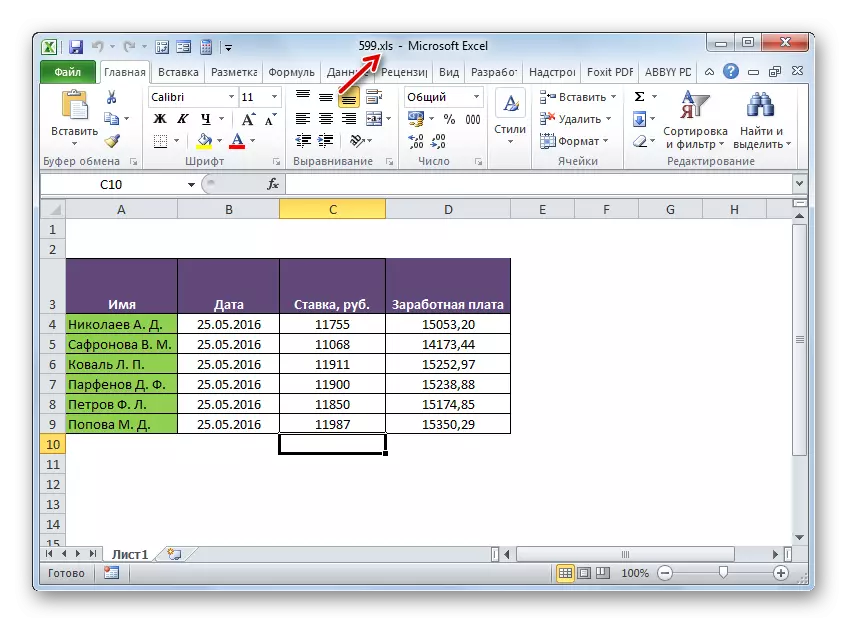
But this action is possible only in Excel 2007 and in later versions. Early versions of this program built-in tools cannot open XLSX, simply because at the time of their creation of this format has not yet existed. But the specified problem is solvable. This requires download and install a compatibility package from the Official Microsoft website.
Download package compatibility
After that, the XLSX table will be opened in Excel 2003 and in earlier versions as usual. Runing a file with this extension, the user can reformat it in XLS. To do this, it is enough to go through the menu items "File" and "Save As ...", and then in the save window, select the desired place and type of format.
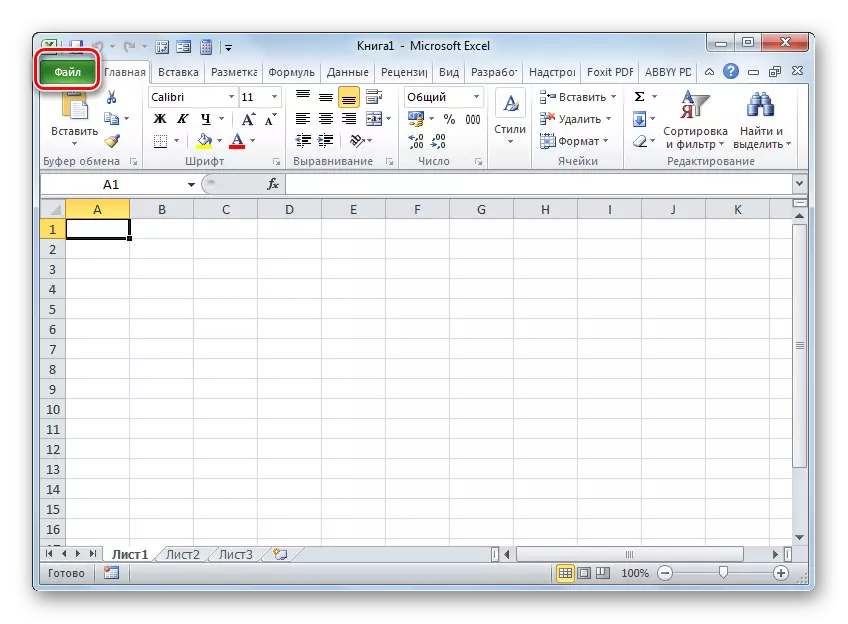

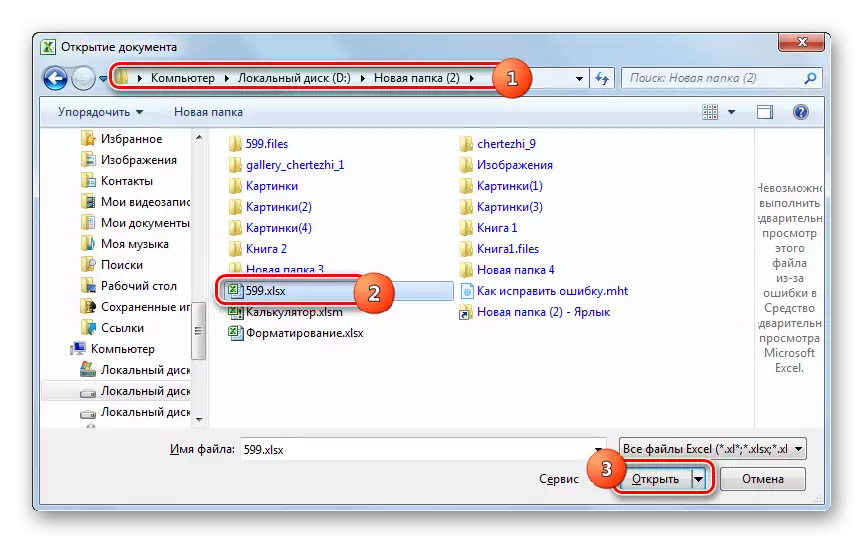
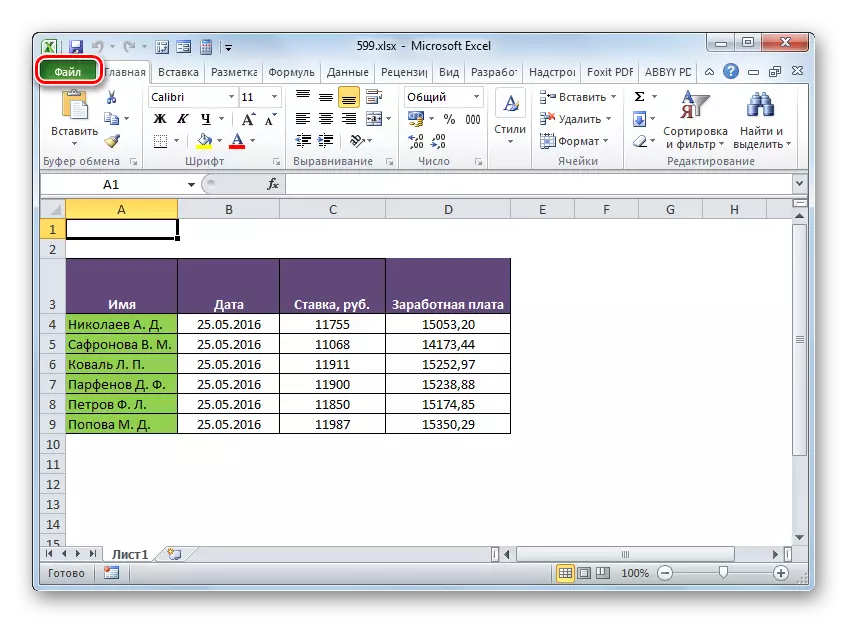
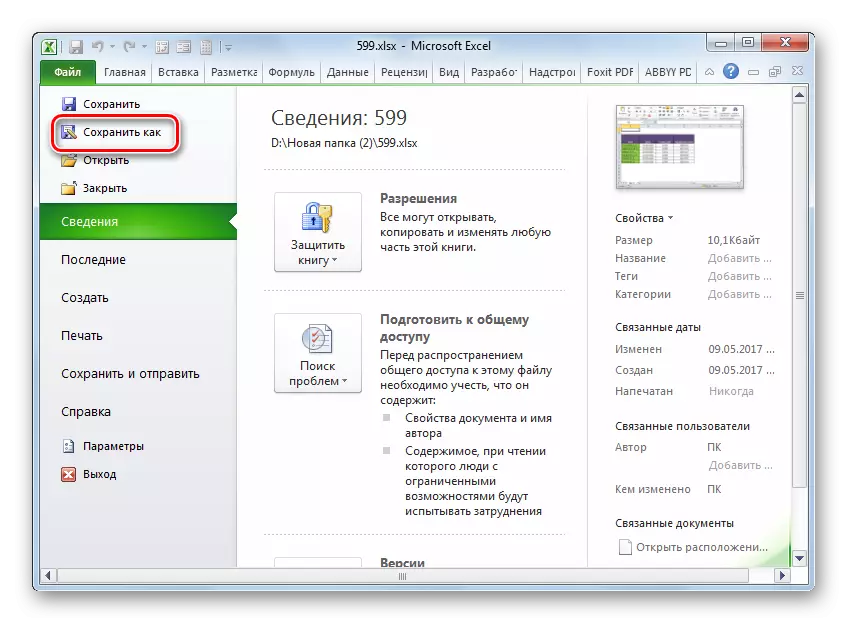
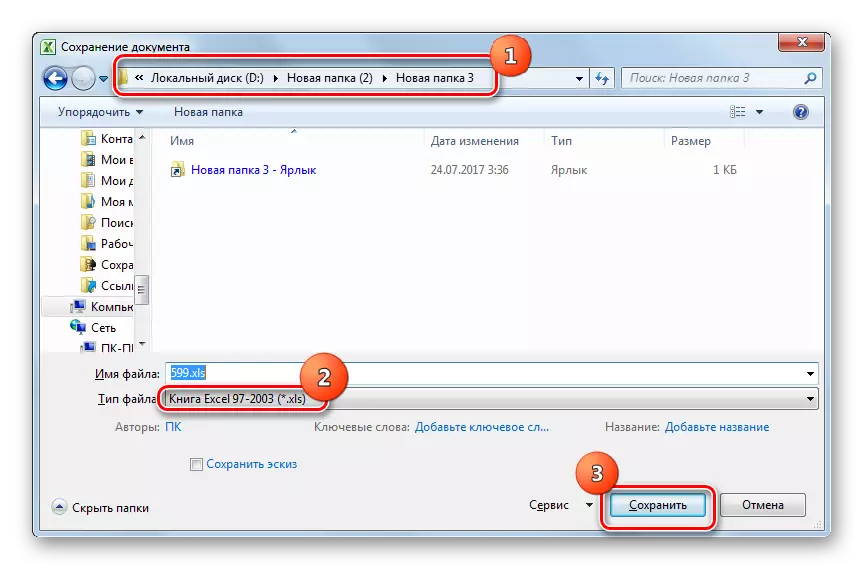
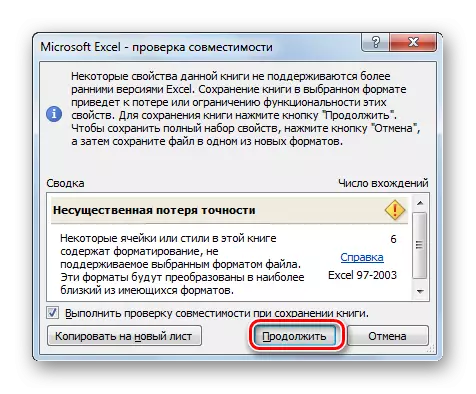
Convert XLSX in XLS on your computer using converter software or tabular processors. Converters are best used when you need to produce a mass transformation. But, unfortunately, the overwhelming majority of programs of this type of charge. For single conversion, free tabular processors included in LibreOffice and OpenOffice packages will be quite suitable for one conversion. The most correctly transformation performs Microsoft Excel, as for this table processor both formats are "relatives". But, unfortunately, this program is paid.
