
One of the conversion directions to which sometimes it is necessary to contact users is to convert documents from the RTF format to PDF. Let's find out how this procedure can be performed.
Methods of transformation
You can make the transformation at the specified area using online converters and programs that are installed on the computer. It is the last group of methods that we will consider in this article. In turn, the applications themselves perform the described task can be divided into converters and tools for editing documents, including text processors. Let's look at the algorithm for performing the RTF transformation into PDF on the example of various software.Method 1: AVS Converter
And let's start a description of the action algorithm with AVS Converter document converter.
Install avs converter
- Run the program. Click on "Add Files" in the Interface Center.
- The specified action leads to the launch of the opening window. Lay the area of finding RTF. Having selecting this item, click "Open". You can select multiple objects at the same time.
- After performing any opening method, the contents of RTF will appear in the Program Preview area.
- Now you need to select the direction of the conversion. In the "Output format" block, click "in PDF" if another button is currently active.
- You can also assign a path to the directory where the finished PDF will be placed. The path that is assigned by default is displayed in the "Output folder" element. As a rule, this is the directory where the last transformation was performed. But often for the new conversion, you need to specify another directory. To do this, press the "Review ...".
- The folder overview tool is started. Highlight the folder where you wish to send the result of processing. Click "OK".
- The new address will be displayed in the "Output folder" element.
- Now you can run the RTF conversion procedure in PDF by pressing the start.
- For processing dynamics, you can follow using information displayed as a percentage.
- After the processing is completed, a window will appear, which reports on the successful completion of manipulations. Directly from it you can get into the area of finding the finished PDF by clicking "Rev. folder. "
- Explorer will open where reformatted PDF is placed. Next, this object can be used for assignment, reading it, editing or moving.
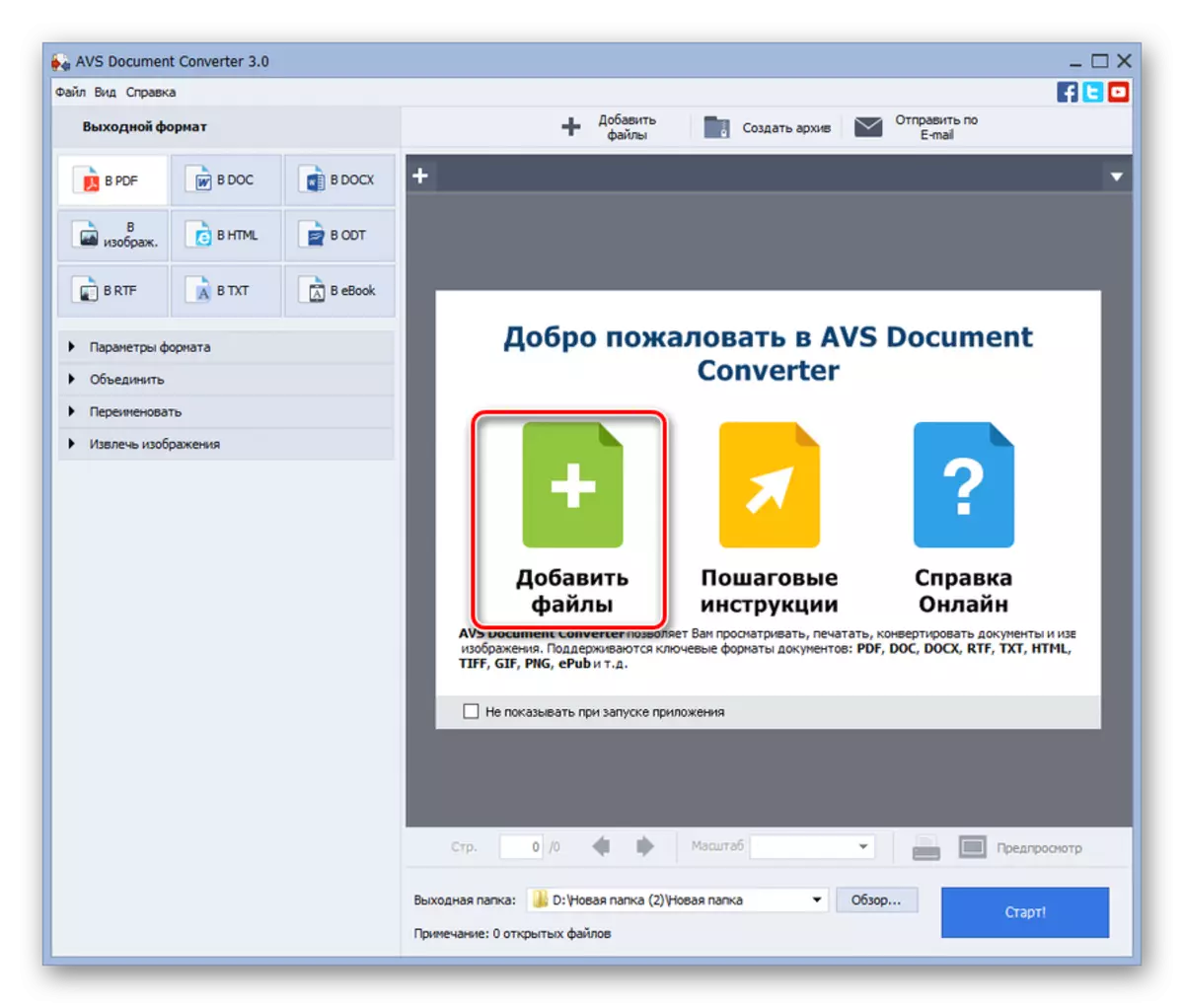
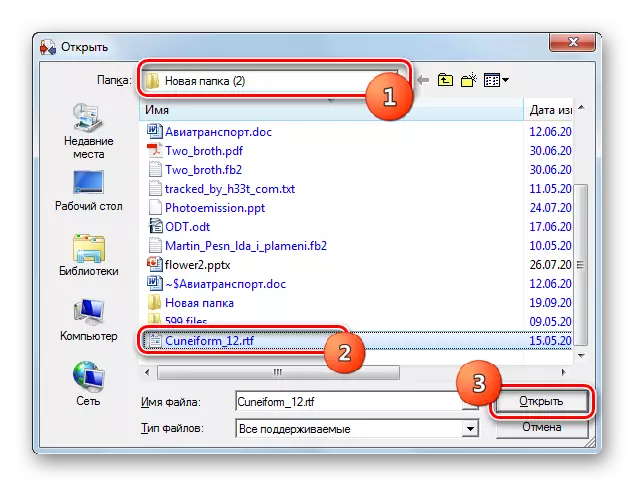
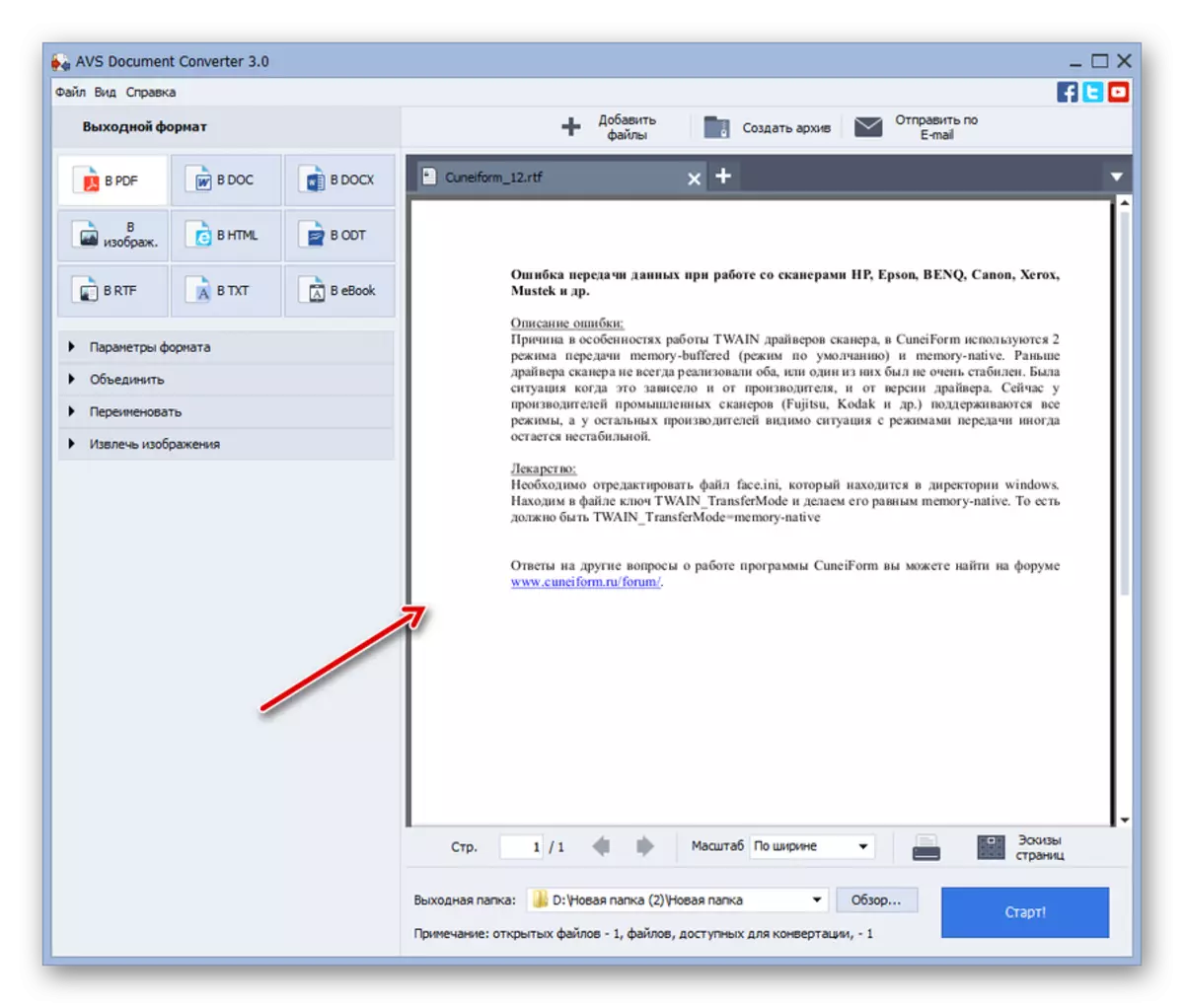
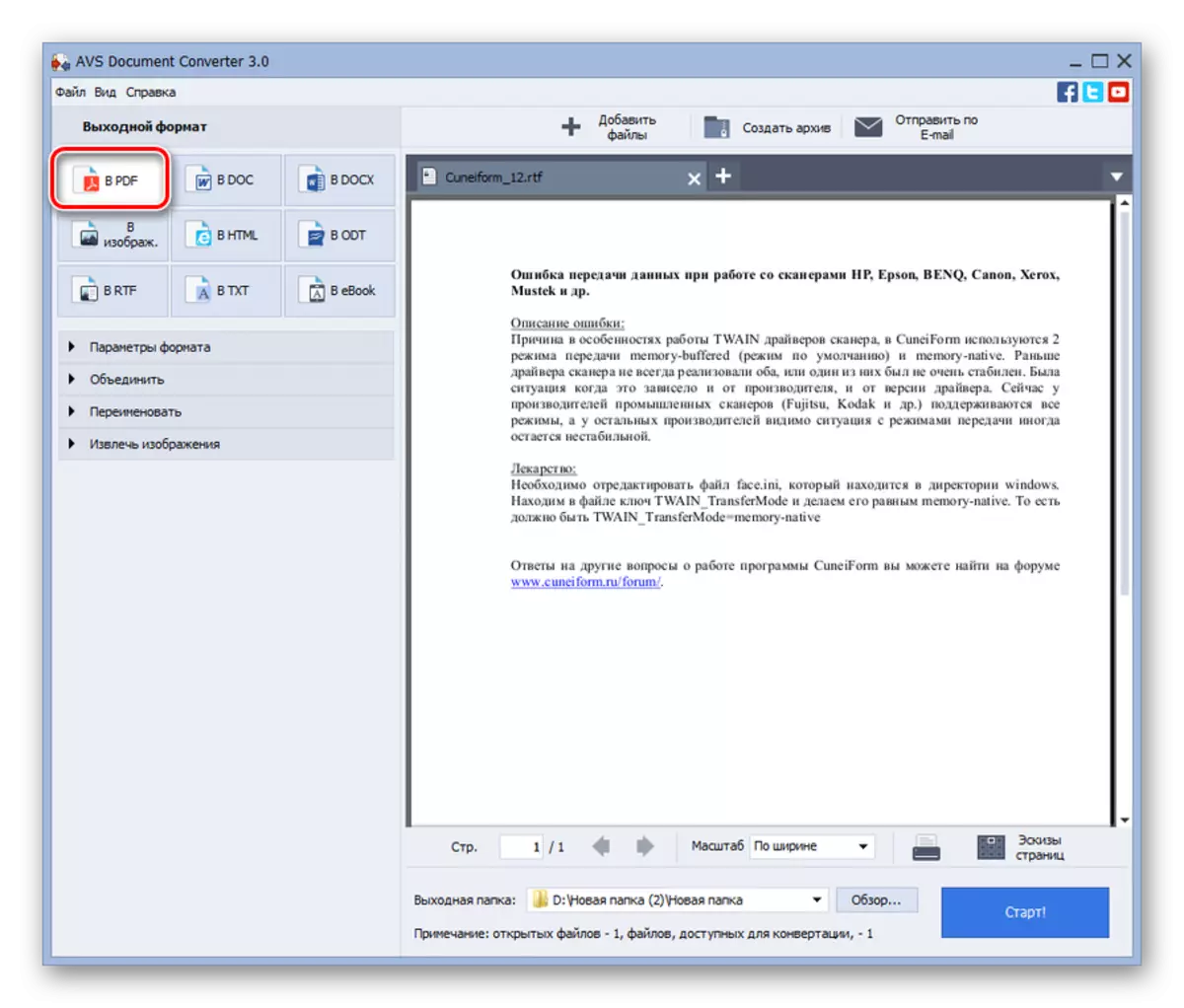

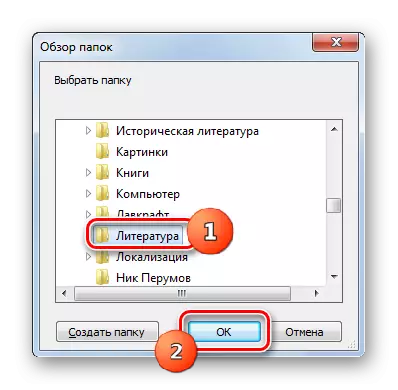

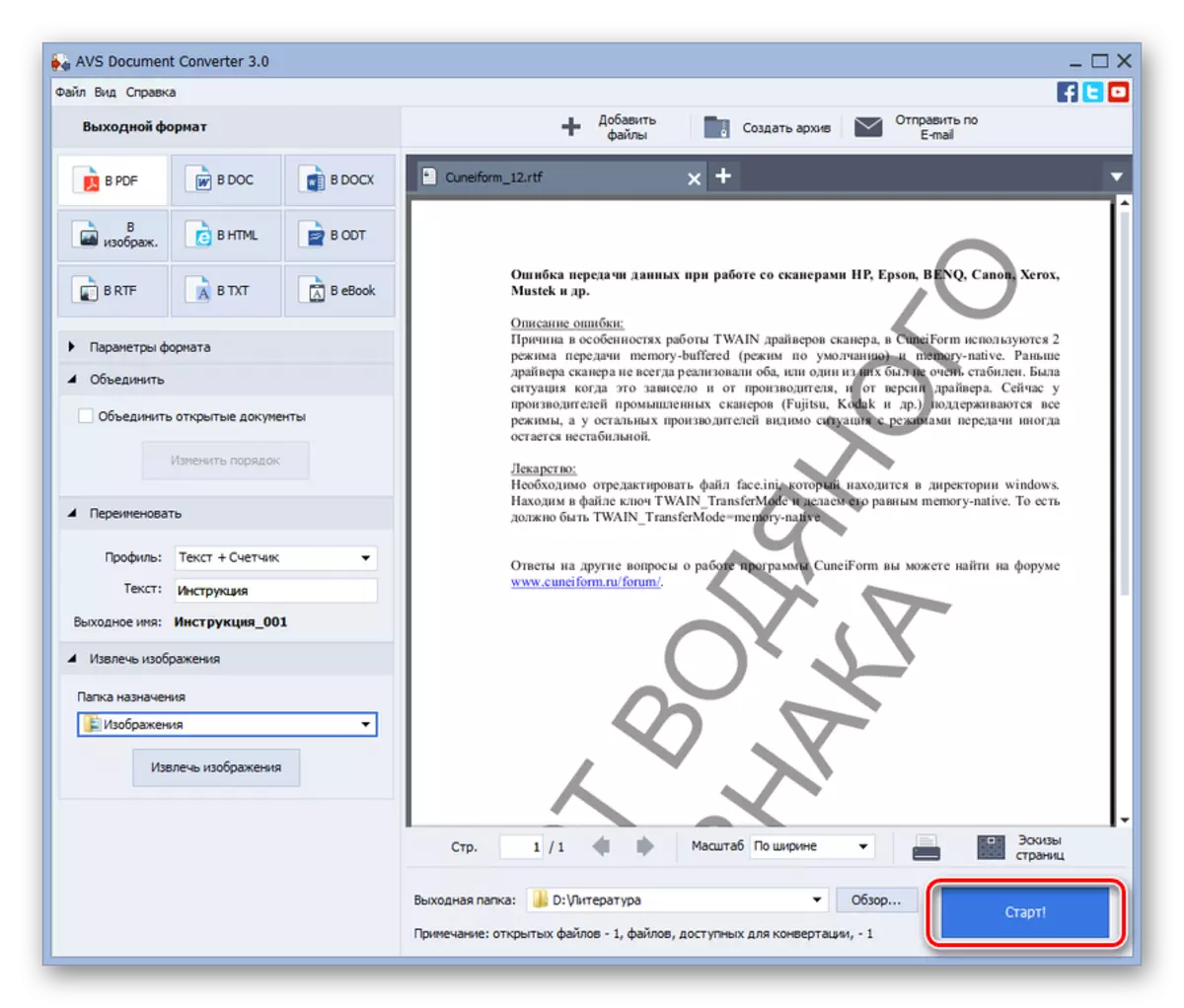
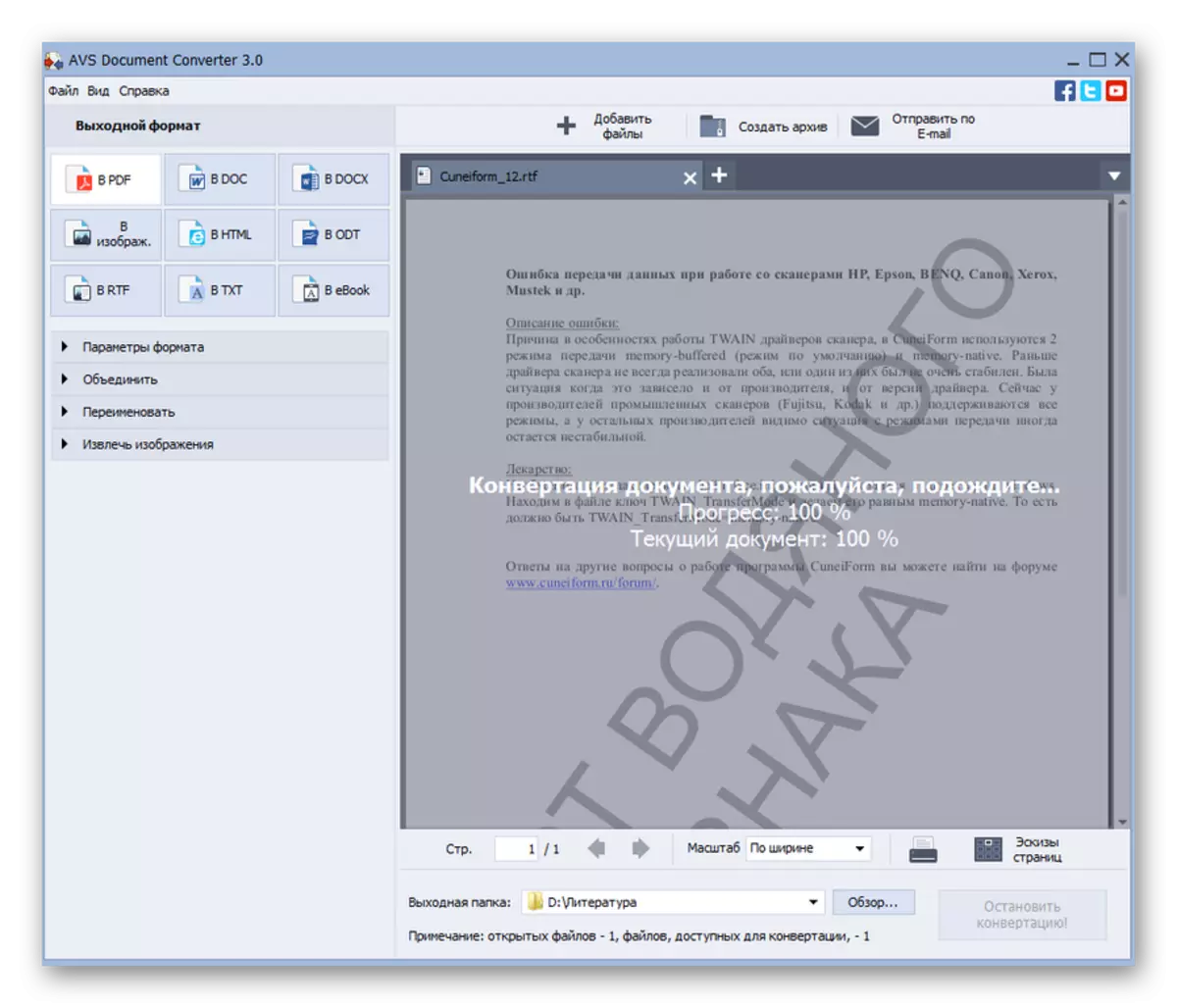
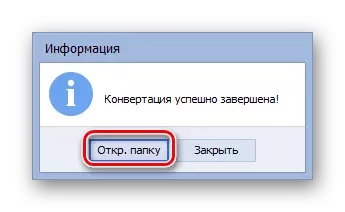

The only significant disadvantage of this method can be called only the fact that AVS Converter is paid software.
Method 2: Calibre
The following transformation method provides for the use of a multifunctional Calibar program, which is a library, converter and an electronic reader under one shell.
- Open Calibre. The nuance of work with this program is the need to add books to the internal storage (library). Click "Add Books".
- Opening a means of adding. Lay out the RTF location directory ready for processing. Designing the document, apply "Open".
- The file name will appear in the list in the main window of Calibar. To perform further manipulations, mark it and press "Convert Books".
- Built-in converter runs. The Metadata Tab opens. Here you need to select the value "PDF" in the "output format" area. Actually, this is the only mandatory configuration. All other, which are available in this program, are not obligatory.
- After executing the necessary settings, you can press the "OK" button.
- This action starts the conversion procedure.
- The completion of the processing is indicated by the value "0" opposite the inscription "Tasks" at the bottom of the interface. Also, when you allocate the name of the book in the library, which was subjected to transformation, the "PDF" should appear on the right side of the window opposite the "Formats" parameter. When clicking on it, the file is launched by software, which is registered in the system, as standard to open PDF objects.
- To go to the directory of finding the received PDF, you need to mark the name of the book in the list, and then click "Click to open" after the "path" inscription.
- The Library Directory of Calibri will be opened, where PDF is placed. The initial RTF will also be with him nearby. If you need to move PDF to another folder, you can make it using the usual copy.
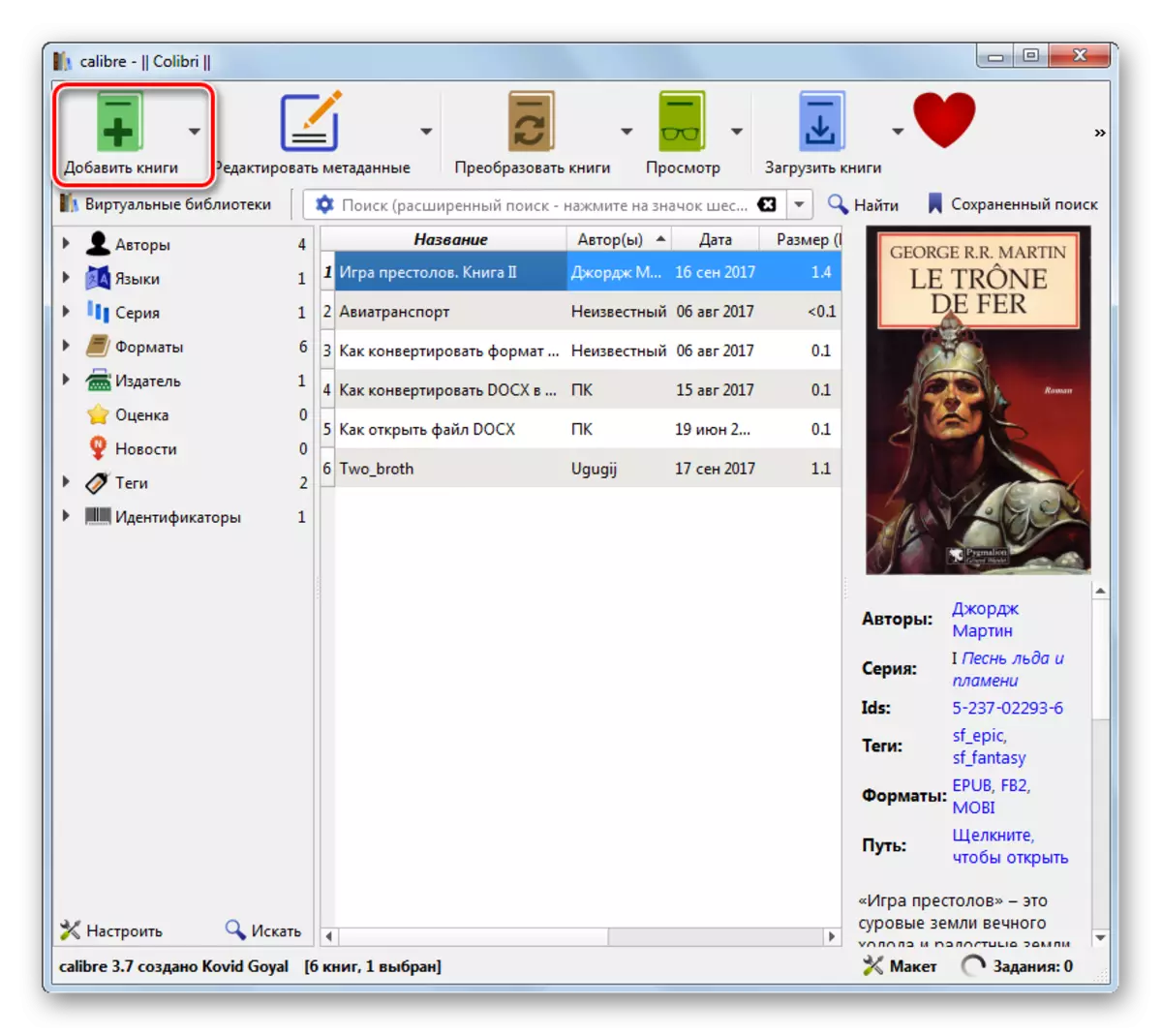
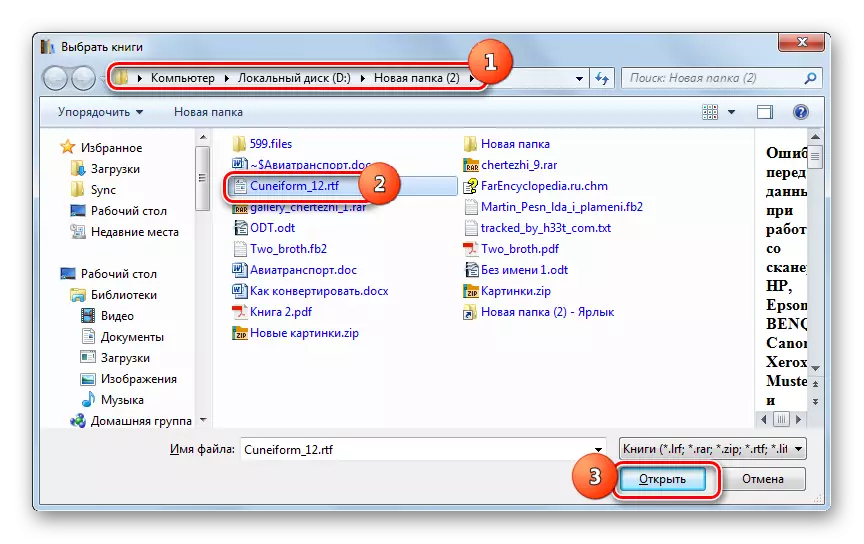
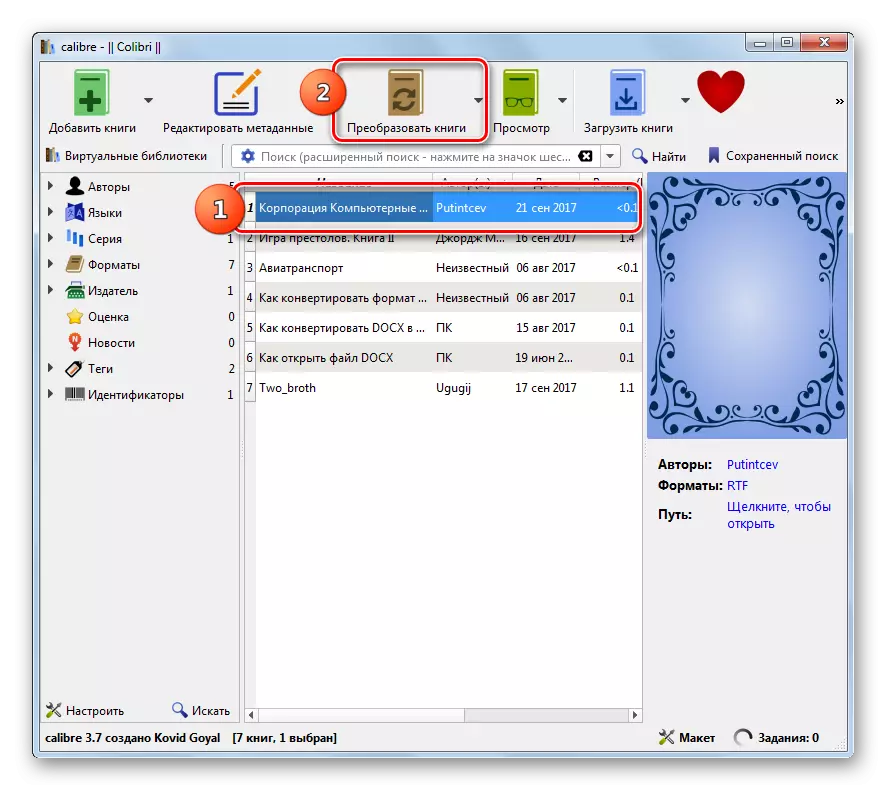
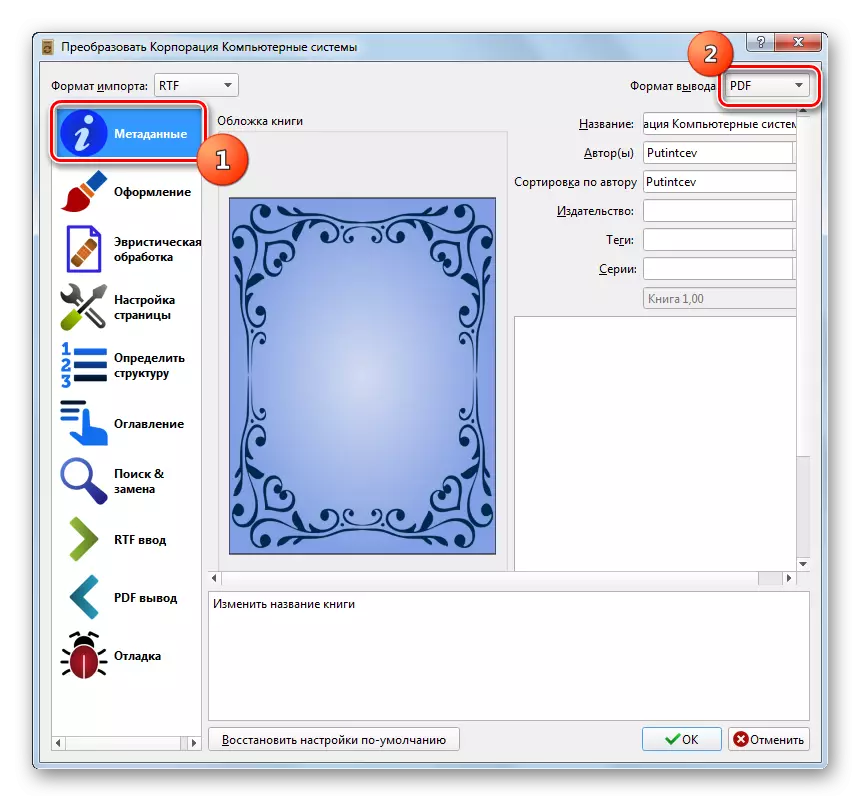

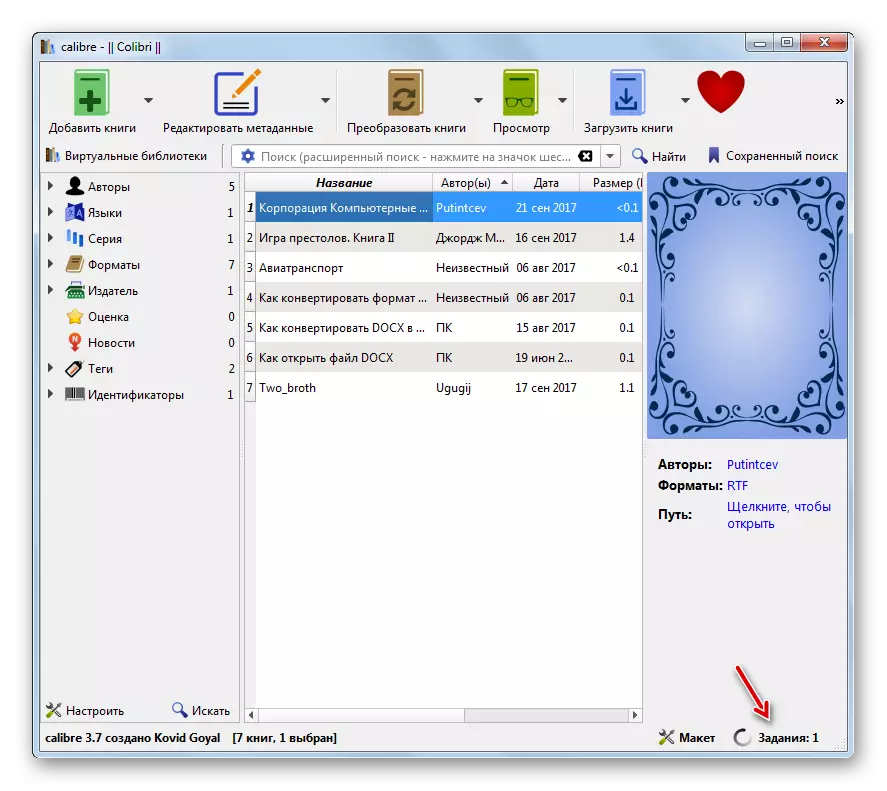

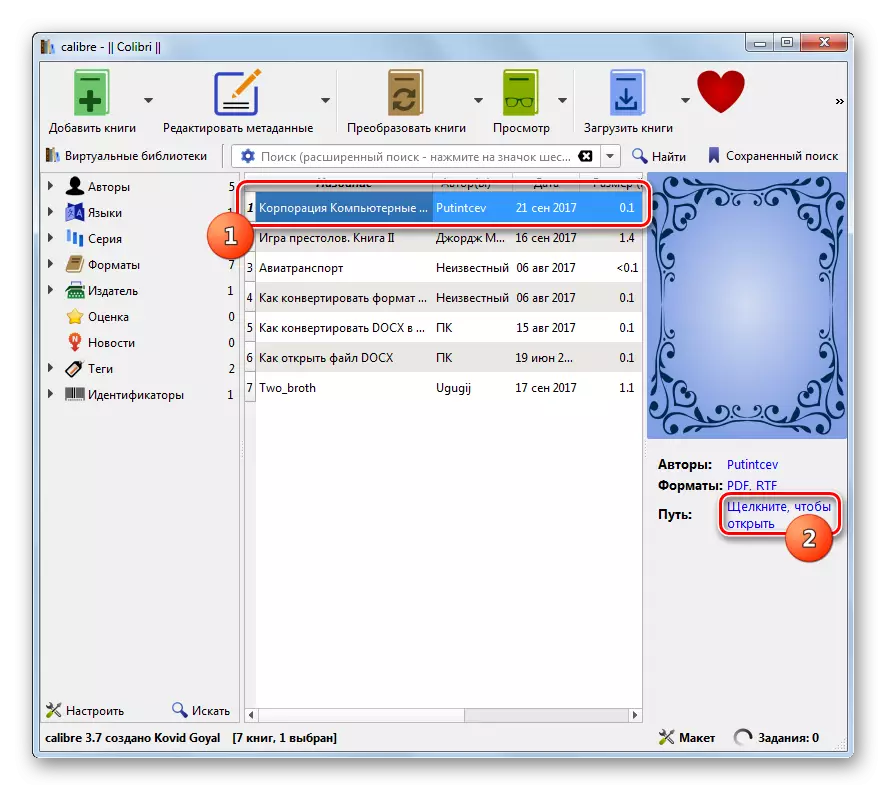
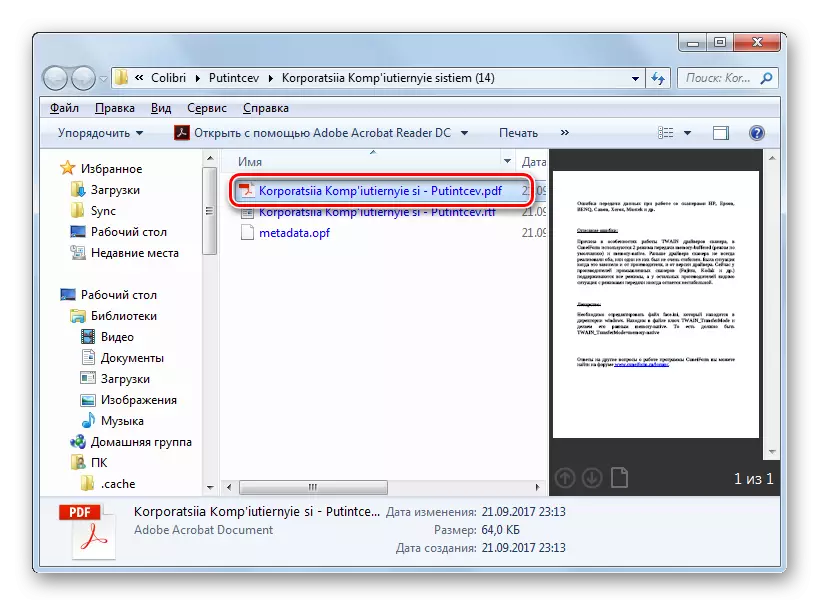
The primary "minus" of this method in comparison with the previous method is that directly in the caliber assign the location of the file will not work. It will be placed in one of the internal library catalogs. At the same time, there are advantages when comparing with manipulations in AVS. They are expressed in the free Calibre, as well as in more detailed settings of the outgoing PDF.
Method 3: ABBYY PDF TRANSFORMER +
Reformatting In the direction we studied, a highly specialized ABBYY PDF Transformer + converter will help, designed to convert PDF files to a variety of formats and vice versa.
Download PDF TRANSFORMER +
- Activate PDF TRANSformer +. Click "Open ...".
- A file selection window appears. Click the File Field and from the list instead of the Adobe PDF files, select "All Supported Formats". Find the location area of the target file having an RTF extension. Noting it, apply "Open".
- RTF transform into PDF format is performed. Graphic green indicator displays the process dynamics.
- After the processing is completed, the contents of the document will appear within the boundaries of PDF Transformer +. It can be edited using the elements on the toolbar for this. Now it is necessary to keep it on a PC or information carrier. Click "Save".
- The conservation window appears. Go to where you want to send a document. Click "Save".
- The PDF document will be saved in the selected place.
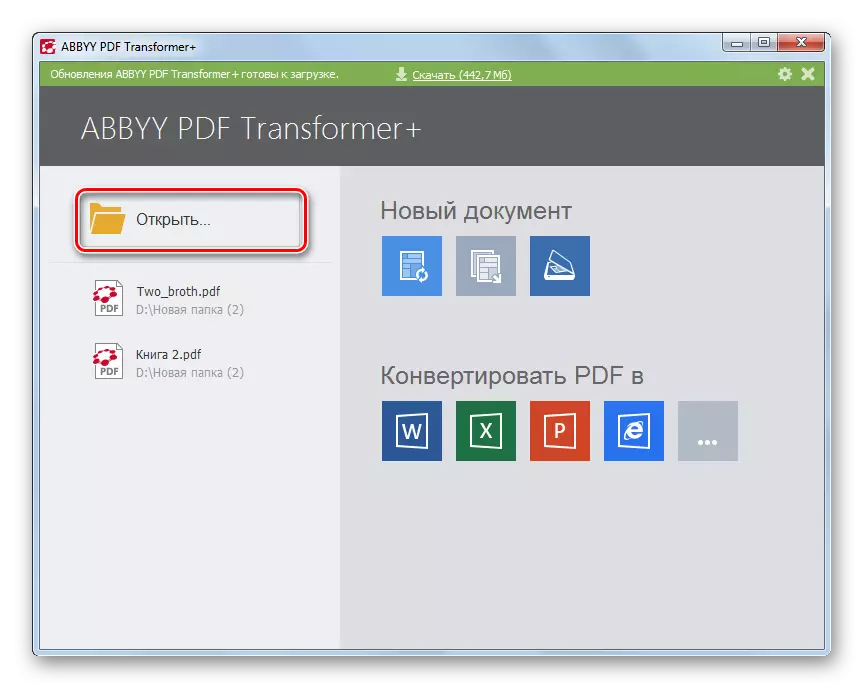
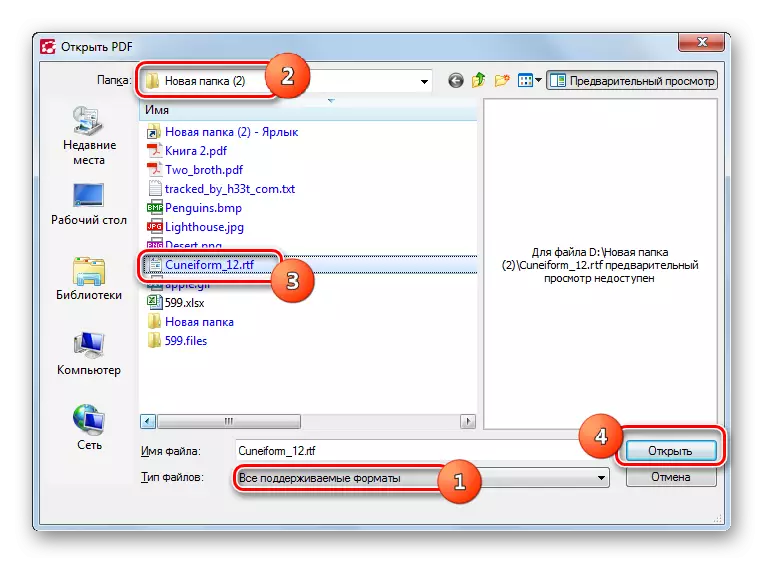
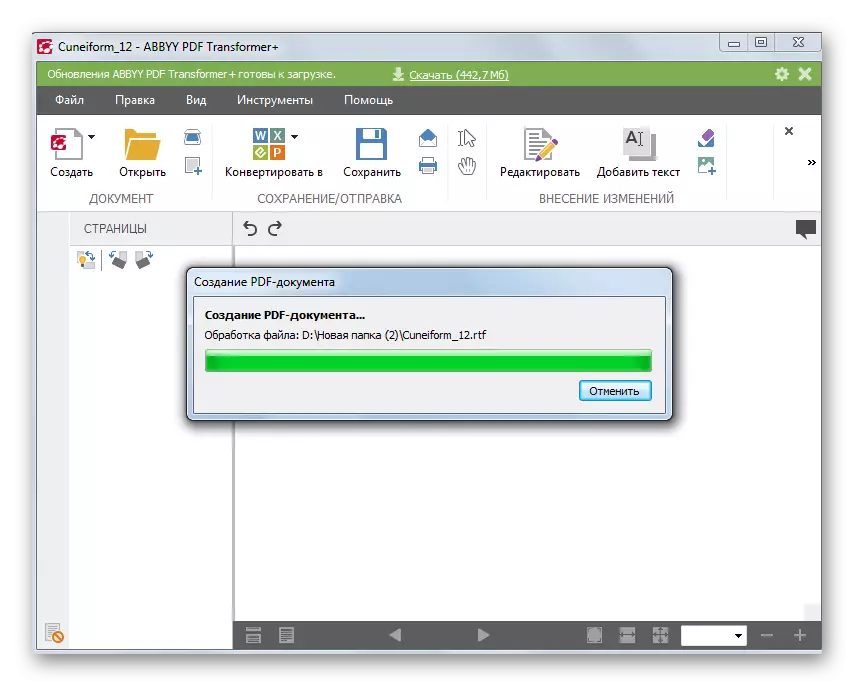
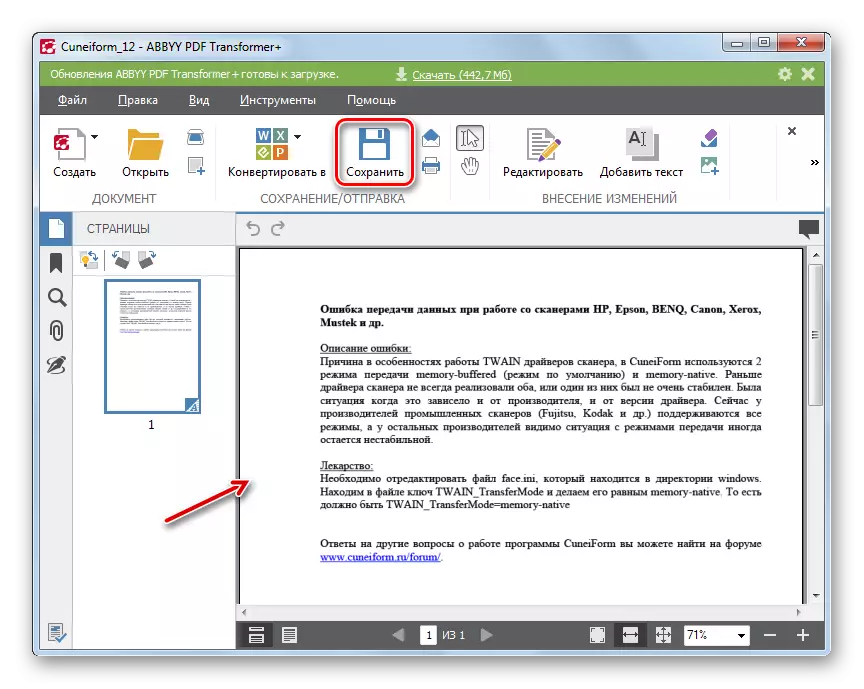

The "minus" of this method, as when using AVS, is the PDF Transformer + PDF. In addition, in contrast to the AVS converter, ABBYY product does not know how to produce a group transformation.
Method 4: Word
Unfortunately, not everyone knows that converting RTF to PDF format can be using a conventional Microsoft Word text processor, which is installed from most users.
Download Word.
- Open the Word. Go to the "File" section.
- Click "Open".
- The opening window appears. Lay the placement area of RTF. Having select this file, click "Open".
- The contents of the object will appear in the Word. Now move back to the "File" section.
- In the side menu, click "Save As".
- Opens the save window. In the "File Type" field from the list, mark the PDF position. In the "Optimization" block by moving the radio channel between the positions "Standard" and "Minimum Size", select the option suitable for you. The "Standard" mode is not only for reading, but also for printing, but the formed object will have a larger size. When using the "Minimum Size" mode, the result received when printing will look not as good as in the previous version, but the file will become more compact. Now you need to get into the directory where the user plans to store PDF. Then click "Save".
- Now the object will be saved with the expansion of PDF in the area that the user has appointed in the previous step. There he can find it for viewing or further processing.
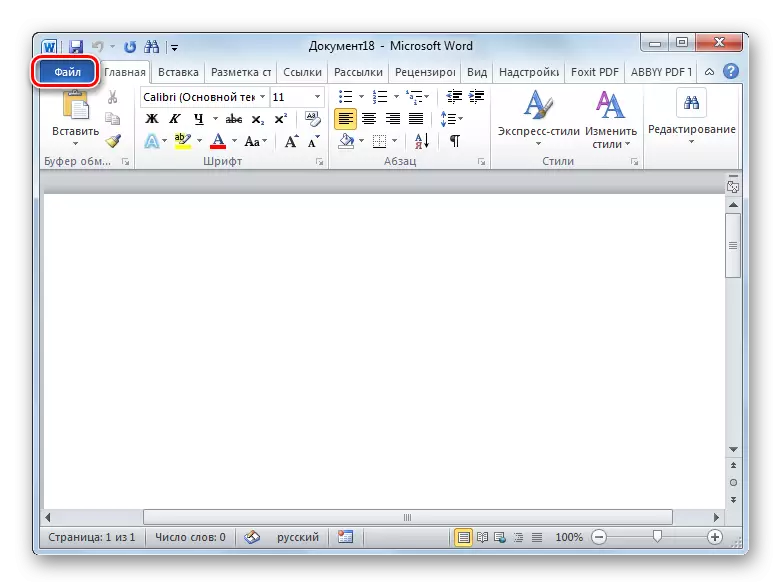
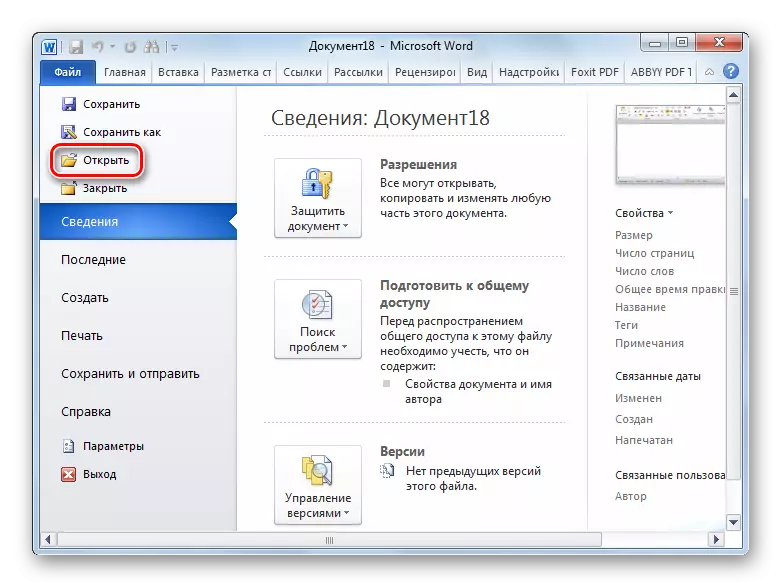
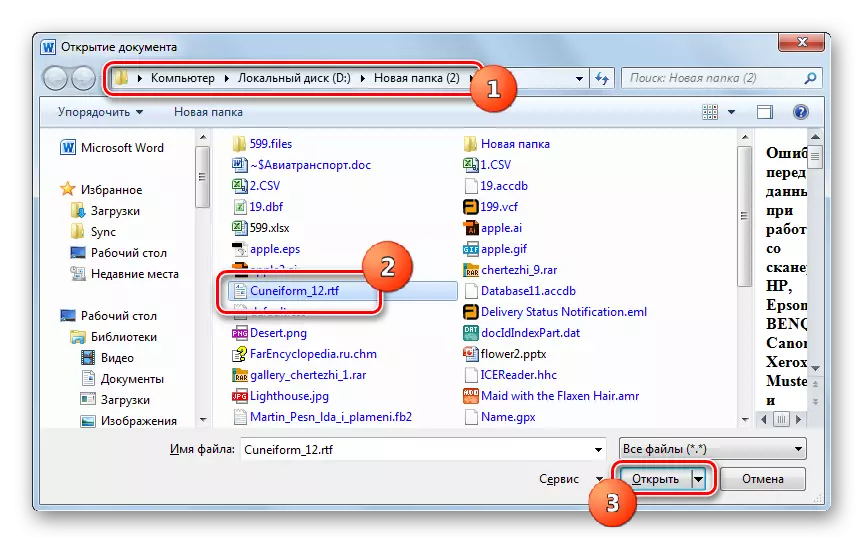

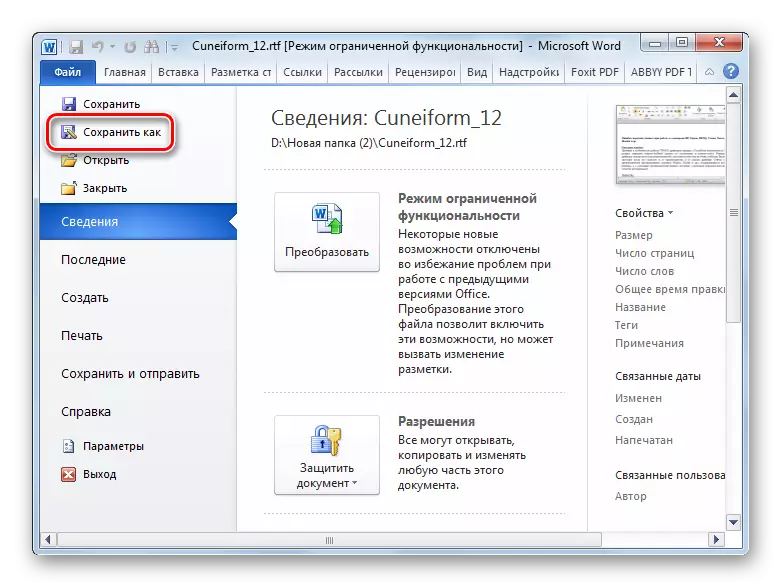
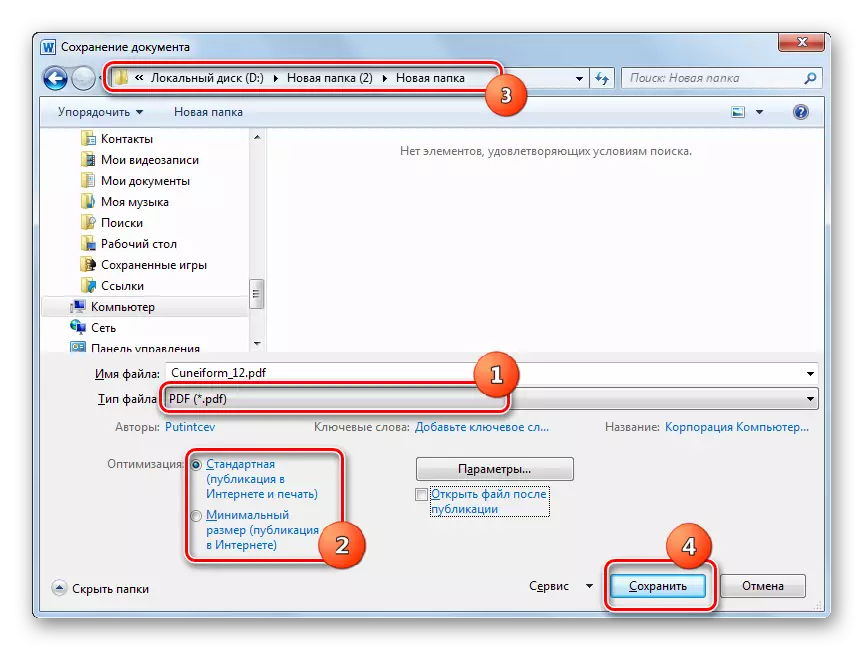
Like the previous method, this version of actions also involves the processing of only one object for the operation, which can be considered in its disadvantages. But, Word is installed in most users, which means that it is not necessary to install additional software specifically to convert RTF into PDF.
Method 5: OpenOffice
Another text processor capable of solving the task is the Writer package OpenOffice.
- Activate the OpenOffice initial window. Click "Open ...".
- Find the RTF location folder in the opening window. Having select this object, press "Open".
- The contents of the object will open in Writer.
- To reformat the PDF, click "File". Go through the "Export to PDF ..." item.
- The PDF ... Parameters ... "window starts, there are quite a few different settings located on multiple tabs. If you wish, you can use the resulting result more accurately. But for the simplest conversion, nothing should be changed, but simply click "Export".
- The Export window is launched, which is an analog of the save shell. Here you must move to the directory where you need to place the result of processing and click "Save".
- The PDF document will be saved in the appointed place.
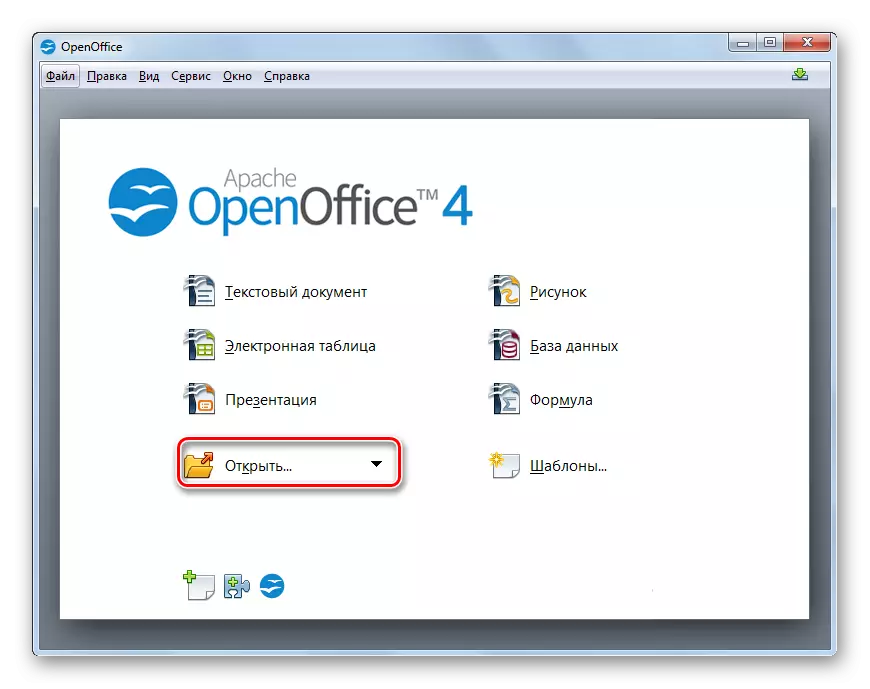
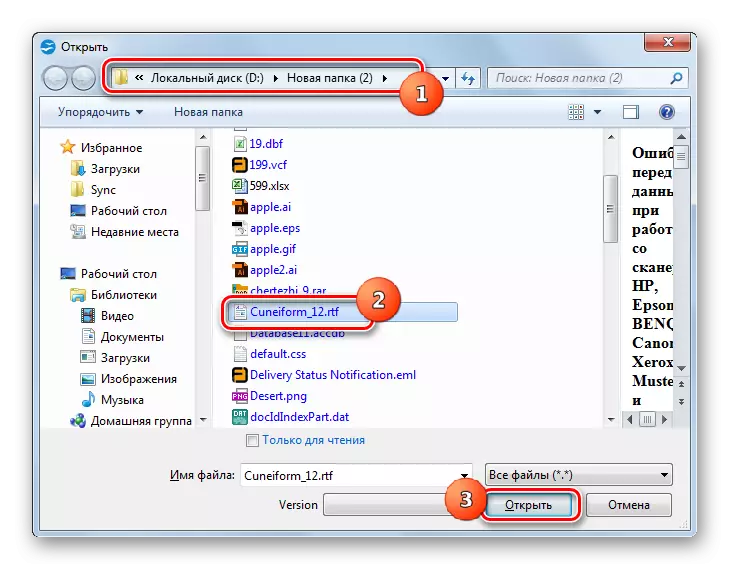
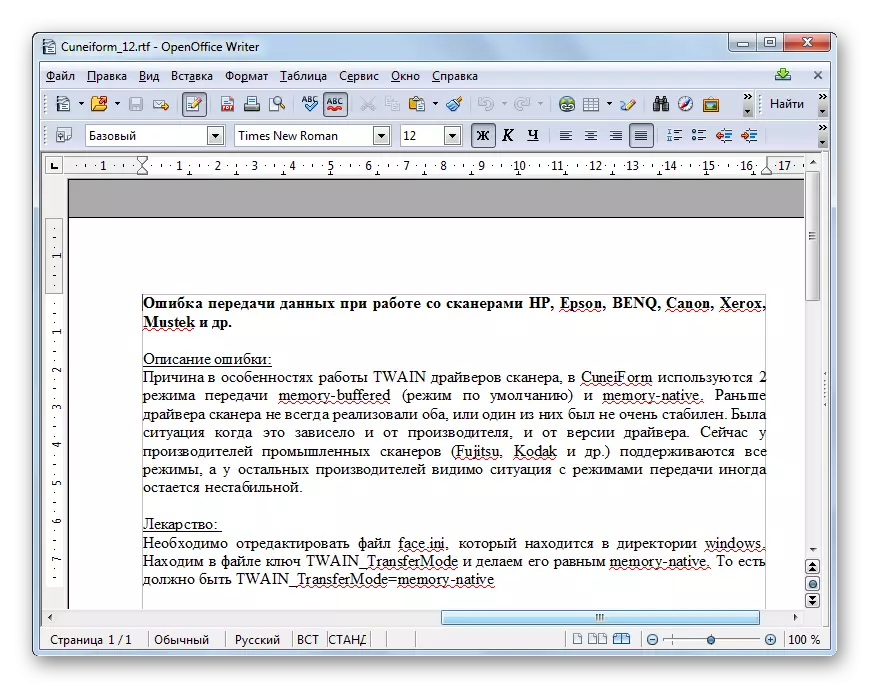
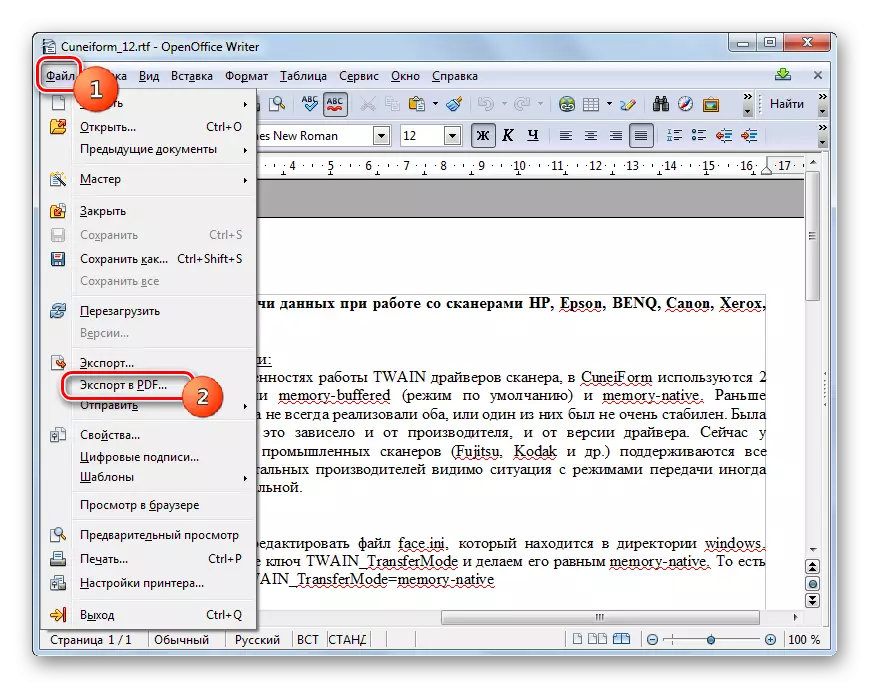
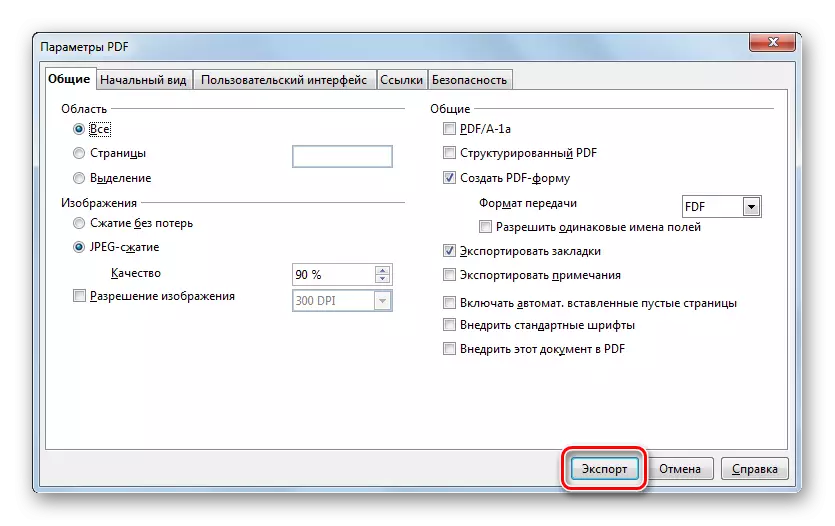

The use of this method is beneficial from the previous one by the fact that OpenOffice Writer is a free software, unlike Word, but, if neither paradoxically, less common. In addition, using this method, you can set more accurate settings of the finished file, although it is also possible to process only one object for the operation.
Method 6: LibreOffice
Another text processor performing exports to PDF - LibreOffice Writer.
- Activate the LibreOffice initial window. Click "Open File" in the left part of the interface.
- Start opening window. Select a folder where RTF is placed and check the file. Following these actions, press "Open".
- The contents of RTF will appear in the window.
- Go to the reformatting procedure. Click "File" and "Export to PDF ...".
- The "PDF parameters" window appears, almost identical to the one we have seen from OpenOffice. Here, too, if there is no need to set any additional settings, click Export.
- In the window "Export" Go to the target directory and press "Save".
- The document is saved in PDF format where you indicated above.
This method is few difference from the previous one and actually has the same "pros" and "minuses".

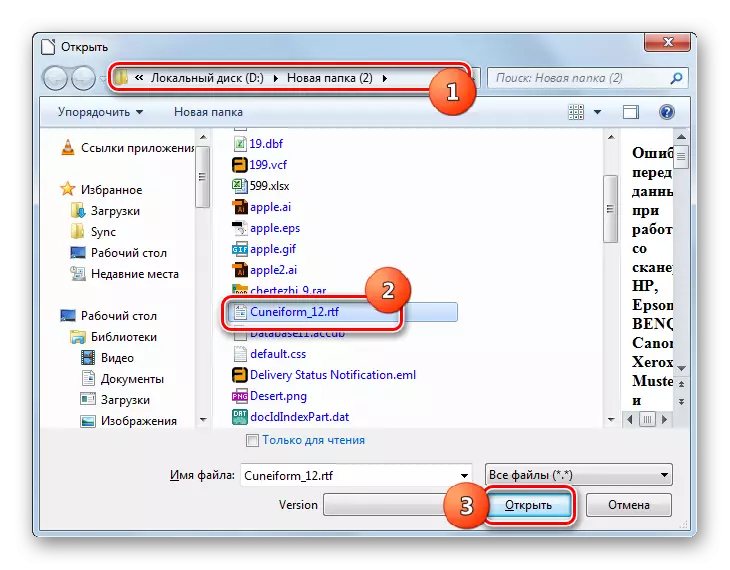

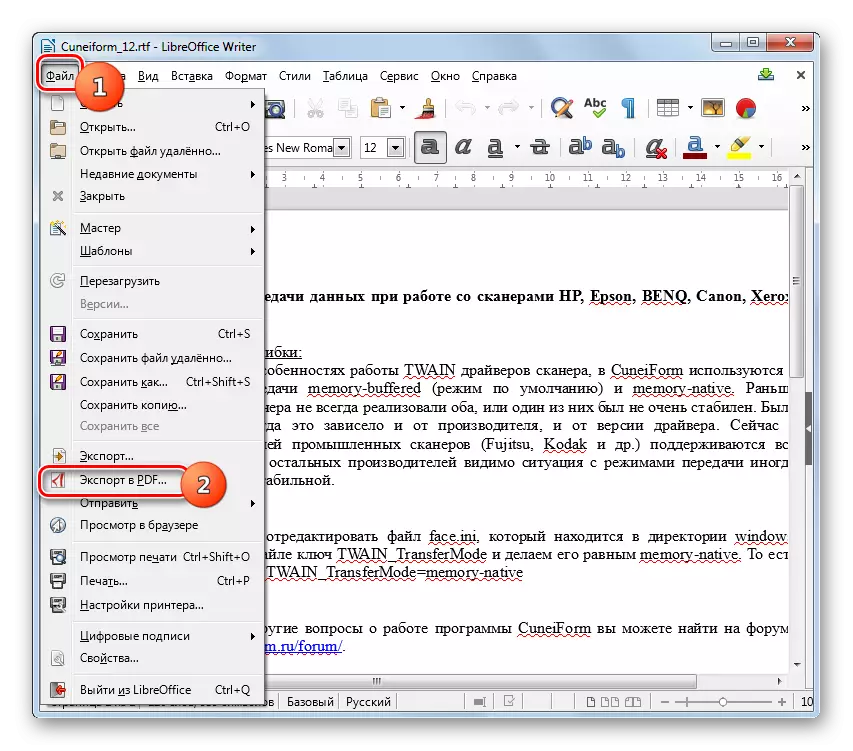
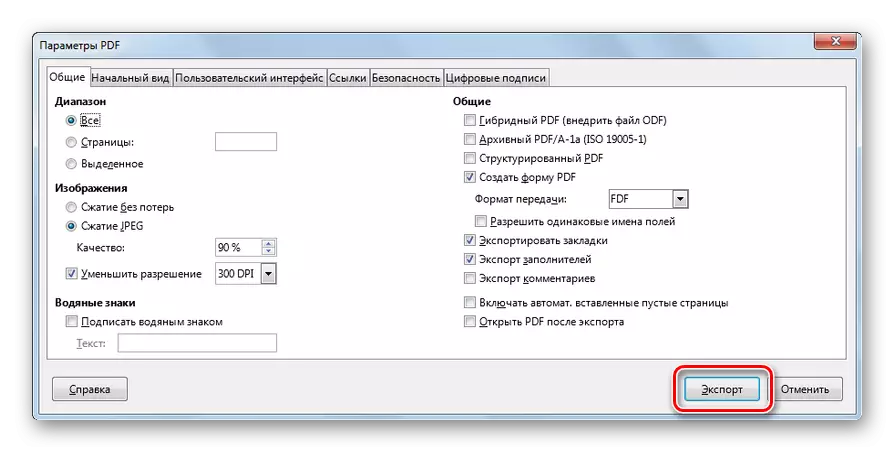
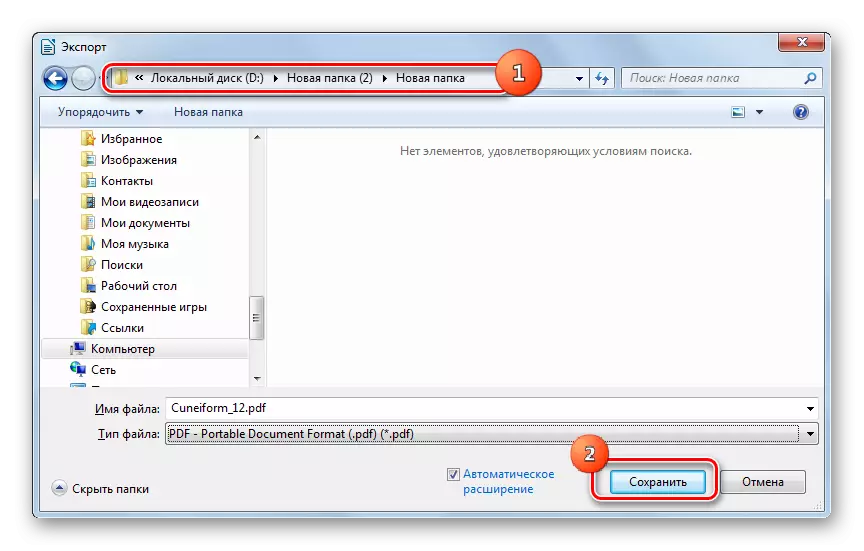
As you can see, there are quite a few programs of various focus that will help convert RTF into PDF. These include document converters (AVS Converter), highly specialized converters for reformatting in PDF (ABBYY PDF Transformer +), wide-profile programs for working with books (Calibre) and even text processors (Word, OpenOffice and LibreOffice Writer). Each user itself is waited to decide what an application to take advantage of him in a particular situation. But for group transformation, it is better to use AVS converter, and to obtain a result with precisely specified parameters - Calibri or ABBYY PDF Transformer +. If you do not set any special tasks, it is quite apt for processing and a WORD, which is already installed on computers of very many users.
