
As you should be known, each modern Internet browser has the ability to save and, if necessary, provide various data, including passwords. This refers to literally any Internet resource, including the website of the social network VKontakte. In the course of this article, we will tell you how to get rid of passwords in the most popular browsers.
Remove the saved passwords
In many ways, the password removal process is similar to what we have been shown in the article on the view of viewing the once saved data in different browsers. We recommend that you familiarize yourself with this article to find an answer to many questions.
Note that all your actions cannot be canceled!
- When using Yandex.Bauser also need to copy and paste a special code in the address bar.
Browser: // Settings / Passwords
- Using the Password Search field, find the data you need.
- Move the mouse over the string with unnecessary data and click on the cross icon on the right side of the string with a password.



If you have difficulty finding, take advantage of the usual scrolling of the page.
- Opera browser also requires the use of a special link from the address string.
Opera: // Settings / Passwords
- Using the Password Search block, find the data deleted.
- Place the mouse cursor on a line with the erasing data and click on the icon with the "Delete" cross.



Do not forget to recheck the success of the operation after removing passwords.
- Opening the Mozilla Firefox web browser, insert the following set of characters into the address bar.
About: Preferences # Security
- In the "Login" block, click on the "Saved Logins" button.
- Using the search string, find the required data.
- From the resulting list of results, select the one you want to delete.
- To erase the password, use the Delete button located on the bottom of the toolbar.
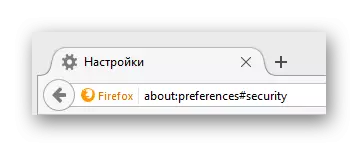
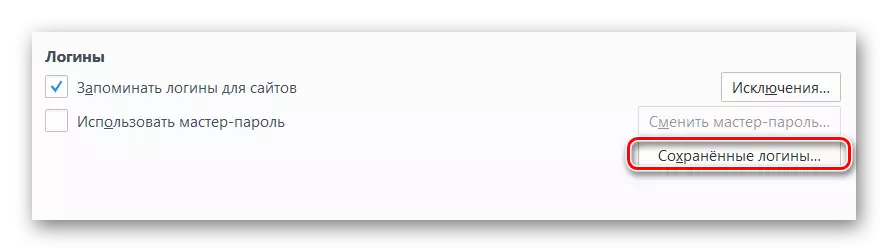



Method 2: Deleting all passwords
Immediately note that for a better understanding of actions from this method, you should explore other articles on our website regarding the cleaning of the review of the browser. It is important to pay attention to this, since with properly set parameters, you can delete only part of the data, and not all at once.
Read more: How to Clean the story in Google Chrome, Opere, Mazil Firefox, Yandex.Browser
Regardless of the browser, always clean the story for all the time.
- In the online browser Google Chrome, you must first open the main menu of the program by clicking on the button presented in the screenshot.
- In the list it is necessary to bring the mouse cursor to the "History" section and among sub-clauses to choose "History".
- On the next page on the left side, click on the "Clear Story" button.
- In the window that opens, set the ticks at your discretion, be sure to leaving the "Passwords" and "data for autofill" items.
- Click the "Clear Story" button.





After that, the story in the chrome will be deleted.
- In the browser from Yandex on the top panel, locate the "Yandex.Bauser Settings" button and click on it.
- Move the mouse over the "History" point and select the section of the same name from the discussed list.
- On the right side of the page, find and click the "Clear Story" button.
- In the context window, select "Saved passwords" and "Auto Filling Data", then use the "Clear Story" button.




As can be seen, the story in Yandex.Browser is also cleaned as easily as in Chrome.
- If you use Opera browser, then you need to reveal the main menu by clicking on the corresponding button.
- From the items submitted, go to the "History" section.
- On the next page in the upper right corner, click on the "Clear Story ..." button.
- Install the ticks opposite the "data for autofill the forms" and "passwords".
- Next, click the "Clear Visiting Study" button.





In their appearance, Opera is quite different from browsers on a similar engine, so be careful.
- In the Mozilla Firefox browser, as in other browsers, expand the main menu.
- Among the submitted sections, select "Magazine".
- Through the Advanced Menu, select "Delete History ...".
- In a new window "Deleting recent history", expand the "Details" subsection, mark the "Mode and Search" and "Active Sessions", then click on the "Delete Now" button.




On this with cleaning history in various browsers, you can finish.
We hope that in the process of fulfilling the recommendations you did not have difficulty. Anyway, we are always ready to help you. All the best!
