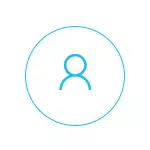
In my opinion, parental control (family security) Windows 10 is implemented somewhat less convenient way than in the previous version of the OS. The main restriction that appears is the need to use Microsoft accounts and connect to the Internet, while in the 8-ke, the control and tracking features were available in offline mode. But this is my subjective opinion. See also: Installing restrictions for local account Windows 10. Two more features: Windows 10 kiosk mode (user limit using only one application), Guest account in Windows 10, how to block Windows 10 when you try to guess the password.
Creating a child account with the default parental control settings
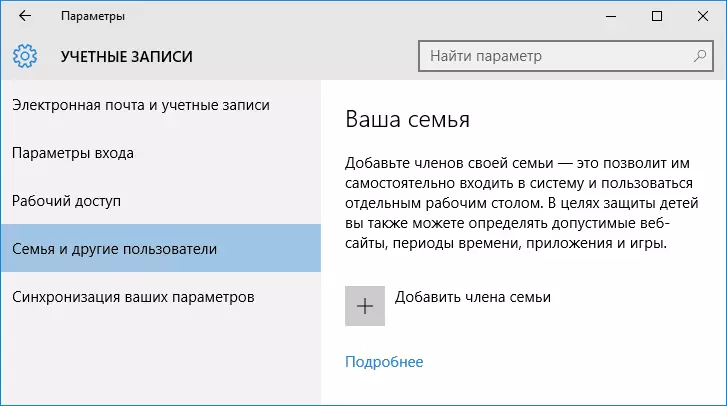
The first action when configuring parental control in Windows 10 - Creating an account of your child. You can do this in the "Parameters" section (you can call the Win + I keys) - "Accounts" - "Family and other users" - "Add a family member".
In the next window, select "Add a Child Account" and specify its email address. If there is no one, click "No email addresses" (you will be prompted to create it in the next step).
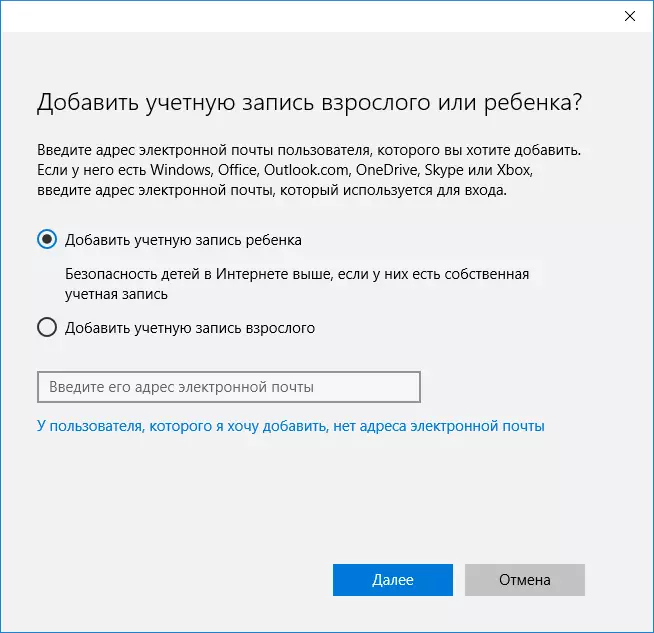
The next step is to specify the name and name, come up with the email address (if it was not specified), specify the password, country and the date of birth of the child. Please note: if your child is less than 8 years old, enhanced security measures will automatically be included for its account. If he is older - it is necessary to configure the desired parameters manually (but this can be done in both cases what will be written as follows).
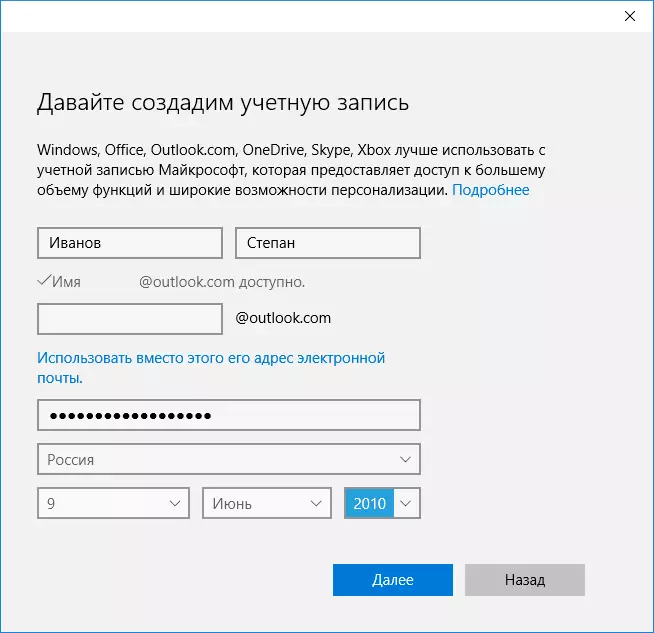
In the next step, you will be asked to enter the phone number or email address for the need to restore the account - it can be your data, and there may be data to your children, at your discretion. At the final stage you will be offered to enable permissions for Microsoft Advertising services. I always disable such things, I do not see any special benefit from myself or a child that information about it is used to display advertising.
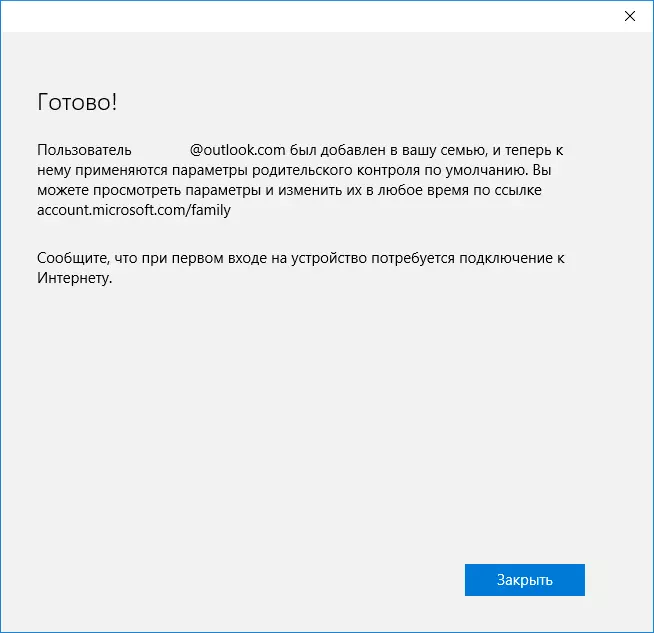
Ready. Now your computer has a new account, under which a child can enter, however, if you are a parent and set up the parental control of Windows 10, I recommend to perform the first login (start-clicking on the user name), as you may need additional settings for the new user (at the level of Windows 10 itself, not related to parental control) Plus, at the first entrance, a notification appears that "adult family members can view reports on your actions."

In turn, the restrictions management for the child account is carried out online when entering the parent account on account.microsoft.com/family (quickly to get this page can also be from Windows through parameters - accounts - family and other users - family settings through the Internet).
Child Account Management
After logging into the family settings of Windows 10 on the Microsoft website, you will see a list of your family accounts. Select the Created Child Account.
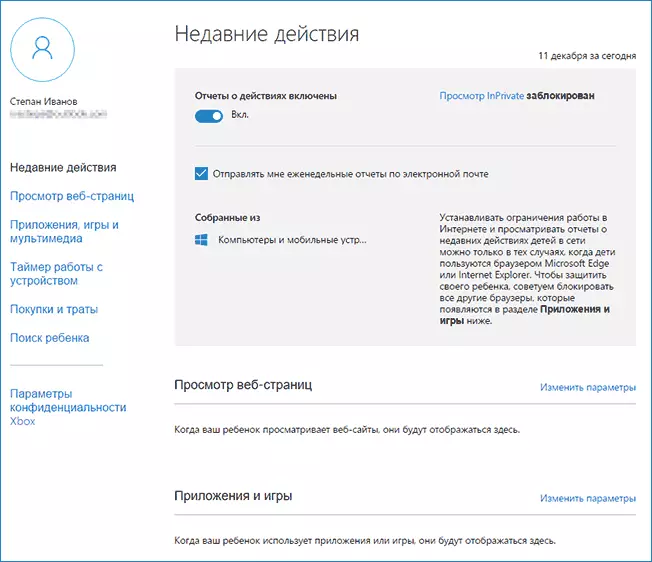
you will see the following settings on the home page:
- Action reports - the default is included, the sending function to email is also included.
- Viewing Inprivate - View Ingunito Pages without collecting information about visited sites. For children under 8 years of age, the default is blocked.
Below (and on the left) - a list of individual settings and information (information appears after the account has started to be used) relating to the following actions:
- View web pages on the Internet. By default, unwanted sites are locked automatically, in addition, a safe search is enabled. You can also manually block the sites you specified. Important: Almost information for Microsoft Edge and Internet Explorer browsers are collected, sites are also blocked only for these browsers. That is, if you want to establish restrictions on site visit, you will also need to block other browsers for a child.
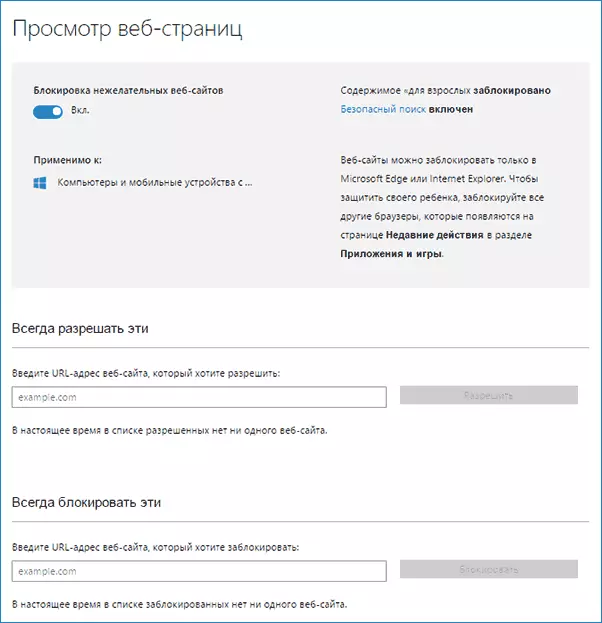
- Applications and games. It displays information about the programs used, including Windows 10 applications and regular software and games for the desktop, including information about the time of use. You also have the ability to block the launch of certain programs, but only after they appear in the list (i.e., have already been running in the child's account), or by age (only for content from the Windows 10 application store).
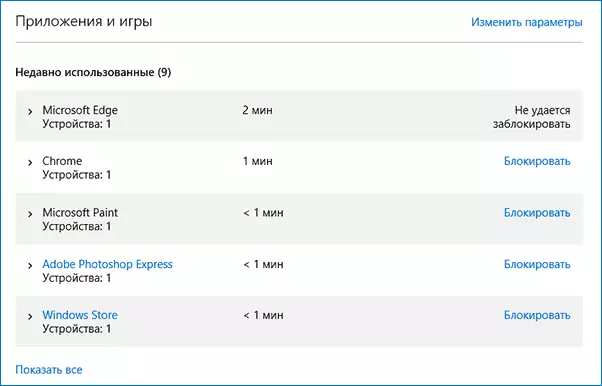
- Timer working with a computer. Shows information about when and how much the child was sitting at the computer and allows you to configure the time, in which periods of time it can be done, and when the entry into account is not possible.
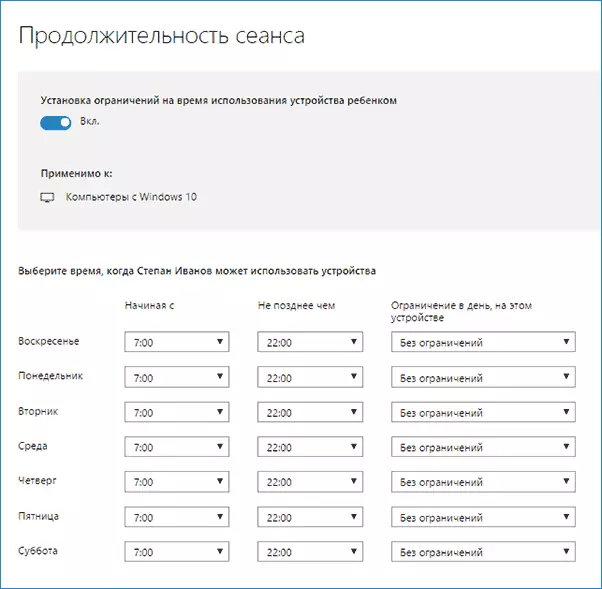
- Shopping and spending. Here you can track the purchase of a child in the Windows 10 store or inside the applications, as well as "put" money to him on the account without giving access to your bank card.
- Child search - Used to search for a child's location when using portable devices on Windows 10 with location features (smartphone, tablet, some laptop models).
In general, all the parameters and settings of parental control are quite understandable, the only problem that may occur - the impossibility of blocking applications before they have already been used in the child's account (i.e., before their appearance in the list of actions).
Also, during my own verification of parental control functions, it was faced with the fact that the information on the family settings page is updated with the delay (touched this further).
Parental Control Work in Windows 10
After setting up the child's account, I decided to use it for some time to check the work of various functions of parental control. Here are some observations that were made:
- Sites with adult content are successfully blocked in EDGE and Internet Explorer. Google Chrome opens. When blocking, there is a possibility to send an adult request to access permission.
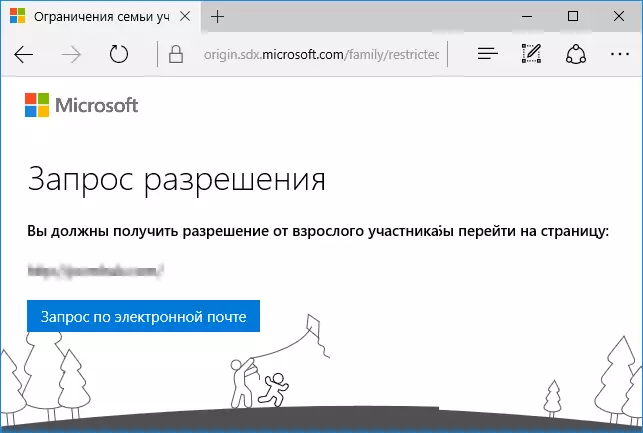
- Information about the running programs and the use time of the computer in the management of parental control appear with a delay. In my check, they did not appear even two hours after the end of the work under the guise of the child and exit the account. The next day, the information was displayed (and, accordingly, it was possible to block the launch of programs).
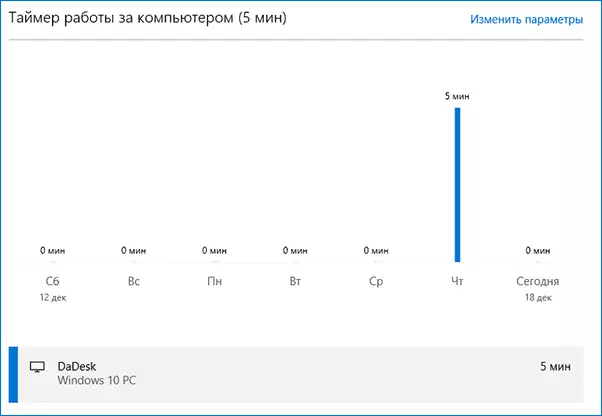
- Information about visited sites has not been displayed. Reasons I do not know - any Windows 10 monitoring functions are disabled were not, sites visited through Edge browser. As an assumption - only those sites appear on which more than a certain amount of time (I did not delay anywhere else).
- Information about the free application installed from the store did not appear in purchases (although it is considered to be purchased), only in information about running applications.
Well, the most, probably, the main point is a child, without accessing the parent's account, it can easily turn off all these restrictions on parental control, without resorting to any special tricks. True, it will not work unnoticed. I do not know whether to write here about how to do it. Update: I wrote briefly in the article about limiting local accounts mentioned at the beginning of this instruction.
