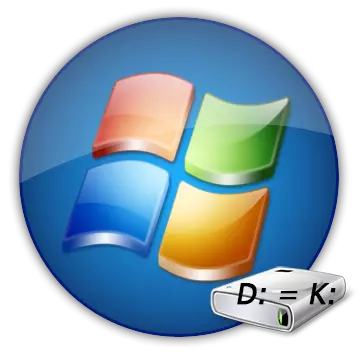
Have you wanted to change the standard disk letter to more original? Or the system when installing OS itself prescribed a "D" drive, and the system section "E" and you want to bring order in this? Do you need to assign a certain letter to the flash drive? No problem. Standard WINDOVA means allow you to easily implement this operation.
Rename the local disc
Windows contains all the necessary tools for renaming the local disk. Let's look at them and the specialized Acronis program.Method 1: Acronis Disc Director
Acronis Disc Director allows you to safely make changes to the system. In addition, it has ample opportunities in working with various devices.
- Run the program and wait a few seconds (or minutes, depending on the number and quality of the connected devices). When the list appears, select the desired disk. On the left there is a menu in which you want to "change the letter".
- Install a new letter and confirm by pressing "OK".
- At the very top, the yellow flag will appear with the inscription "Apply Waiting Operations". Click on it.
- To start the process, click the Continue button.

Or you can click "PCM" and choose the same entry - "change the letter".
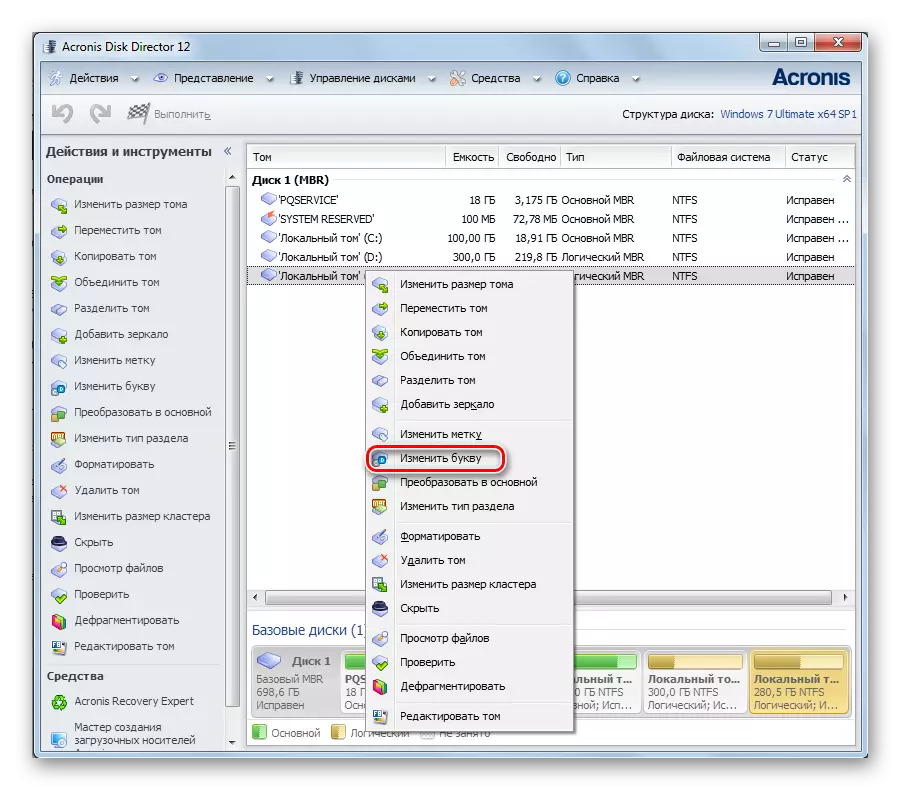



A minute later, Acronis will perform this operation and the disk is determined with the new letter.
Method 2: "Registry Editor"
This method is useful if you strive to change the letter of the system partition.
Remember that the error in working with the system section is categorically impossible!
- Call the registry editor through "Search", speaking:
- Go to the catalog
HKEY_LOCAL_MACHINE \ SYSTEM \ MOUNEDDEVICE
And click on it "PKM". Select "Permissions".
- The permissions window will open for this folder. Navigate to the "Administrators" record and make sure the checkboxes are in the "Allow" column. Close the window.
- In the list of files at the bottom there are parameters that are responsible for the letters of the disks. Find the one you want to change. Click on "PCM" and then "rename". The name will become active and you can edit it.
- Restart the computer to save the registry changes.
regedit.exe

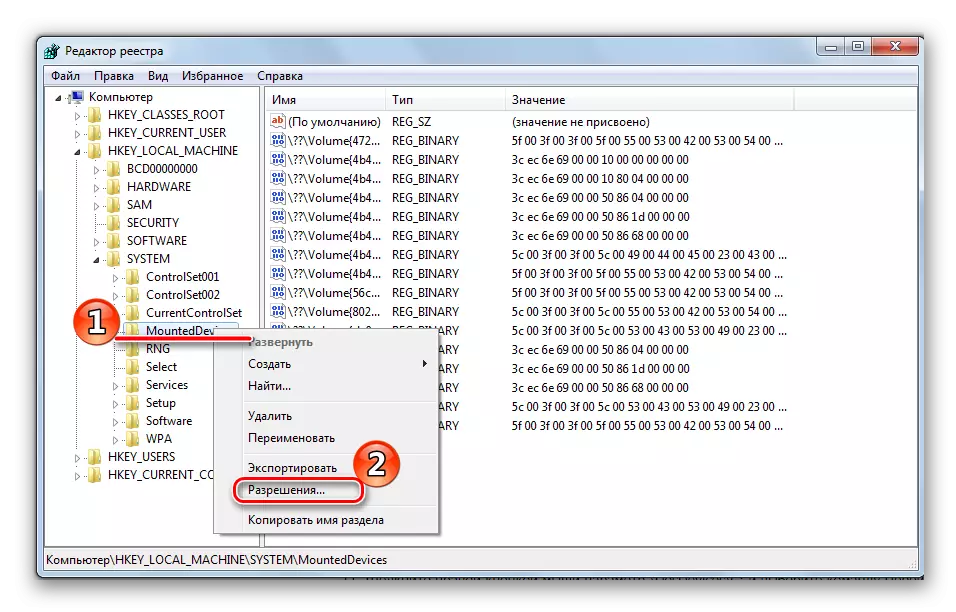

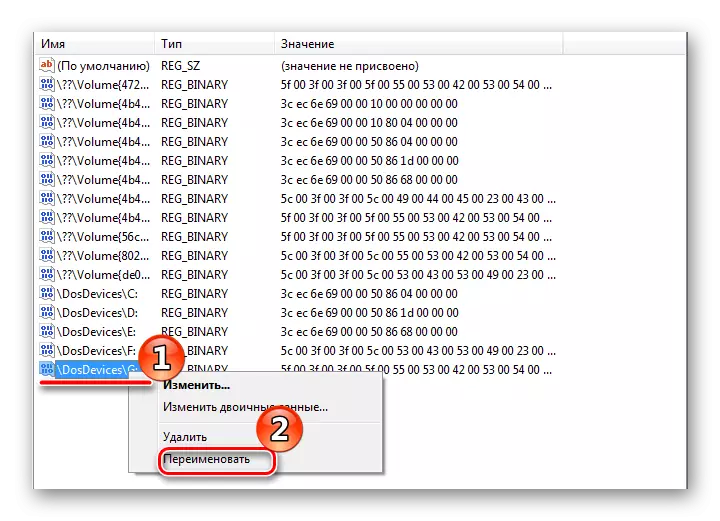
Method 3: "Disk Management"
- We go to the "Control Panel" from the "Start" menu.
- Go to the "Administration" section.
- Further I get into the subsection "Computer Management".
- Here we find the item "Disc Control". It will shortly boot up and as a result you will see all your drives.
- Choose the section with which you will work. Click on it right mouse button (PCM). In the drop-down menus, go to the "Change Disk Letter or Disc Path" tab.
- Now it is necessary to assign a new letter. Select it from possible and click "OK".
- A window should appear on the screen with a warning about the possible termination of the performance of some applications. If you still want to continue, click "Yes."


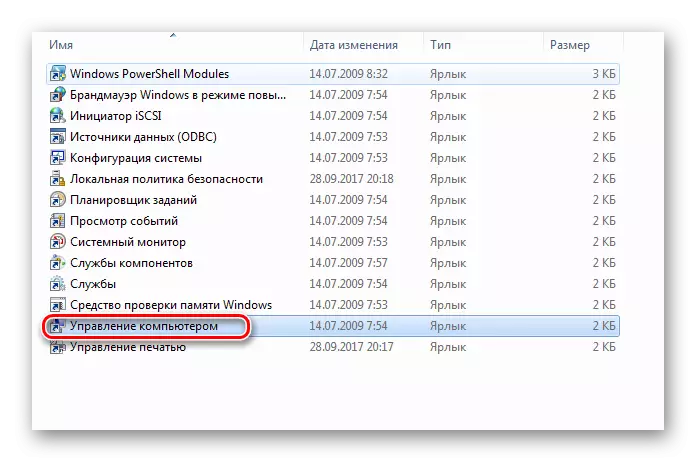

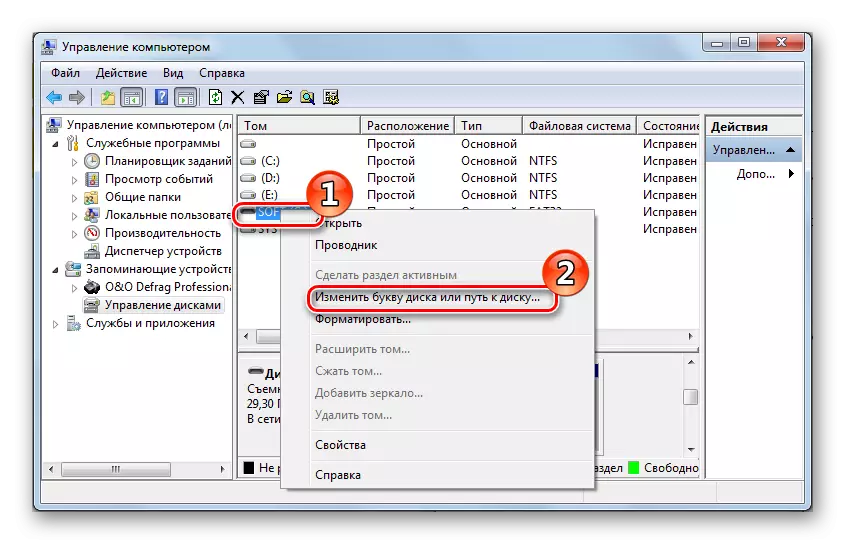
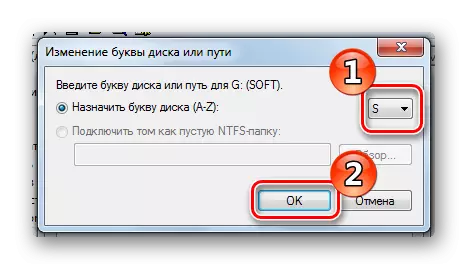
If you need to change the letters of volumes in places, you must first assign an unoccupied letter to the first of them, and only then change the letter of the second.

All is ready.
Be extremely neat with the renaming of the system partition so as not to kill the operating system. Remember that the programs are specified to the disk, and after renaming, they will not be able to run.
