
Navitel Navigator GPS is one of the most advanced and developed applications to work with navigation. With it, you can get to the desired point in both the mobile Internet and offline, after installing certain cards.
Install cards on Navitel Navigator
Next, we consider how to install the Navitel Navigator itself and download the maps of certain countries and cities into it.Step 1: Installing the Application
Before installing, make sure that there are at least 200 megabytes available in the phone. After that, click on the link below and click on the Install button.
Download Navitel Navigator
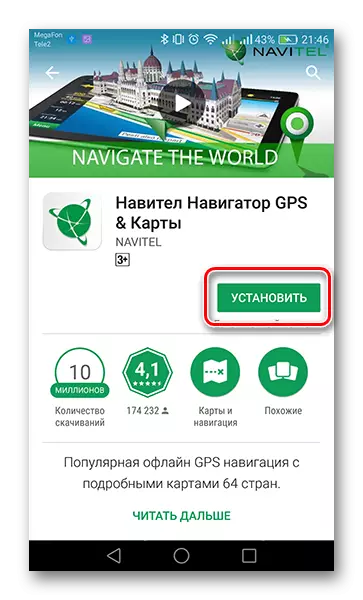
In order to open Navitel Navigator, tap the icon that appears on the desktop of your smartphone. Confirm your request for access to various data of your phone, after which the application will be ready for use.
Step 2: Download in the application
Since the navigator does not provide an initial packet of cards, then when you first start the application, the application will offer free to download them from the proposed list.
- Click on "Download Maps"
- Find and select a country, a city or district to accurately display your location.
- Following the information window in which click on the "Download" button. After that, the download will begin and follow the installation, after which the map opens with your location.
- If you need to additionally download the next neighborhood or the country to the already available, then go to the "Main Menu" by clicking on the green button with three strips inside in the lower left corner of the screen.
- Follow the tab to the "My Navitel" tab.
- If you use the licensed version of the application, then click "Buy Maps", and if you downloaded the navigator to use the free 6-day period, select "Cards for a trial period".
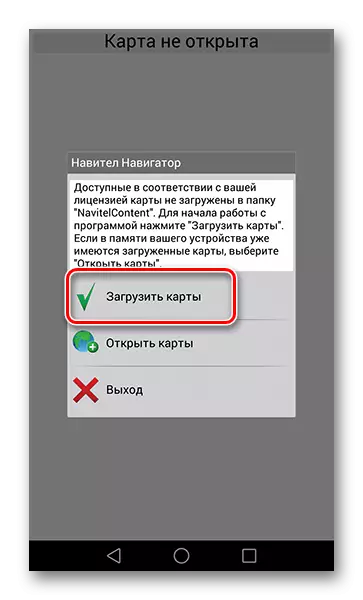
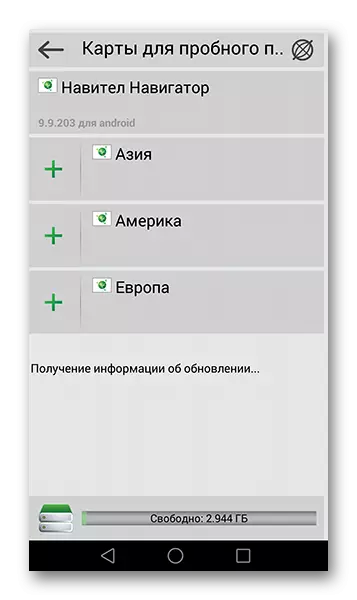
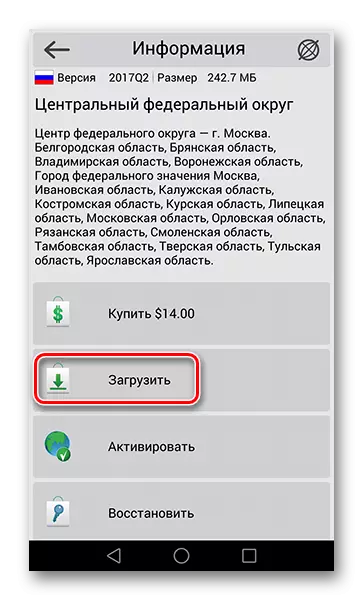
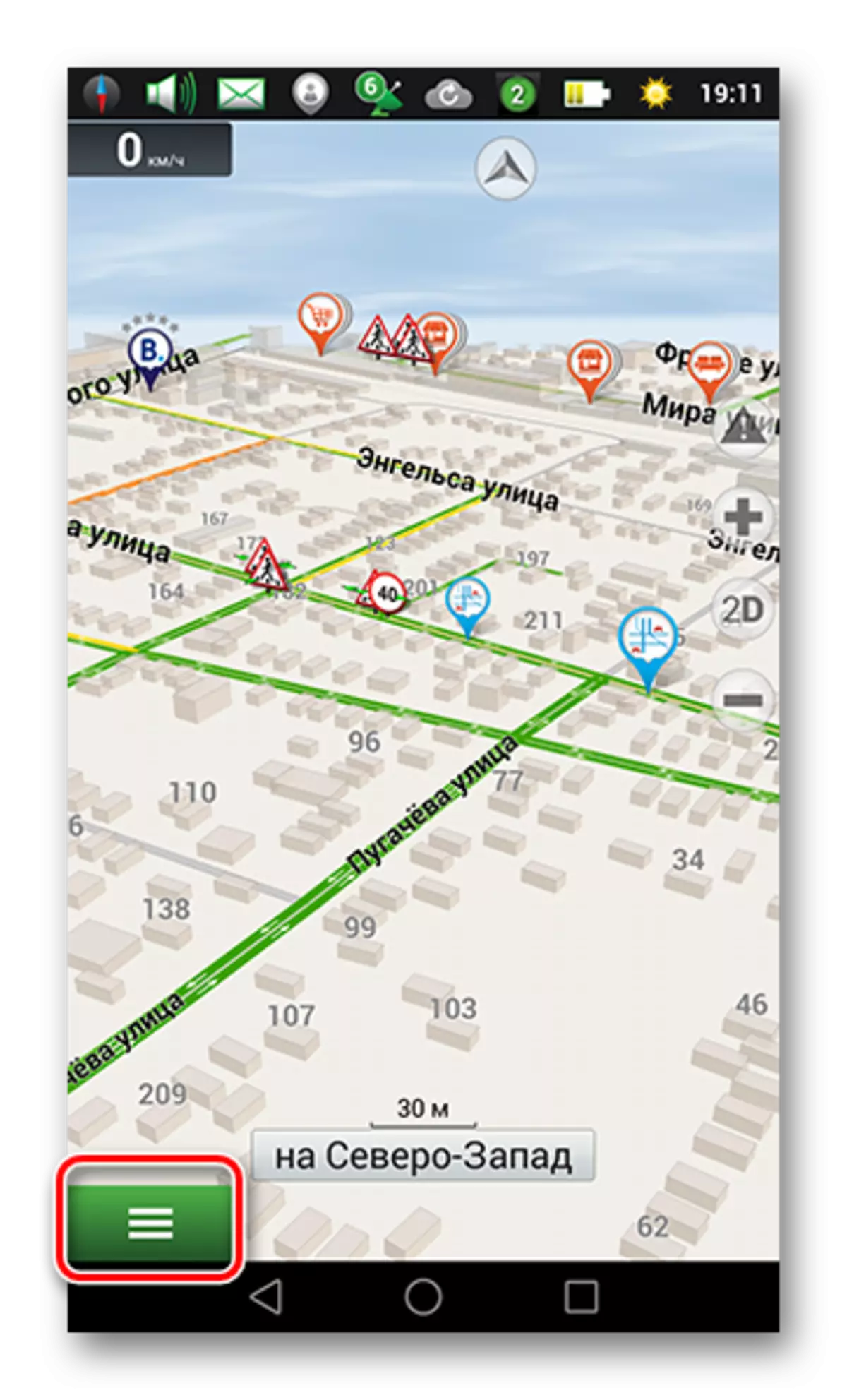
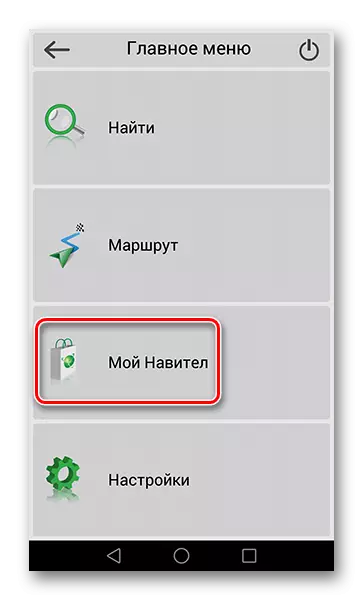
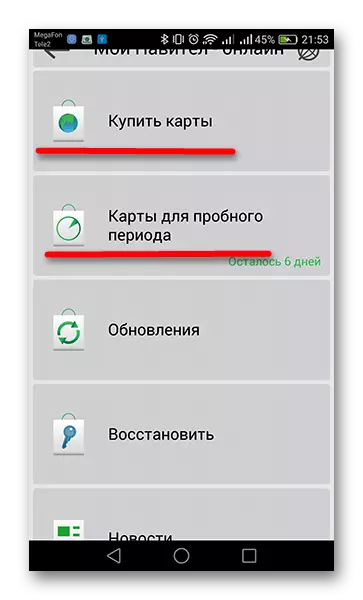
Next displays a list of available cards. To download them, act in the same way as when the application is first started, described at the beginning of this step.
Step 3: Installation from the official site
If for some reason you do not have access to the Internet connection on your smartphone, then the necessary maps can be downloaded for a PC from the official site of Navitel, then move them to the device.
Download Maps for Navitel Navigator
- To do this, click on the link below leading to all cards. On the page you will be presented with their list from Navitel.
- Select the necessary, click on it, at this moment the download will start on your computer. Upon completion, the NM7 format card file will be located in the "Download" folder.
- Connect your smartphone to a personal computer in a USB flash drive mode. Go to the internal memory, followed by the "NavitelContent" folder, and then in Maps.
- Transfer to this folder downloaded previously file, then disconnect the phone from the computer and go to the Navitel navigator on the smartphone.
- To make sure that the cards were correctly loaded, go to the "Maps for a trial period" tab and find those that have been transferred from PCs in the list. If you have to right from their name, there is a basket icon, it means they are ready to work.
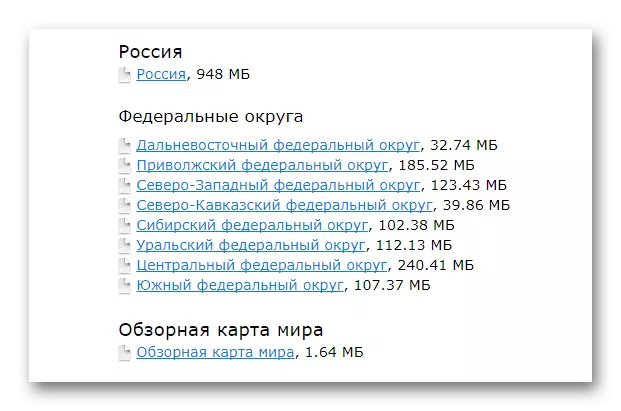
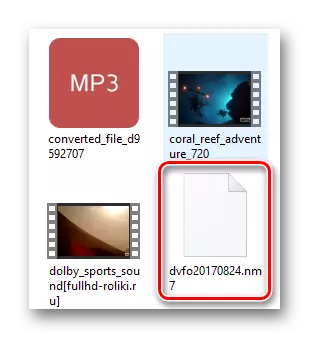
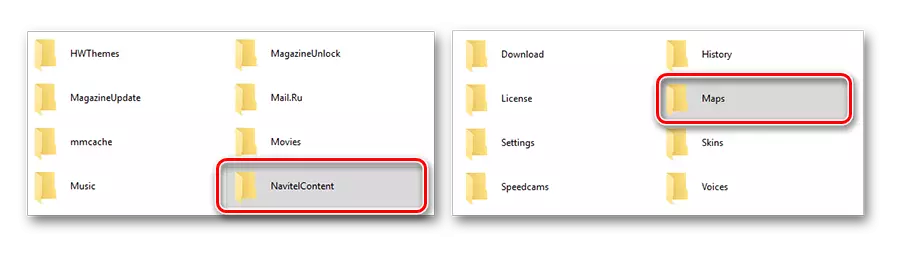
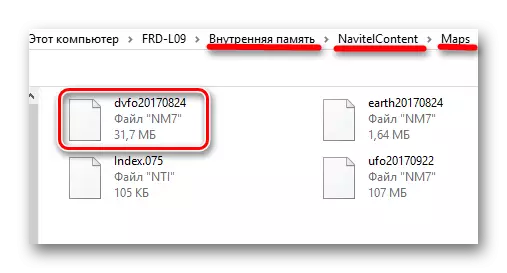
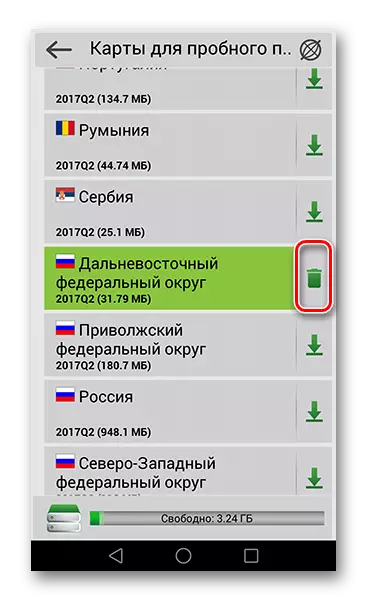
On this installation options in Navitel, the navigator ends.
If you often use a navigator or work employment implies the presence of high-quality GPS navigation, then Navitel Navigator is a decent assistant in this matter. And if you decide to purchase a license with all the necessary cards, you will later be pleasantly surprised by the application.
