
Removing the Microsoft account may be required if you don't like that all your data (Wi-Fi passwords, for example) and parameters are saved on remote servers, you simply do not need such an account, since it is not used, but was accidentally created when installed Windows and in other cases.
Additionally, at the end of the article describes the possibility of full deletion (closing) of the account not only from the computer, but also from the Microsoft server.
Removing the Microsoft Windows 8.1 account by creating a new account
The first way implies the creation of a new administrator account on a computer, and then delete an account tied to Microsoft. If you want to simply "untie" your available account from Microsoft account (that is, turn it into local), you can immediately go to the second method.
First, you will need to create a new account, for which go to the panel on the right (Charms) - Parameters - Changing Computer Settings - Accounts - Other Accounts.
Click "Add an Account" and create a local account (if you disconnect from the Internet at this time, the local account will be created by default).

After that, in the list of available accounts, click on the newly created and click the Edit button, then select "Administrator" as an account type.
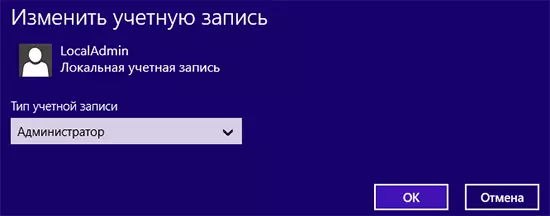
Close the computer parameter change window, then exit the Microsoft account (you can do this on the Windows 8.1 initial screen). Then log in again, but already under the created administrator account.
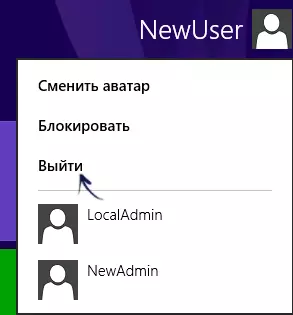
And finally, the last step is to delete the Microsoft account from the computer. In order to do this, go to the control panel - user accounts and select "Managing another Account".
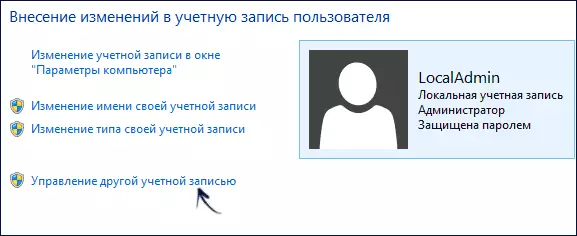
Select the account you want to delete and the corresponding "Delete Account" item. When you remove will also be available to you save or delete all user document files.

Switching from Microsoft account to local account
This way to disable Microsoft account is easier and more practical, since all the settings made by you are currently saved on the computer, settings, as well as document files.
It will be necessary to perform the following simple steps (it is assumed that you currently use Microsoft account in Windows 8.1):
- Go to the Charms panel on the right, open "Parameters" - "Changing Computer Parameters" - "Accounts".
- At the top of the window, you will see the name of your account and the appropriate E-mail address.
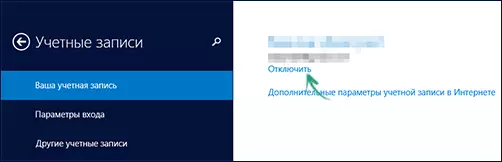
- Click on "Disable" under the address.
- You will need to enter the current password to switch to the local account.
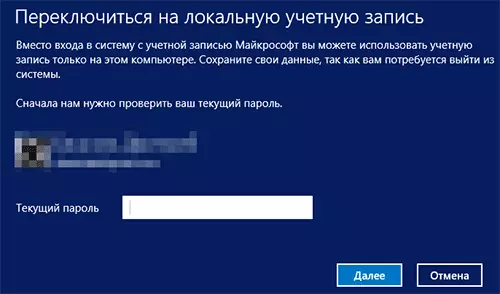
In the next step, you will additionally be able to change the password for the user and its displayed name. Ready, now your user on a computer is not tied to the Microsoft server, that is, a local account is used.
Additional Information
In addition to the described options, there is also an official ability to completely close the Microsoft account, that is, it will not be used at all on any devices and programs from this company. A detailed description of the process is posted on the official website: http://windows.microsoft.com/ru-ru/windows/closing-microsoft-account
