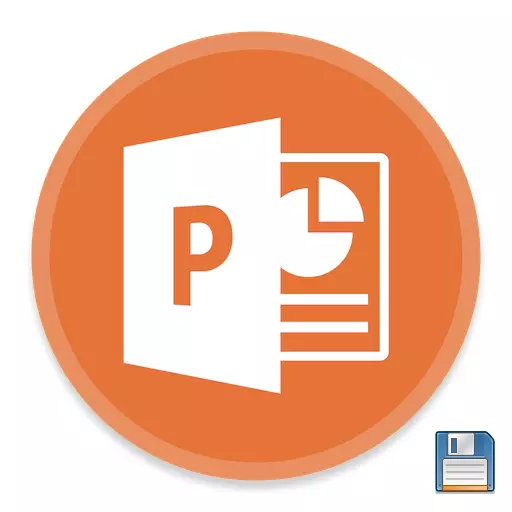
After the work on the preparation of any document, everything comes to the last action - to maintain the result. The same applies to PowerPoint presentation. With all the simplicity of this function, there is also there, what to talk about.
Preservation procedure
There are many ways to keep progress in the presentation. Consider the main of them.Method 1: when closing
The most traditional and popular is to simply save when closing the document. If any changes were made, when trying to close the presentation, the application will ask if it is necessary to save the result. If you select "Save", then the desired result will be achieved.

If the presentation does not exist materially and was created in the PowerPoint program itself without prior file creation (that is, the program entered the program through the Start menu), then the system will propose to choose where and under what name to save the presentation.
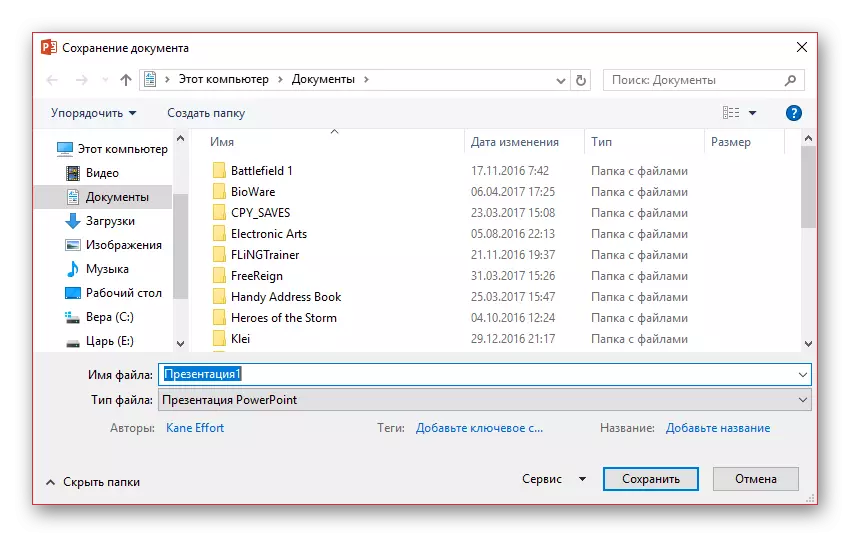
This method is the easiest, however, there may be problems of various sense - from the "Program" before "warning is disabled, the program is automatically turned off." So if an important work has been done, it is better not to be lazy and try out other options.
Method 2: Quick Team
Also a fairly fast version of the salvation of information that is universal in any situation.
First, there is a special button in the form of a floppy disk located in the upper left corner of the program. When pressed it is pressed, after which you can continue to work.
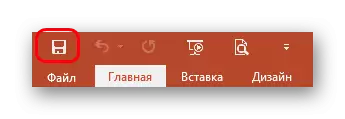
Secondly, there is a fast command performed by hot keys to save information - "Ctrl" + "S". The effect is exactly the same. If you adapt, this method will even more convenient than pressing the button.
Of course, if the presentation does not exist materially, a window will open, offering the Create File file for the project.
This method is ideal for any situation - even keep before leaving the program, at least before testing new functions, even simply systematically maintains that in case of which (the light is almost always disconnected unexpectedly) not to lose the important work done.
Method 3: via the "File" menu
Traditional manual way to save data.
- You need to click on the File tab in the presentation cap.
- A special menu of working with this file will open. We are interested in two options - either "save" or "save as ...".
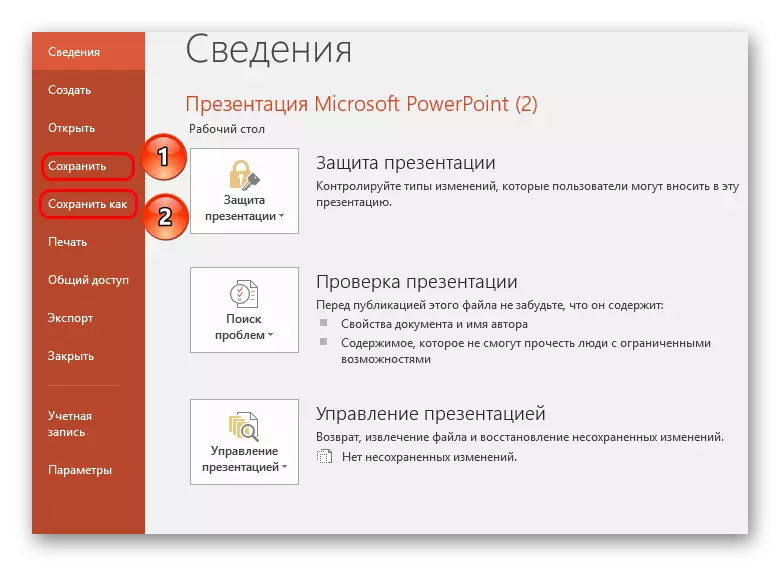
The first option will automatically save, as in "Method 2"
The second will open the menu in which you can select the file format, as well as the end directory and file name.
The last option is best suited to create backup copies, as well as to save in alternative formats. Sometimes it happens very important when working with serious projects.
For example, if the presentation is viewed on the computer on which the Microsoft PowerPoint program is missing, it is rationally saved in a more common format, which is read by the overwhelming majority of computer programs, such as PDF.
- To do this, click on the "File" menu button, and then select "Save As". Select the "Overview" button.
- The Windows Explorer will appear on the screen in which you need to specify the final folder for the stored file. In addition, by opening the item "File Type", the list shows the list available for preserving formats, among which you can choose, for example, PDF.
- Complete the preservation of the presentation.
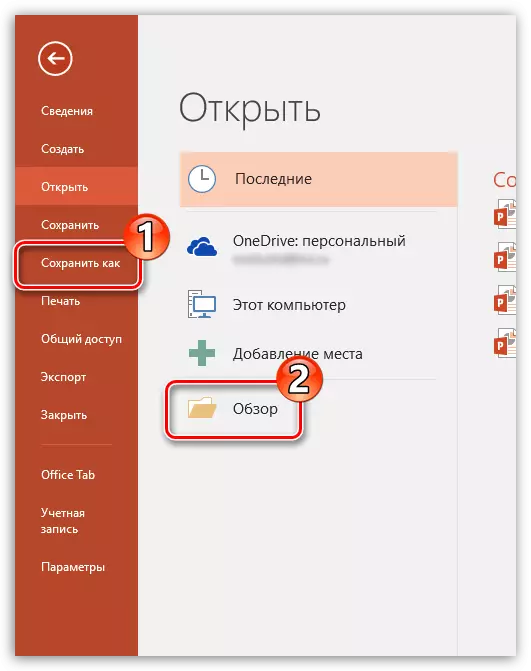
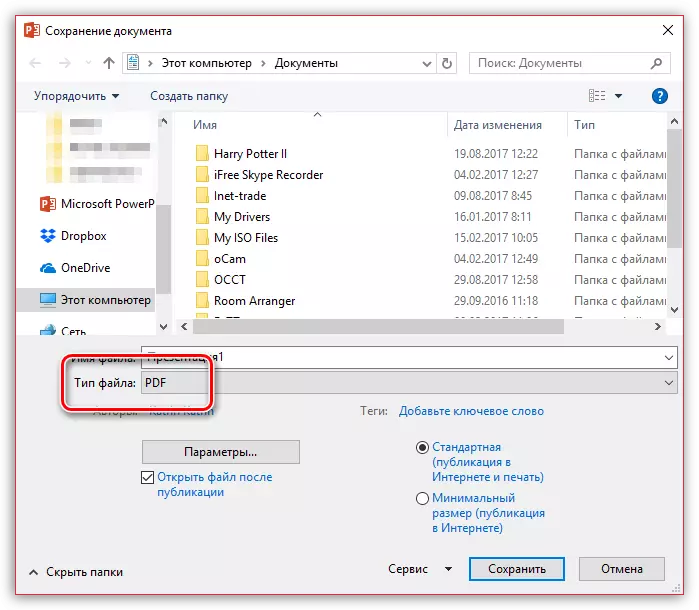
Method 4: Saving in the "Cloud"
Considering that Microsoft services includes the well-known cloud storage of ODRIVE, it is not difficult to assume that integration with new versions of Microsoft Office appeared. Thus, by running in PowerPoint input to your Microsoft account, you can easily and quickly save presentations in your cloud profile, which will allow access to the file anywhere and from any device.
- To begin with, you must run in the PowerPoint input to the Microsoft account. To do this, in the upper right corner of the program, click on the "Login" button.
- A window will appear on the screen in which you need to complete authorization, specifying the email address (mobile number) and password from the MCRisoft account.
- When the login is completed, it is possible to quickly protect the document in ONEDRIVE as follows: Click on the "File" button, go to the "Save" or "Save As" section and select "Onedrive: Personal".
- As a result, the Windows Explorer will appear on the computer in which you will need to specify the final folder for the file being saved - at the same time, the copy will be securely saved and in oneDrive.
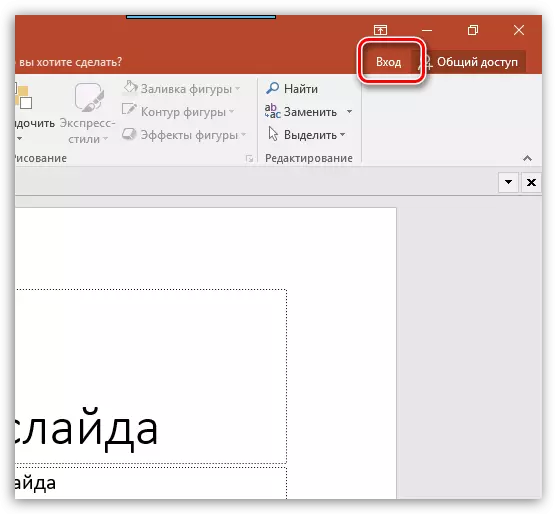
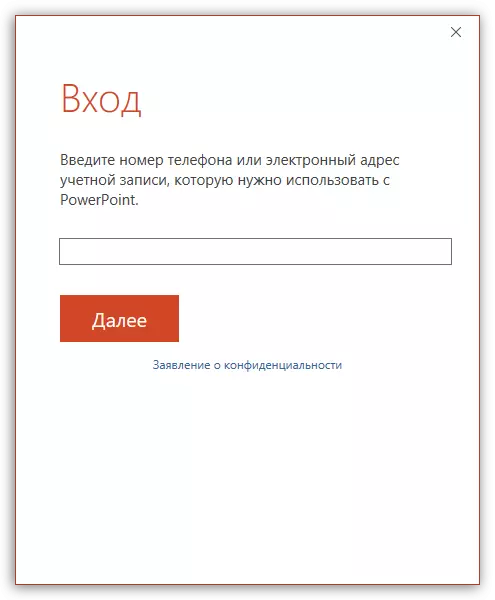
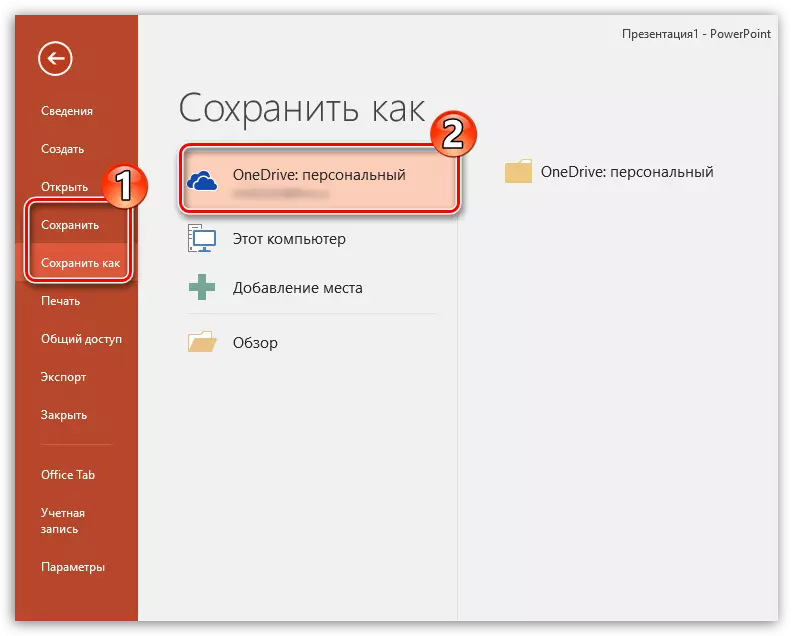
Conservation Settings
Also, the user can produce various settings for the aspects of the process of saving information.
- You need to go to the "File" tab in the Presentation Hat.
- Here you will need to select the option "Parameters" in the left list of functions.
- In the window that opens, we are interested in "Saving".
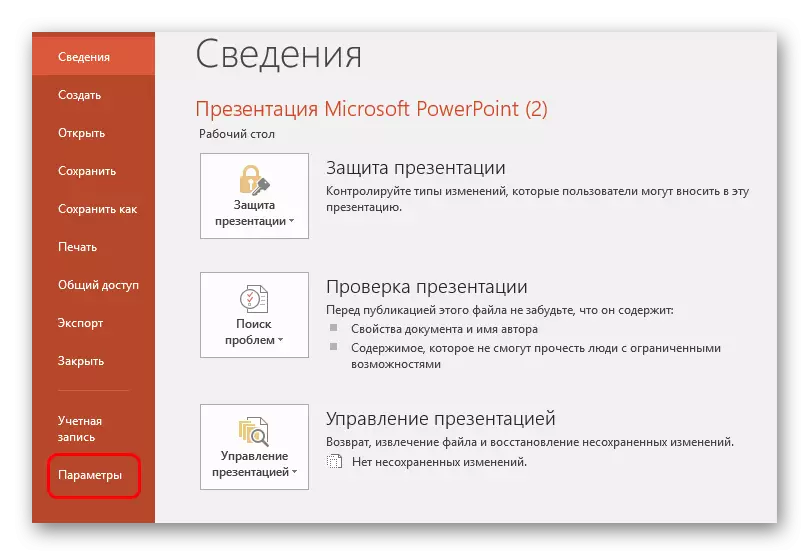
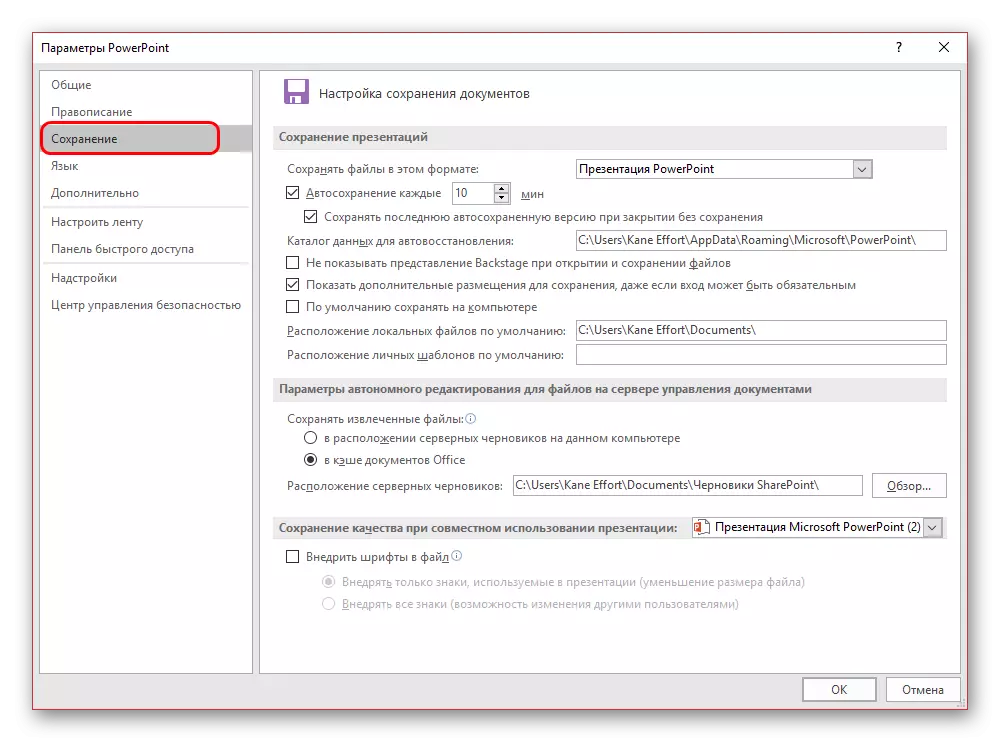
The user can see the widest selection of settings, including both the parameters of the procedure itself and individual aspects - for example, paths to save data, the location of the created templates and so on.
Auto storage and recovery versions
Here, in the save parameters, you can see the settings for the auto storage function of the results. About such a function, most likely knows every user. Nevertheless, briefly remind worth it.
Auto storage systematically produces automatic update of the finished version of the presentation material file. And any Microsoft Office file in principle, the function not only in PowerPoint works. In the parameters, you can set the frequency of the trigger. By default, the interval is 10 minutes.
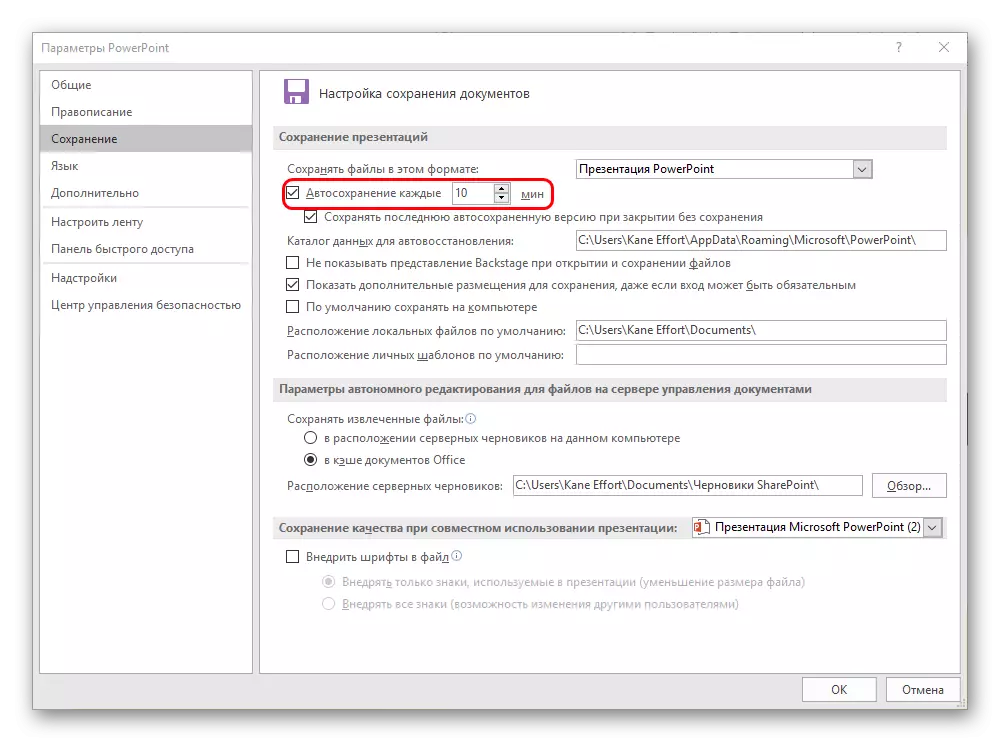
When working on good gland, it goes without saying, it is recommended to set a smaller period of time between the preservation so that in the case of which to progress and not lose anything important. For 1 minute, of course, it is not worth it - it will very much to download memory and reduce productivity, and before the error of the program with departure is not far. And each 5 minutes is quite enough.
In the case, if there is still a failure, and for one reason or another, the program closed without a command and pre-copy, then the application will offer to restore versions. As a rule, two options are most often offered here.
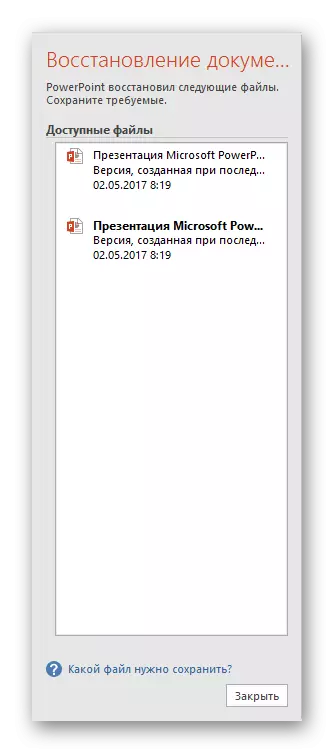
- One is an option from the last auto storage of work.
- The second is manually made preservation.
By choosing the option closest to the result, which was achieved immediately before closing PowerPoint, the user can close this window. Previously the system will ask whether it is possible to remove other options, leaving only the current one. It is worth looking at the situation here.
If the user is not sure that it can save the desired result itself and reliably, it is best to refuse. Let it be better hanging on the side than losing even more.
It is best to abandon the erase of past options, if everything is failed in the work of the program itself, which is chronic. Subject to the lack of accurate confidence that the system does not block again when trying to persist manually, it is better not to rush. You can make manual "salvation" of data (it is better to create a backup), and then delete old versions.
Well, if the crisis passed, and nothing hurts, then you can clear the memory from unnecessary now data. After that, it is better to manually disappear, and then just start working.
As you can understand, the auto storage function is certainly useful. Exceptions are "patients" of any systems in which frequent automatic file rewriting can lead to various failures. In such a situation, it is better not to work at all with important data until the repair of all malfunctions, but if the need for this leads, it is better to persist.
