
A considerable amount of content on the network is in the archive packed. One of the most popular formats of this type is zip. These files can be opened and directly on the Android device. About how to do it, and which zip-archivers exist for Android, read below.
Open zip archives on android
You can unpack the ZIP archives on your smartphone or tablet either using special archiving applications or file managers in which there are tools for working with data of this type. Let's start with archivers.Method 1: Zarchiver
Popular application for working with many archival formats. Naturally, the ziphiver is able to open and zip files.
Download zarchiver
- Open the application. When you first start, read the instructions.
- The main window of the program is a file manager. It should be reached to the folder where the archive is kept that you want to open.
- Tap the archive 1 time. The menu of available options opens.
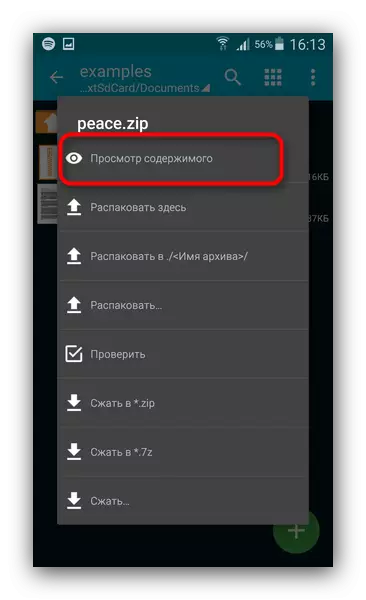
Your further actions depends on what exactly you want to do with ZIP: unpack or simply view the contents. For the latter, click on "Viewing Content".
- Ready - you can view files and decide what to do with them further.
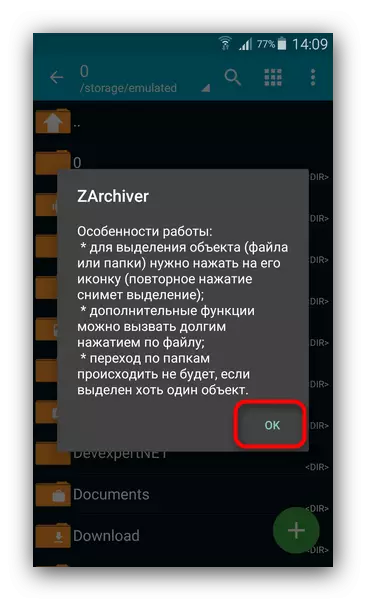
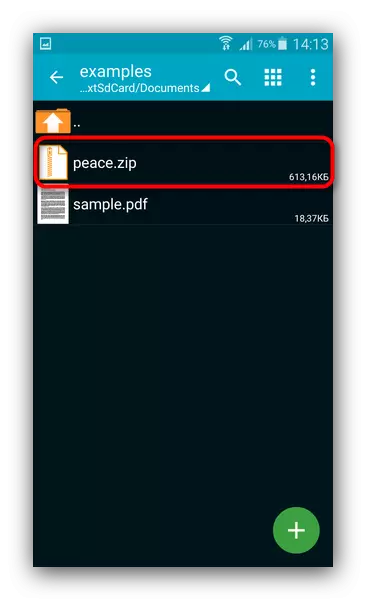
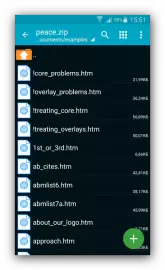
ZARCHIVER is one of the most friendly archivers user. In addition, there are no advertising. However, the paid version, the functionality of which is not too different from the usual one. The only disadvantage of the application can be called rarely arising bugs.
Method 2: RAR
Archiver from the original WinRar developer. Algorithms of compression and unpacking are transferred to Android architecture as accurately as possible, so this application is an ideal option for working with ZIP, packaged using the older version of Virrour.
Download rar
- Open the application. As in other archivers, the RAR interface is a conductor option.
- Go to the directory with the archive you want to open.
- To open a compressed folder, just click on it. The contents of the archive will be available for viewing and further manipulations.
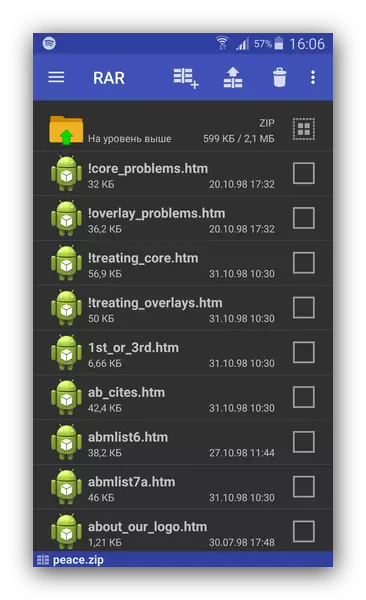
For example, to unpack individual files, you should select them by putting a checkbox in checkboxes on the contrary, and then click on the unpacking button.
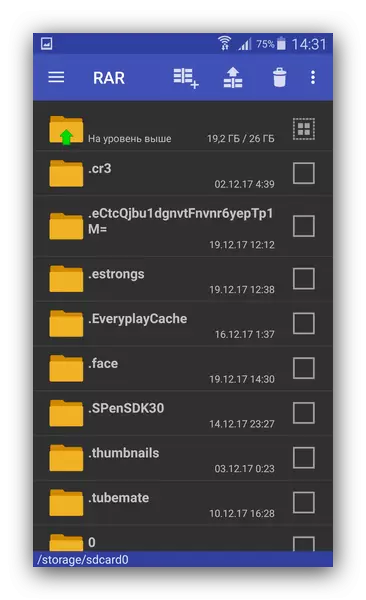

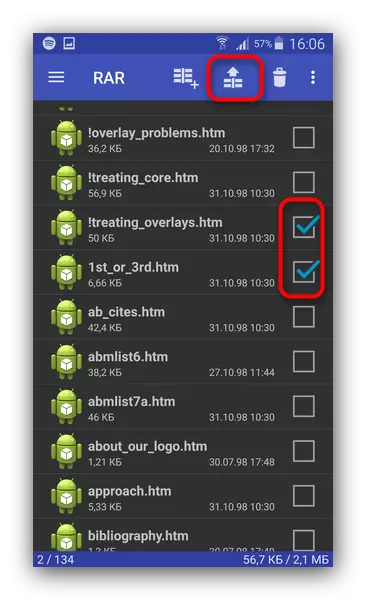
As you can see - also nothing complicated. Rar perfectly suits novice Android users. Nevertheless, it is not without flaws - advertising is present in the free version, and some possibilities are not available.
Method 3: WinZip
Another program-archiver with Windows in the version for Android. Perfect for working with zip-archives on smartphones and tablets.
Download WinZip.
- Run the vinzip. Traditionally, you will see the variation of the file manager.
- Proceed to the location of the zip-folder designed for opening.
- To view, what exactly is in the archive, tap it - the preview will open.
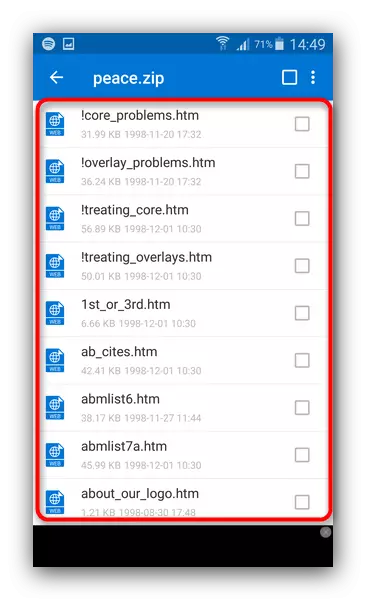
From here you can choose the items you want to unpack.
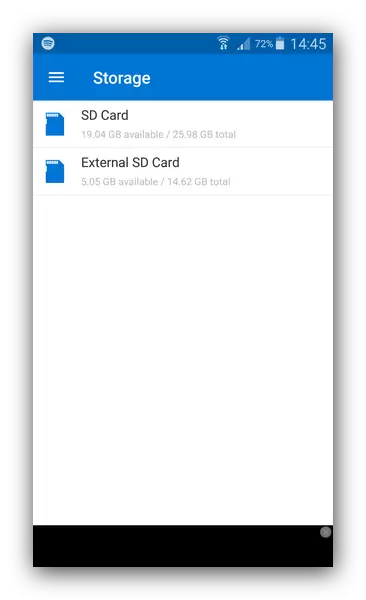
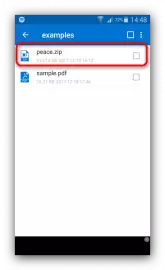
Given the number of additional features, WinZip can be called an ultimative solution. To prevent this can be annoying advertising in the free version of the application. In addition, some options are blocked in it.
Method 4: ES Explorer
The popular and functional file manager for Android has a built-in utility for working with ZIP-archives.
Download es conductor
- Open the application. After downloading the file system, go to the location of your archive in ZIP format.
- Tap the file 1 time. Open the "Open with ..." popup window.
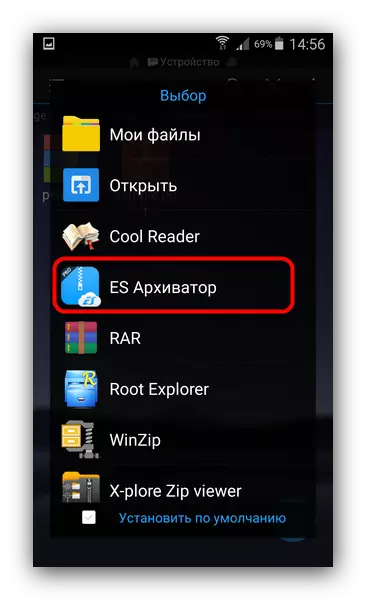
In it, select "ES Archiver" - this is the utility built into the conductor.
- The files contained in the archive will open. They can be viewed without unpacking, or unzip for further work.
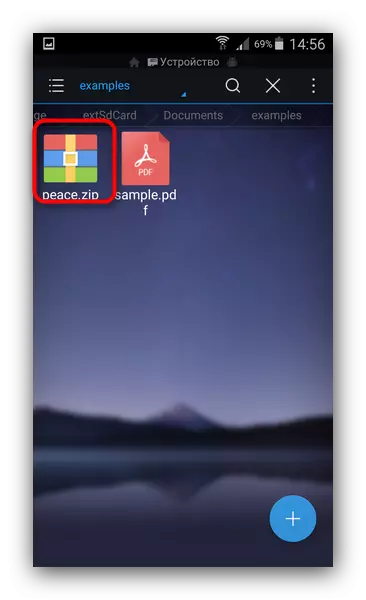
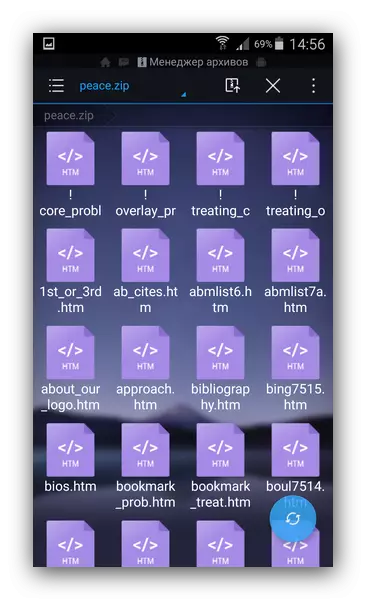
This solution will suit users who do not want to install separate software on their devices.
Method 5: X-Plore File Manager
The legendary conductor application that moved on Android with Symbian, saved the ability to work with compressed folders in ZIP format.
Download X-Plore File Manager
- Open the ex-plig file manager and go to Zip location.
- To open the archive, just click on it. It will be open as an ordinary folder, with all the capabilities of this approach.
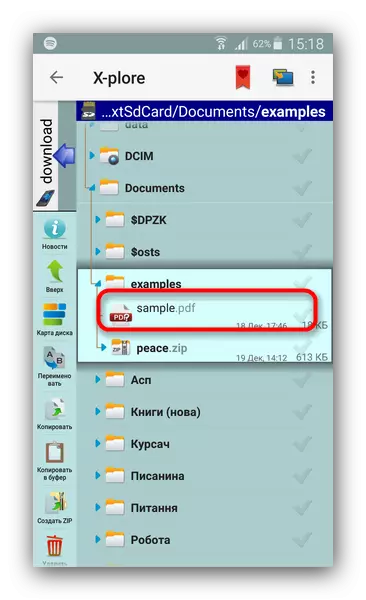
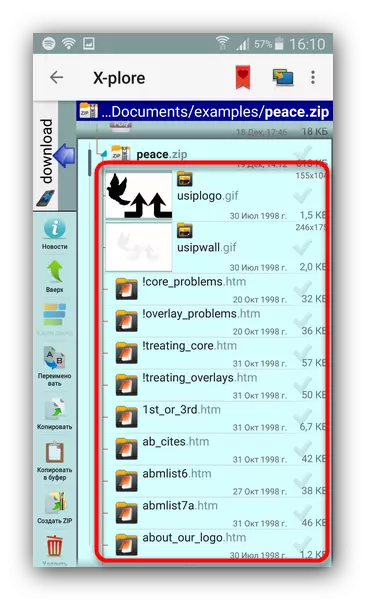
X-plore is also quite simple, but it requires addictive to a specific interface. Assurance may also serve as an advertisement in the free embodiment may also serve.
Method 6: Mixplorer
File Manager, despite the name that has nothing to do with the Xiaomi manufacturer. In addition to the lack of advertising and paid functions, there is a wide possibilities, among which and the opening of ZIP archives without external software.
Download Mixplorer
- Open the application. By default, an internal storage opens - if you want to switch to the memory card, open the main menu and select "SD Card".
- Go to the folder where the archive is located, which you want to open.
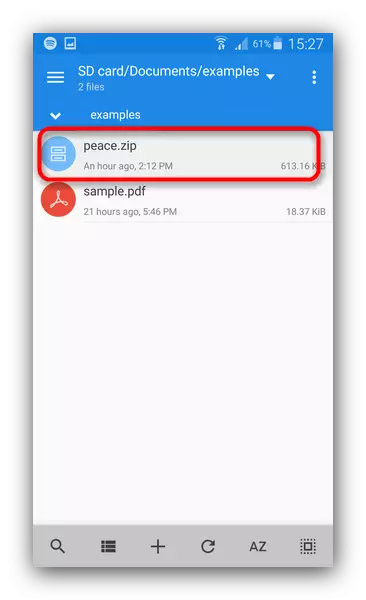
To open Zip, tap it on it.
- As in the case of the X-Plore, the archives of this format are open as ordinary folders.
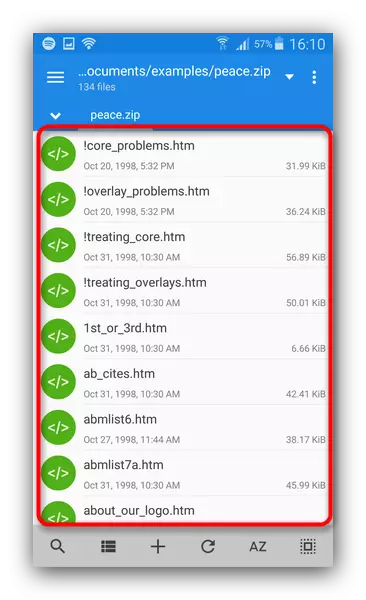
And with its contents, you can do the same as with files in ordinary folders.

The mixplorer is an almost exemplary file manager, but the need to separately install the Russian language in it can be for someone a fly of the tar.
As you can see, the methods for opening the zip archives on the android device is sufficient. We are confident that each user will find suitable for himself.
