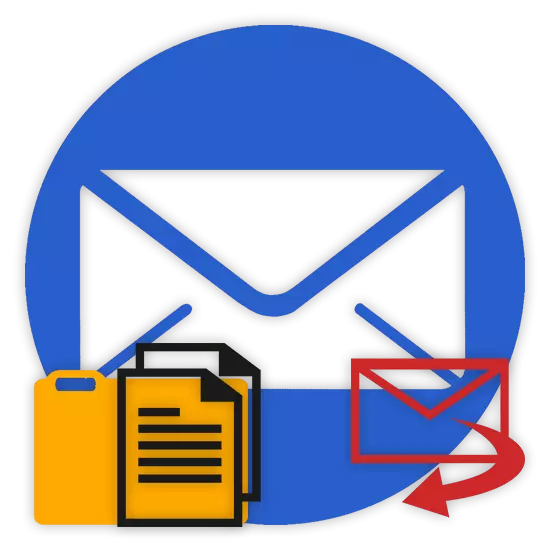
Under some circumstances, you like a user may need to send any data by using postal services. About how you can send documents or a whole folder, we will also tell us further along the course of this article.
Send files and folders by email
By affecting the topic of transmission of various kinds of data through the operation of the mail exchange services, it is impossible not to mention the fact that this possibility is literally on each resource of the appropriate type. At the same time, in terms of use, the functionality can differ very much, even the experienced users in a dead end.
Not all messaging services are capable of working with full-fledged file directories.
Pay attention to the fact that we have already affected the topic of data transfer through the mail. In particular, it concerns videos and various kinds of images.
If you need to transmit documents of this species, we recommend familiarizing yourself with the relevant articles on our website.
Yandex mail service still limits its users regarding the maximum amount of data and the speed of unloading.
Another way to send data is to use documents previously added to the Yandex disk. At the same time, entire directories with many folders can also be attached to the letter.
Do not forget to pre-activate the Yandex drive and place the data sent there.
- Being in the prepared message, next to the previously mentioned icon, find and click the "Attach files from the disk" button.
- In the context window, select the desired information.
- Use the button with the signature "Attach".
- Wait until the documents or directories are added to the temporary storage.
- After adding you get the ability to download or delete this data within the letter.
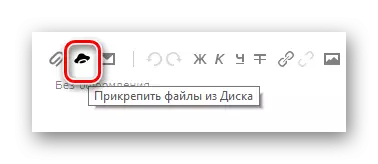
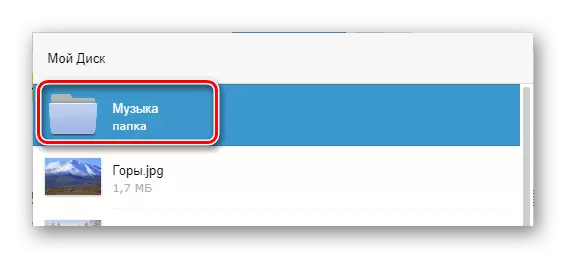
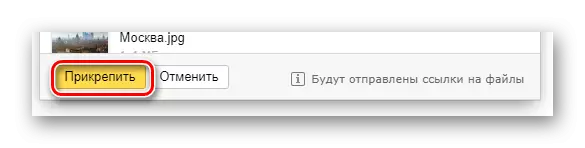
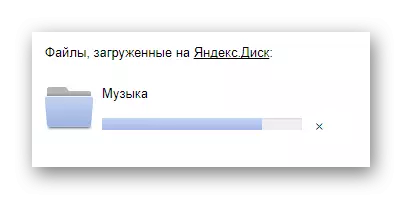
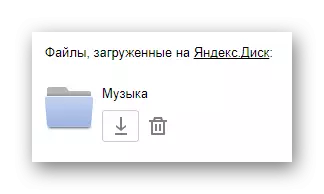
The third and the last method is more additive and directly depends on the activity of the disk. This method is to use once sent data from other messages.
- For twice mentioned panel, use an element with a pop-up signature "Attach files from the mail".
- In the discontinued dialog box, go to the folder with letters that have attachments.
- Having found the document sent, click on it to highlight and click the "Attach" button.
- After completing the addition of data, and in general, work with attachments, use the "Send" key to forward the letter.
- The user who received your letter can download, add files to your disk or get acquainted with the documents.
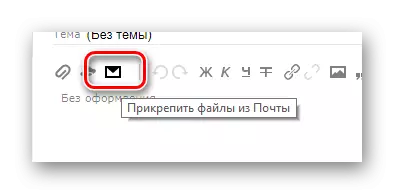
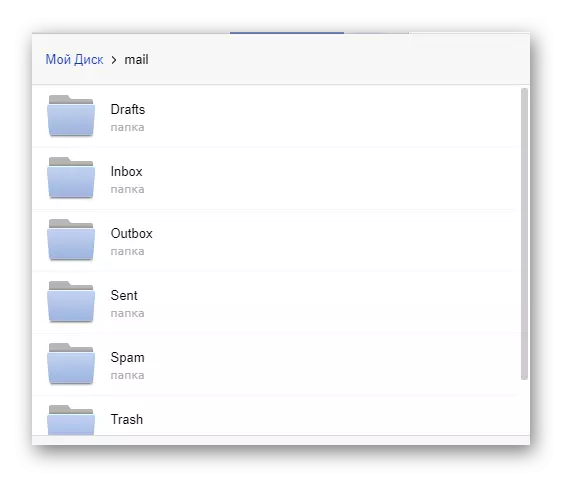
The name of the sections is automatically translated into the Latin.
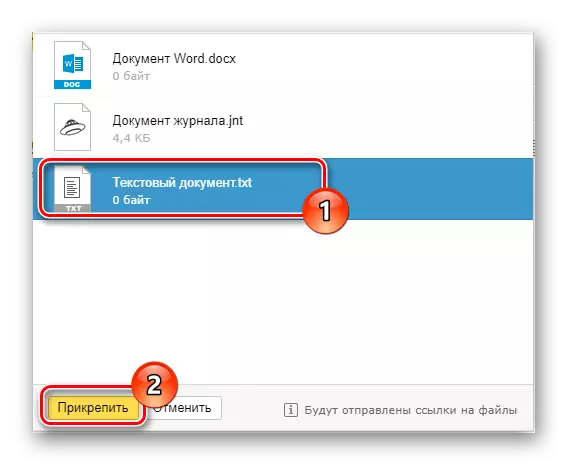
In a time you can add only one file.
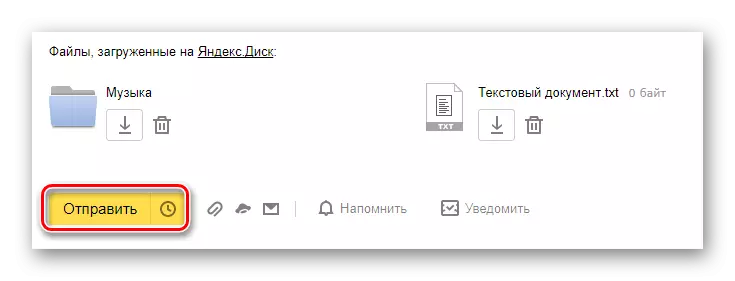
It is not recommended to simultaneously attach documents and folders, as this can cause data displays from the recipient.
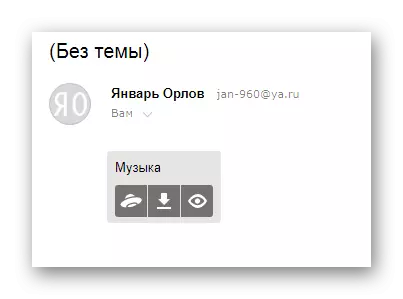
You can only see the contents of the folder with other files.
Due to the lack of any other means of sending documents with the analysis of this topic, it can be completed.
Mail.ru.
Mail.Ru mail in its functional structure is not very different from the previously mentioned service. As a consequence, in the process of using this e-mailbox to send documents, you will not have additional problems.
The administration of this site does not provide users with the ability to download file directories.
In total, Mail.Ru has two full-fledged unloading methods and one extra.
- On the first page of Mail.ru in the upper side, click on the lettering "Write a letter".
- If necessary, by completing the preparation of the letter to be sent, find the data load panel under the "Theme" block.
- Take advantage of the first link to "attach the file".
- Using the conductor, select the document being added and click on the button "Open".
- Mail.Ru does not support the attachment of empty documents.
- The data unloading speed does not allow you to instantly add files, since the mail service has a basic restriction set.
- After adding data, some of them can be opened directly in the Internet browser.
- Sometimes processing error can occur associated with the problems of the document itself.
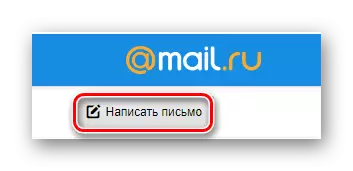
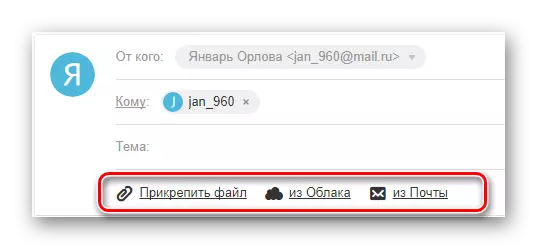
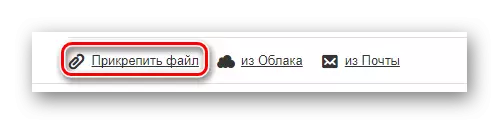
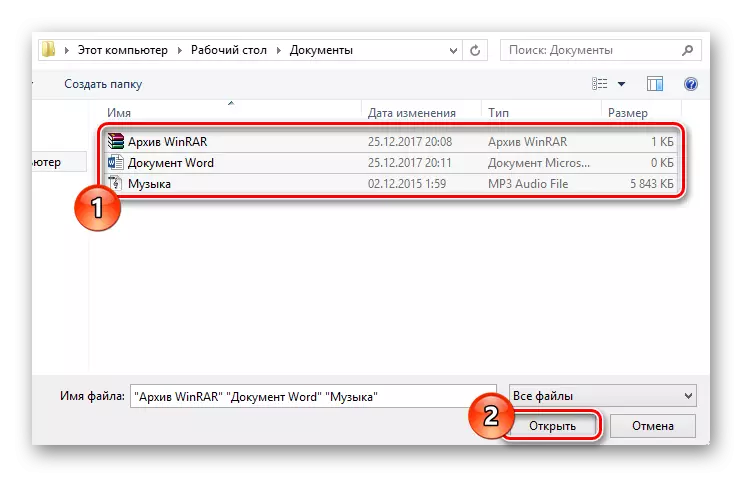
In this case, the data multiplier is supported.

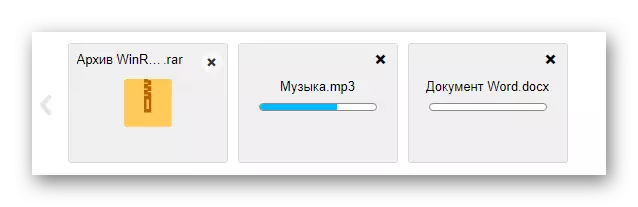
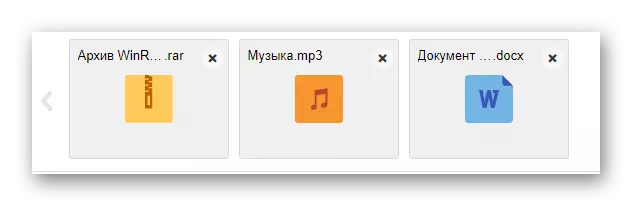
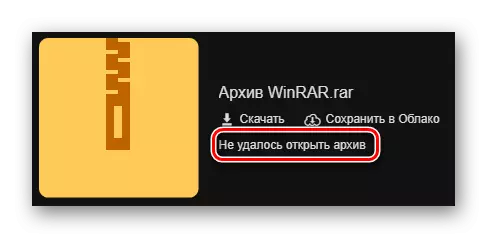
For example, an empty archive cannot be processed by the system.
In the case of the second method, you will need to start the Mail.ru cloud and add files that require attachments. To familiarize yourself with this functionality, you can read the appropriate article.
- Under the line of entry themes click on the inscription "from the cloud".
- Using the navigation menu and the document viewing window, find the information you need.
- Click the "Attach" key to embed the data from the cloud in the letter.
- Upon completion of the adding process, the document will appear in the list of other files.
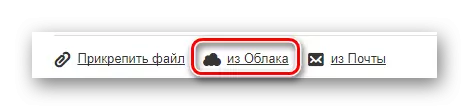
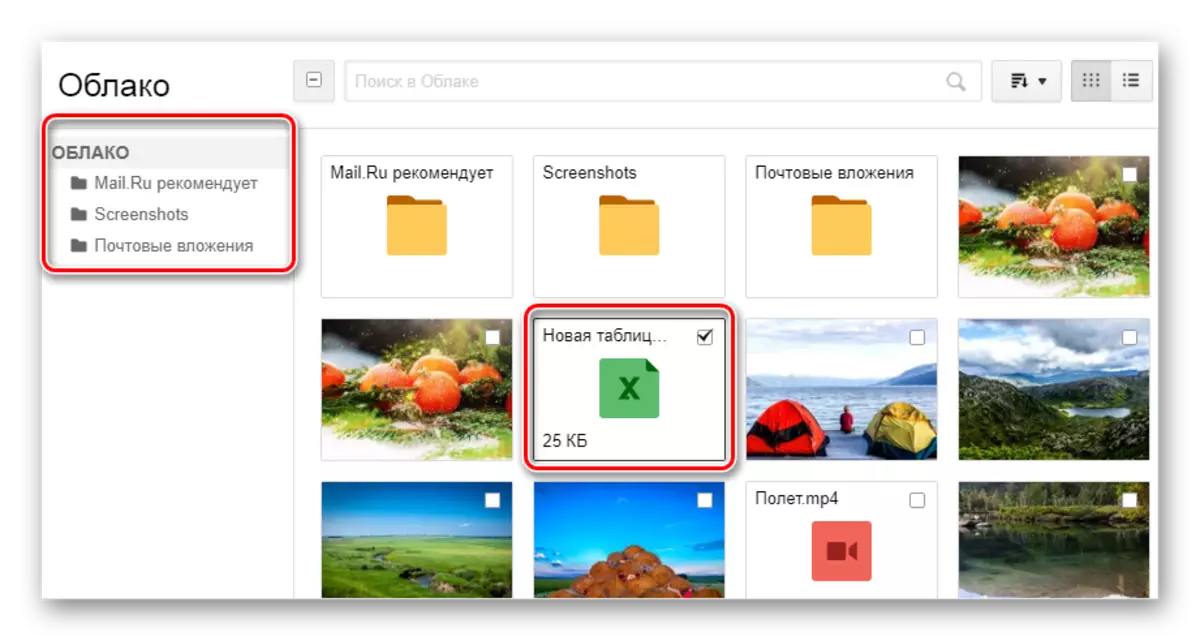
At the same time, you can choose several documents at once.
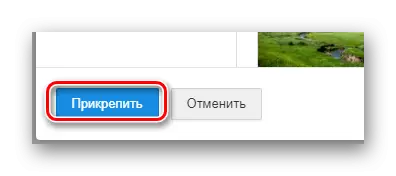
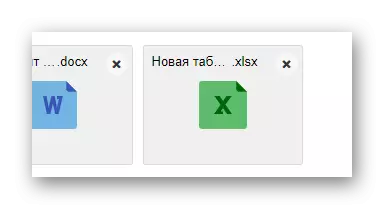
The latter, but for many users, a fairly useful method will require the presence of previously sent mail with nested data. Moreover, in order to attach documents, obtained, not sent messages.
- Using the data unloading toolbar in the letter, click on the "Mail" link.
- In the built-in window that opens, select the allocation opposite each document requiring the addition to the message being created.
- Click the "Attach" button to start the data unloading process.
- After executing the recommendations, use the "Send" key to send the letter.
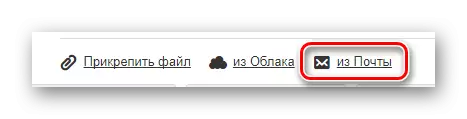
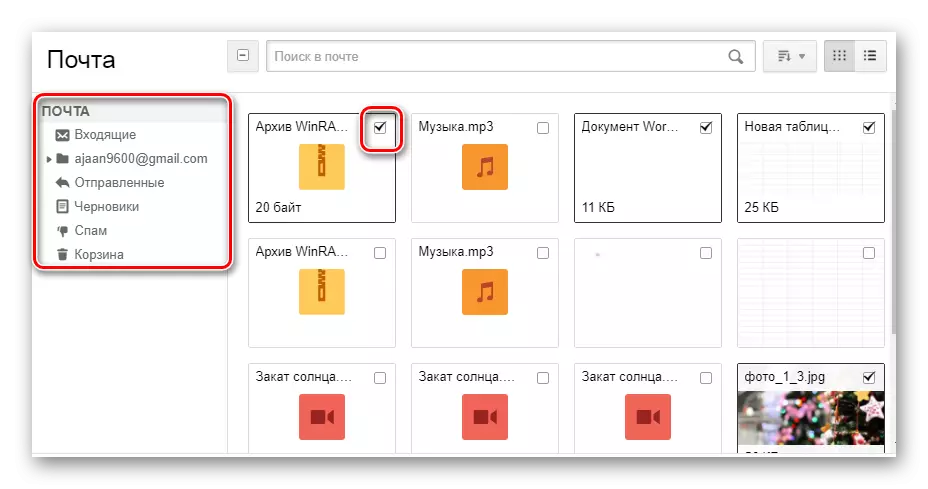
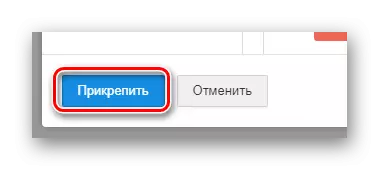
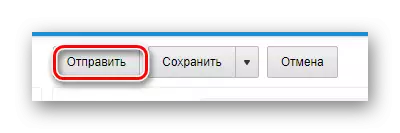
The recipient has the ability to perform some actions on files, depending on its format and variety:
- Download;
- Add to the cloud;
- Look;
- Edit.
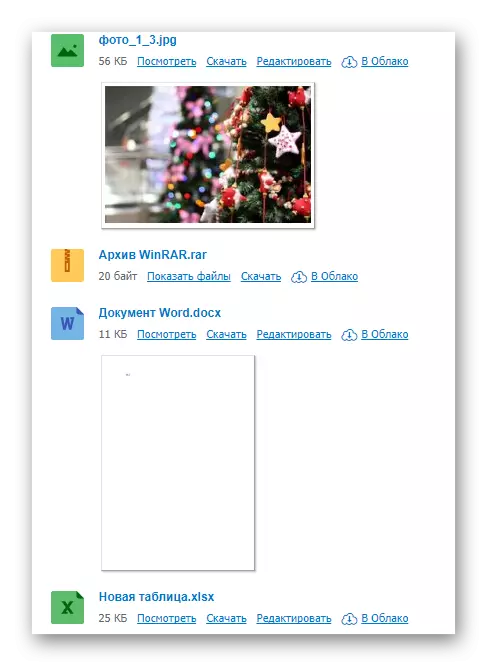
Also, the user can perform several general manipulations on the data, for example, archive and download.
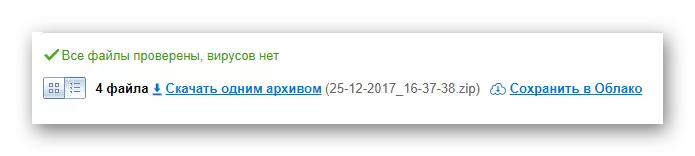
We hope you happened to deal with the process of sending files using mail from Mail.ru.
Gmail.
Mail service from Google although compatible with the rest of the well-known resources, but still has a lot of differences. This is especially true for downloading, adding and using files within the messages.
Gmail is more versatile, as all services from Google are interconnected.
The most convenient PC users is the method of sending data through the download of documents to the message.
- Open Gmail Mail and expand the letter creation form using the interface element with the "Write" signature.
- Switch the editor to a more convenient mode of operation.
- By filling out all the basic fields of the letter, on the bottom panel, click on the signature "Attach files".
- In Windows Explorer, specify the path to the attached data and click on the Open button.
- Now attachments are displayed in a special block.
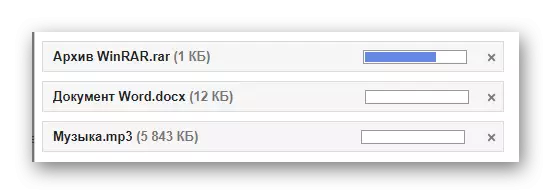
- Some documents can be blocked for any other reasons.
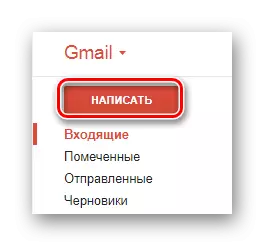
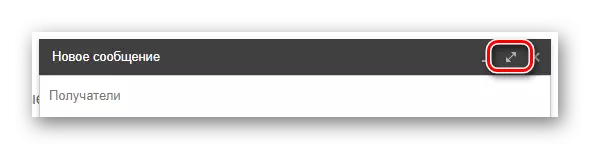
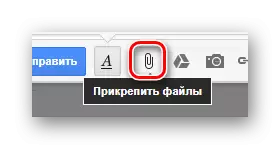
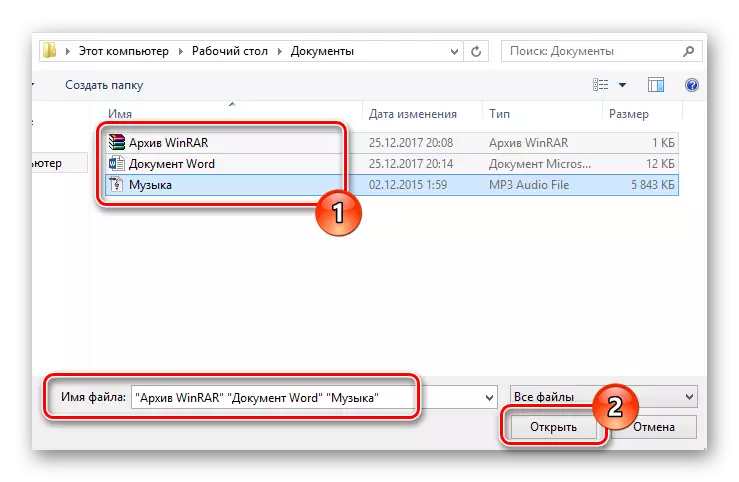
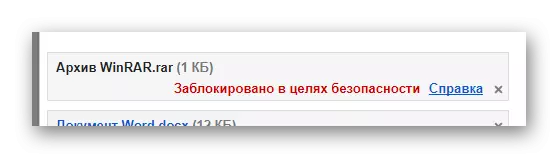
To clarify the details, we recommend using the built-in help.
Be careful by performing the shipment of large in terms of data. The service has some restrictions on the maximum attachment size.
The second way is more suitable for those people who have already used to use the services from Google, including the Google Drive cloud storage.
- Use the text signature button "Insert links to files in Google Drive."
- Through the navigation menu, switch to the "Load" tab.
- Using the boot capabilities provided in the window, add data to Google Disc.
- To add a folder, drag the desired directory to the download area.
- Anyway, the files will still be added separately.
- Upon completion of the unloading, the documents will be placed in the image of links to the main body's body.
- You can also attach using the available data on Google disk.
- Finally, finishing the process of downloading the attached information, use the "Send" button.
- After receiving the user, all sent data will be available with some options.
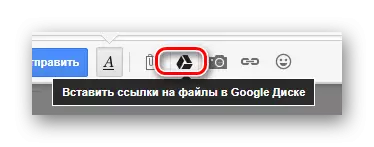
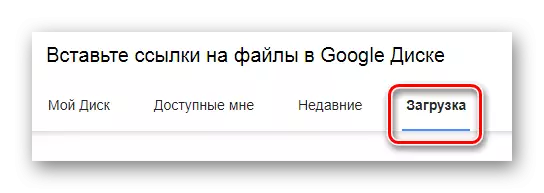
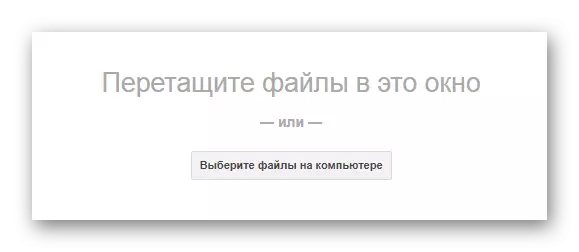
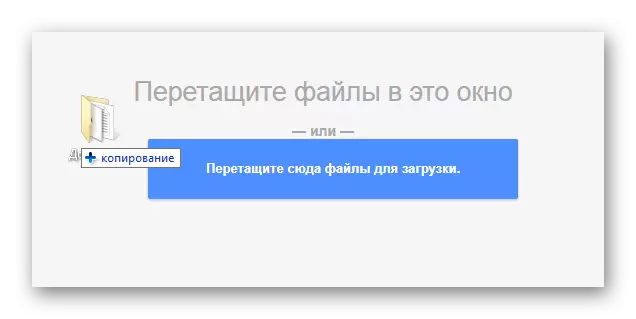
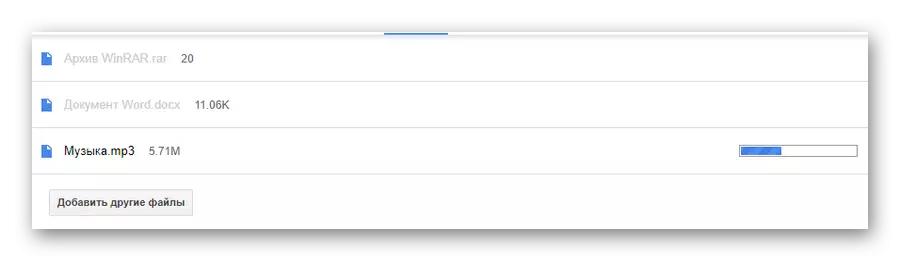
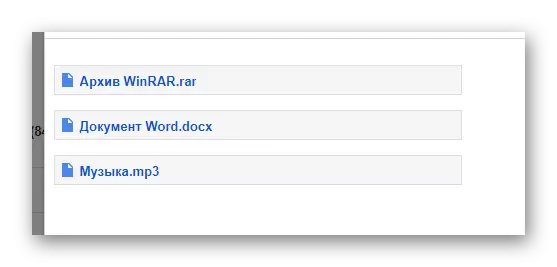
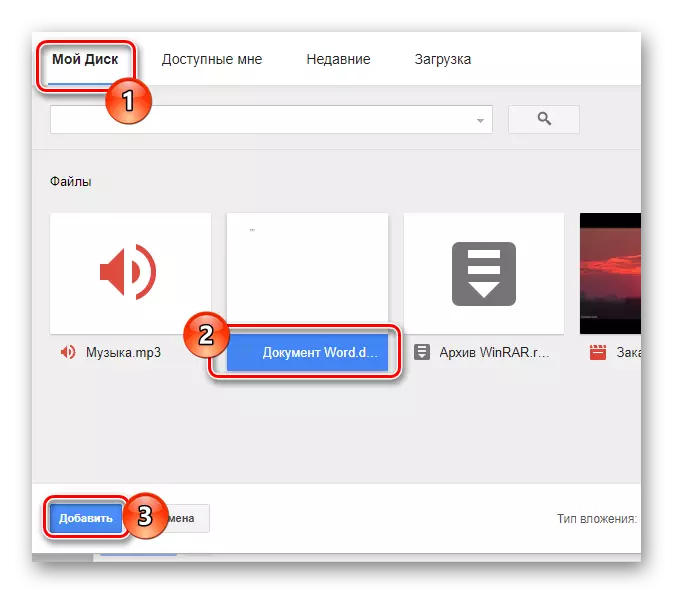
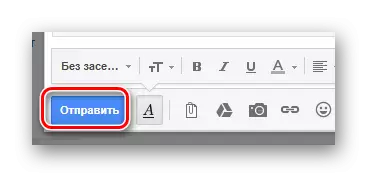
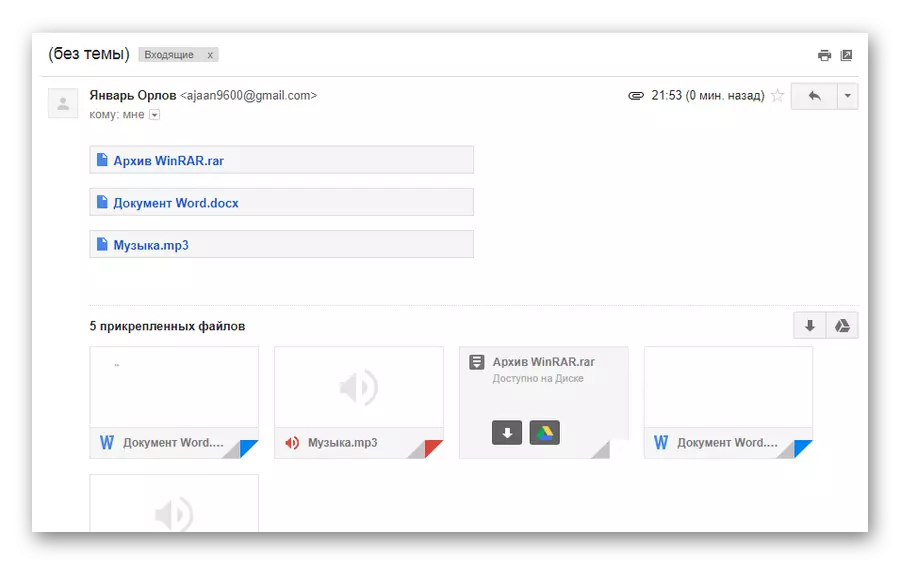
This method is the last way to send data via an electronic box from Google. Consequently, work with this postal service can be completed.
Rambler.
Service Rambler on the Russian-speaking market of similar resources is little in demand and provides the minimum number of features for the average user. Of course, this directly concerns sending various types of documents by e-mail.
Sending folders by mail Rambler, unfortunately, is impossible.
To date, the resource under consideration provides only one method of data sending.
- Enter your email and click on the "Write" inscription.
- Fill in the title fields, then locate and click on the "Attach File" link.
- In the Explorer window, perform a selection of one or more documents and use the Open key.
- Wait for the process for adding data to a letter.
- To send mail, use the appropriate button with the signature "Send a letter".
- The recipient after opening the message will be able to download each filed file.
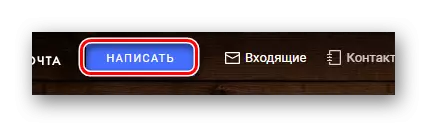
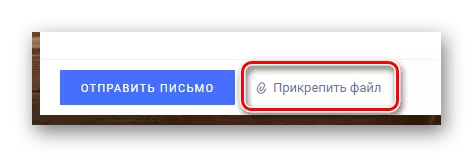
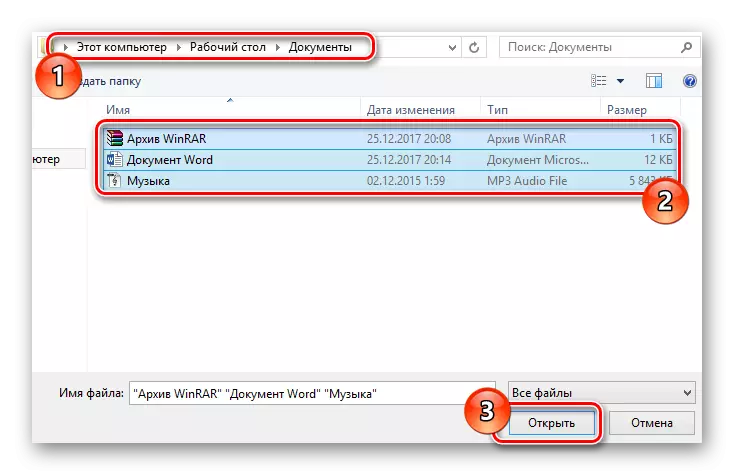
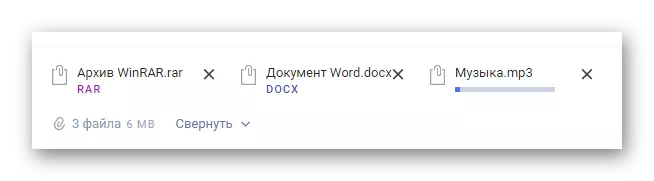
In this case, the speed of unloading is minimal.
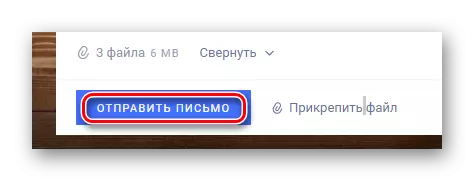
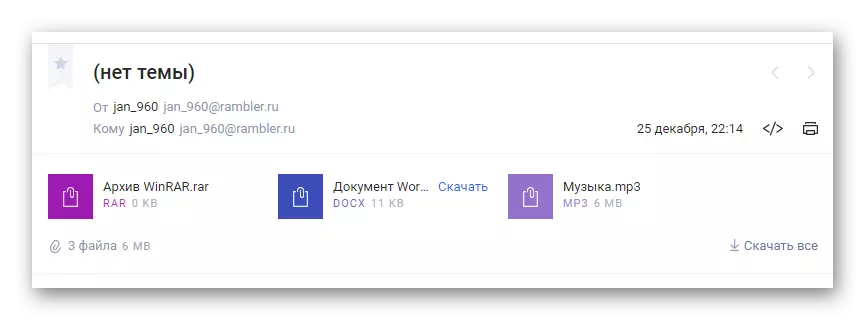
No more remarkable functional does not offer this mail resource.
In addition, it is important for all the information specified in the article to see that if necessary, you can attach a folder with data regardless of the site used. Any archiver, such as WinRar, can help you help this.
Packing and sending documents with a single file, the recipient will be able to download and unpack the archive. In this case, the initial structure of the directory is saved, and the general damage to the data will be minimal.
READ ALSO: Free Competitors for WinRar Archiver
