
In order to make different actions with the contents of Excel cells, they must first allocate. For these purposes, there are several tools in the program. First of all, such a variety is due to the fact that there is a need to allocate various groups of cells (ranges, strings, columns), as well as the need to mark the elements that correspond to a certain condition. Let's find out how to make this procedure in various ways.
Election process
During the selection process, you can use both the mouse and the keyboard. There are also ways where these input devices are combined with each other.Method 1: Separate Cell
In order to highlight a separate cell enough to bring the cursor to it and click the left mouse button. Also, this selection can be carried out using the buttons on the keypad button "down", "up", "to the right", "left".
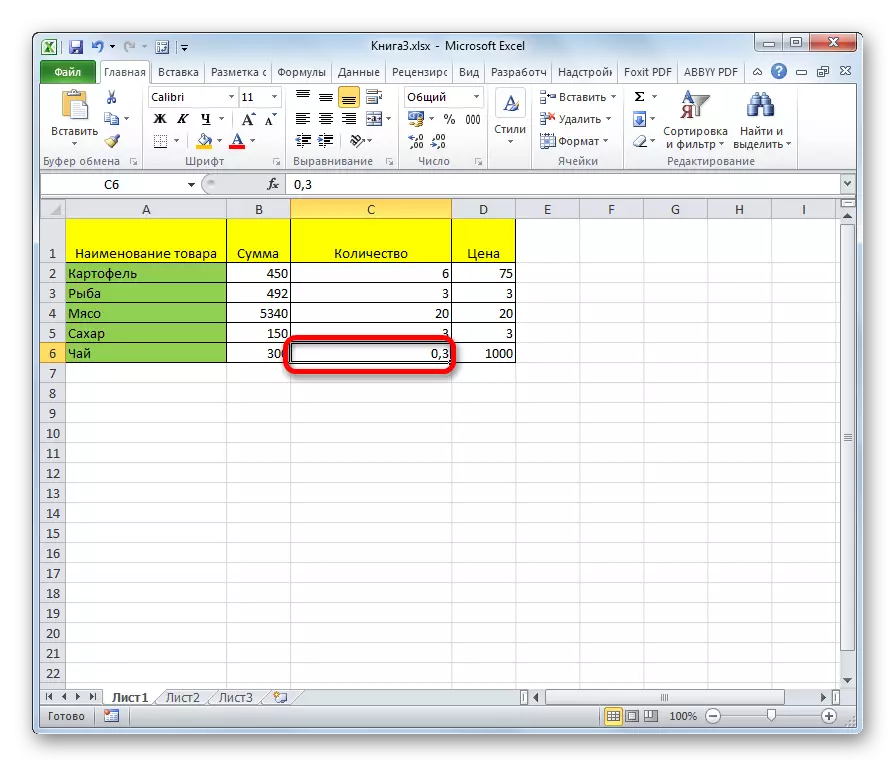
Method 2: Column Selection
In order to mark the column in the table, you need to hold the left mouse button and spend from the upper cell column to the bottom where the button should be released.
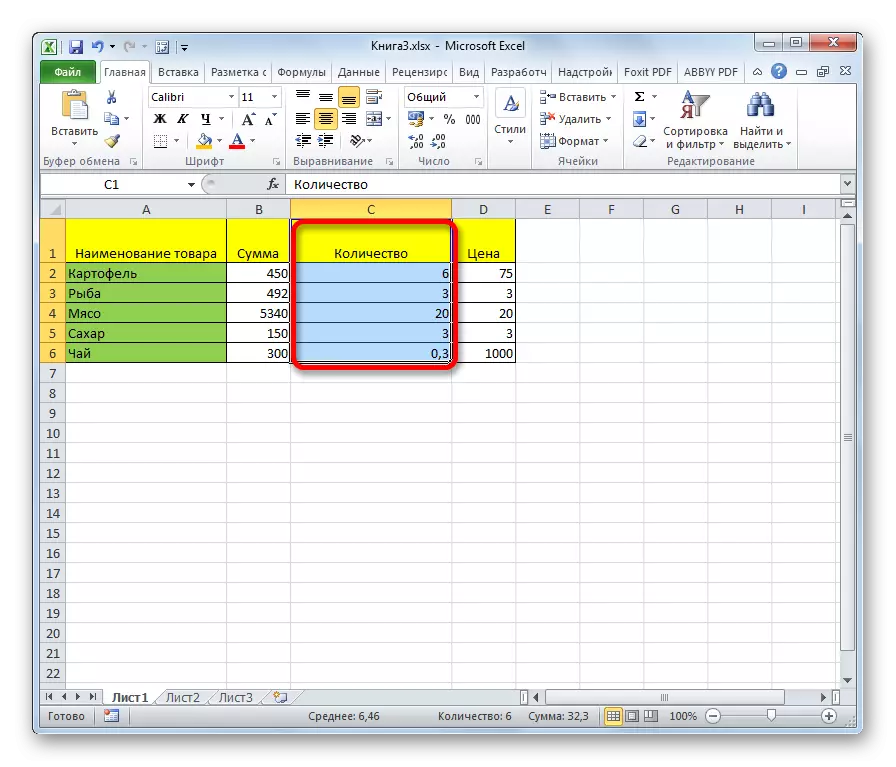
There is another solution to this task. Click the SHIFT button on the keyboard and click on the top cell of the column. Then, not releasing the click button on the bottom. You can perform actions and in reverse order.
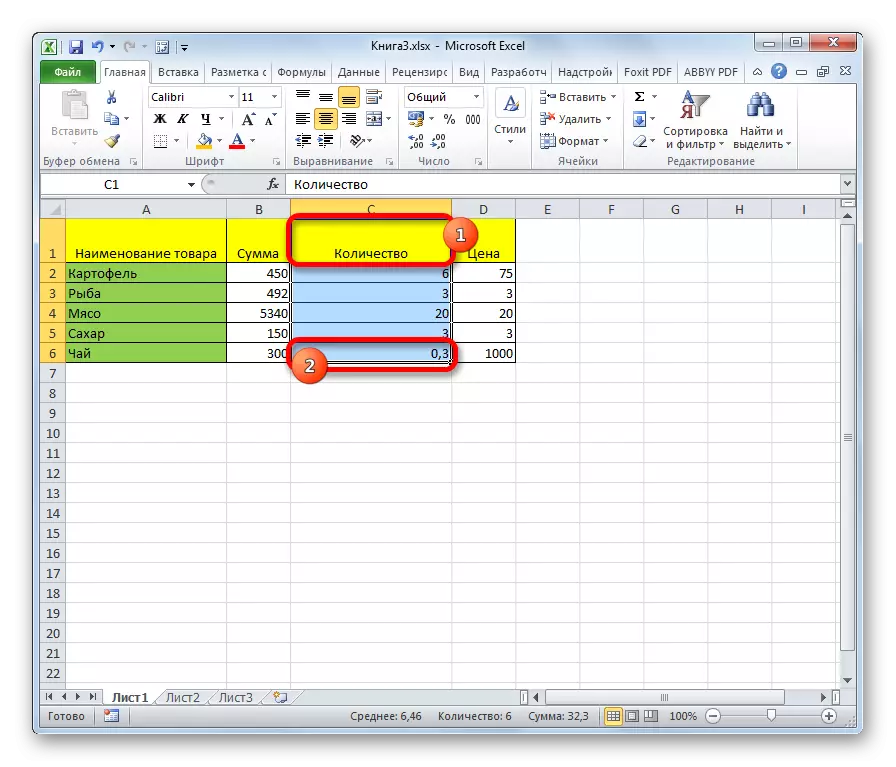
In addition, to highlight columns in tables, you can use the following algorithm. We highlight the first cell of the speaker, let go of the mouse and click on the CTRL + SHIFT key + arrow down key. This selects the entire column to the last element in which the data is contained. An important condition for performing this procedure is the lack of empty cells in this table column. In the opposite case, only an area to the first empty element will be marked.
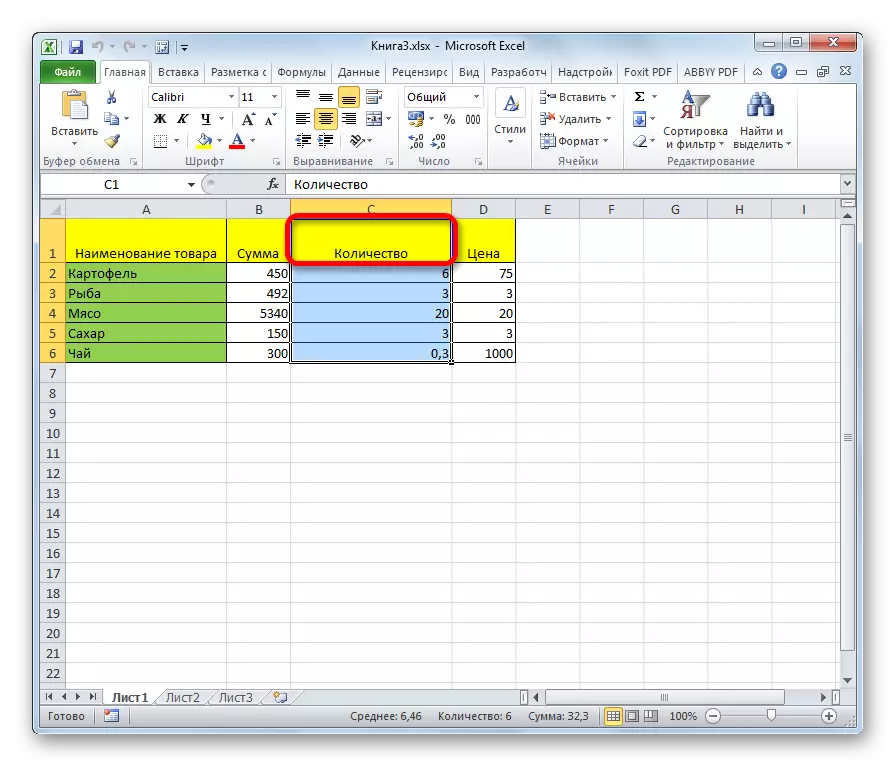
If you need to highlight not just a table column, but the entire sheet column, then in this case it is necessary to simply click on the left mouse button along the corresponding sector of the horizontal coordinate panel, where the letters of the Latin alphabet are marked by columns.
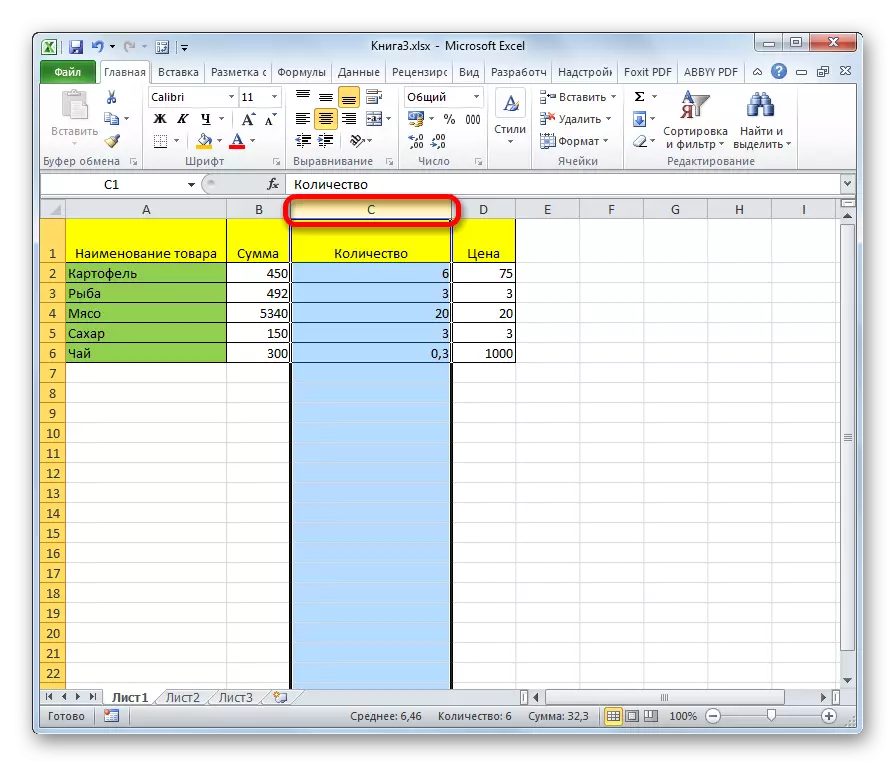
If you need to select multiple sheet columns, we carry out the mouse with the left-click on the appropriate sectors of the coordinate panel.
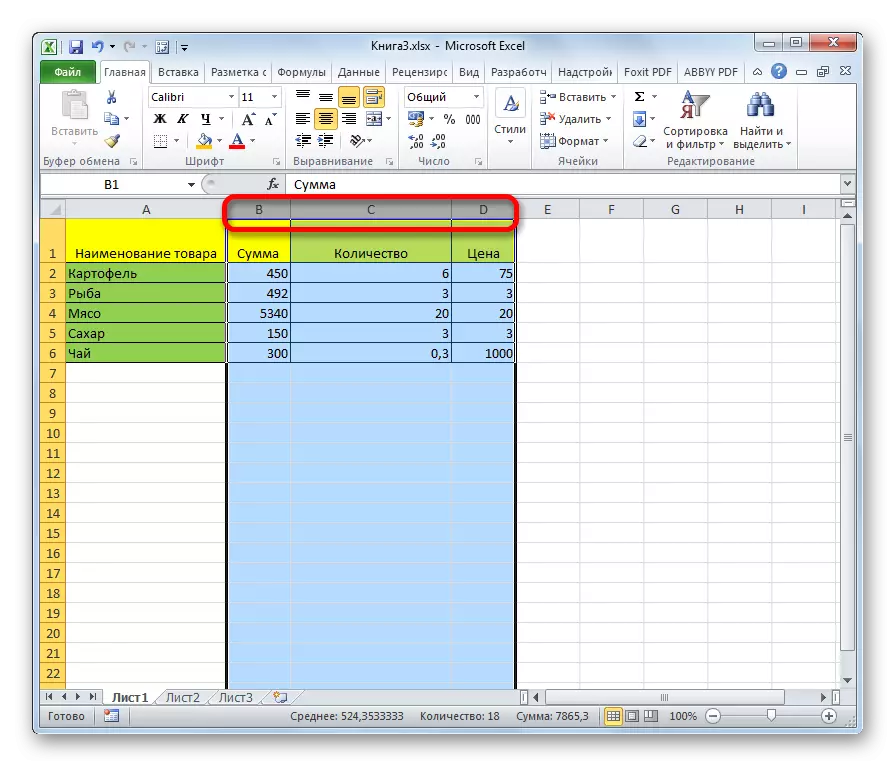
There is an alternative solution. Click the SHIFT button and mark the first column in the sequence sequence. Then, without releasing the button, click on the last sector of the coordinate panel in the column sequence.
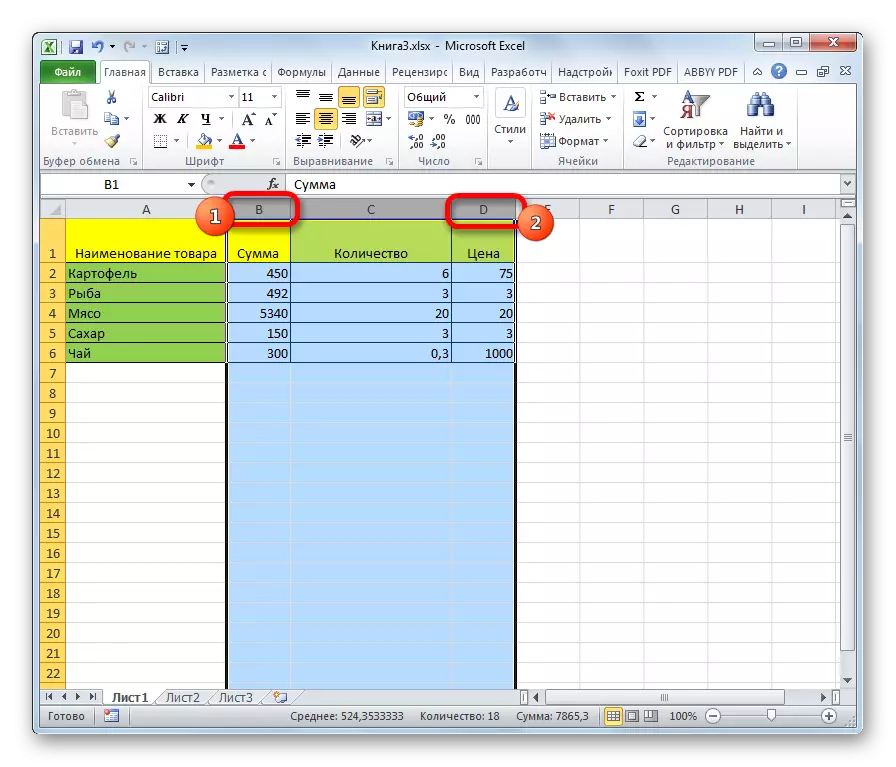
If you need to highlight the scattered sheet columns, then you climb the Ctrl button and, without releasing it, click on the sector on the horizontal coordinate panel of each column to be labeled.
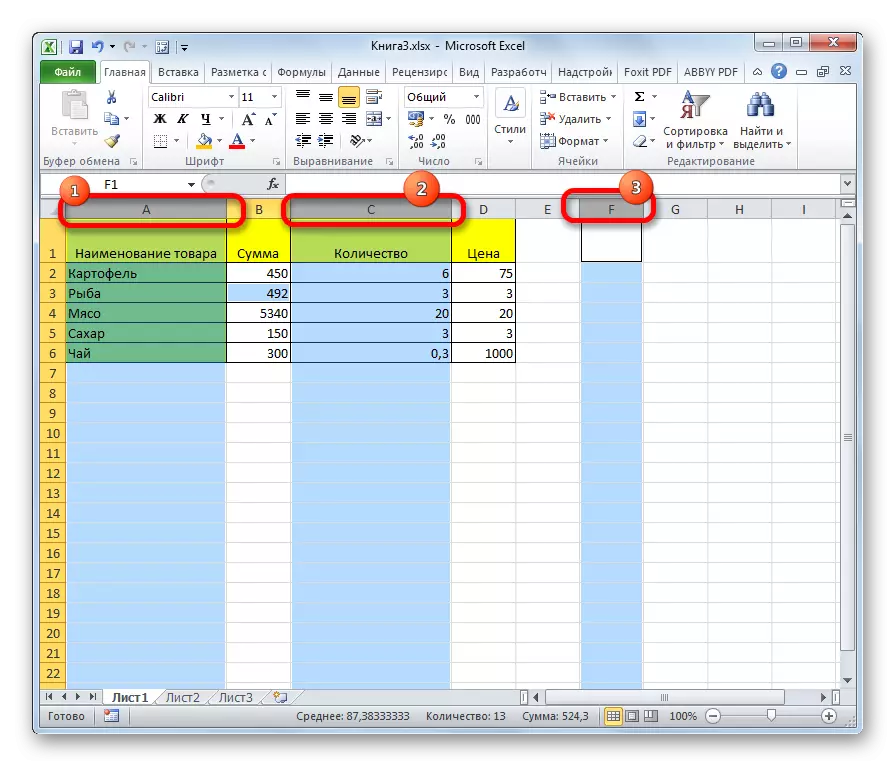
Method 3: Line highlight
According to a similar principle, lines in Excel are allocated.
To highlight one line in the table, simply spend the cursor over it with the mouse button.
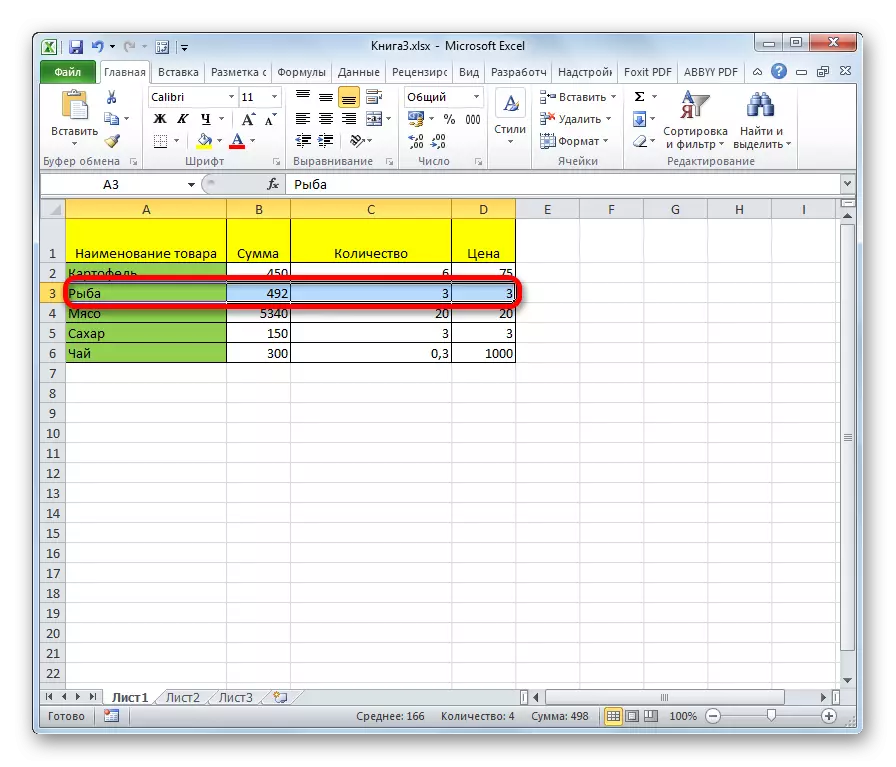
If the table is large, it is easier to press the Shift button and click on the first and last cell of the string.
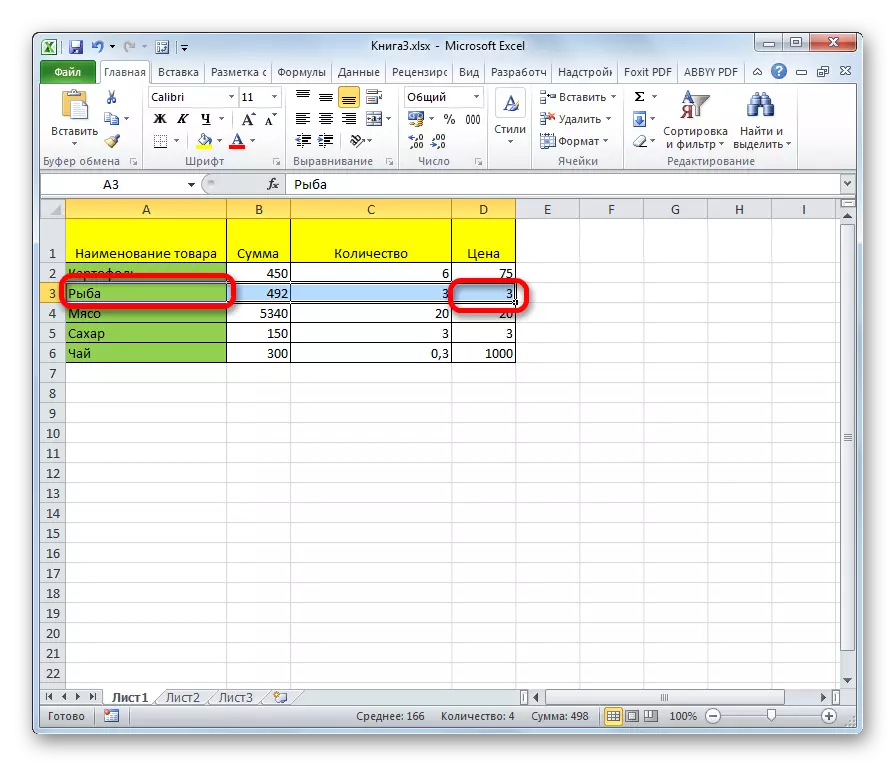
Also lines in tables can be noted in a similar way as the columns. Click on the first element in the column, and then type the CTRL + SHIFT + SHIFT + arrow keys to the right. The string is highlighted to the end of the table. But again, the prerequisite in this case is the presence of data in all cells of the line.
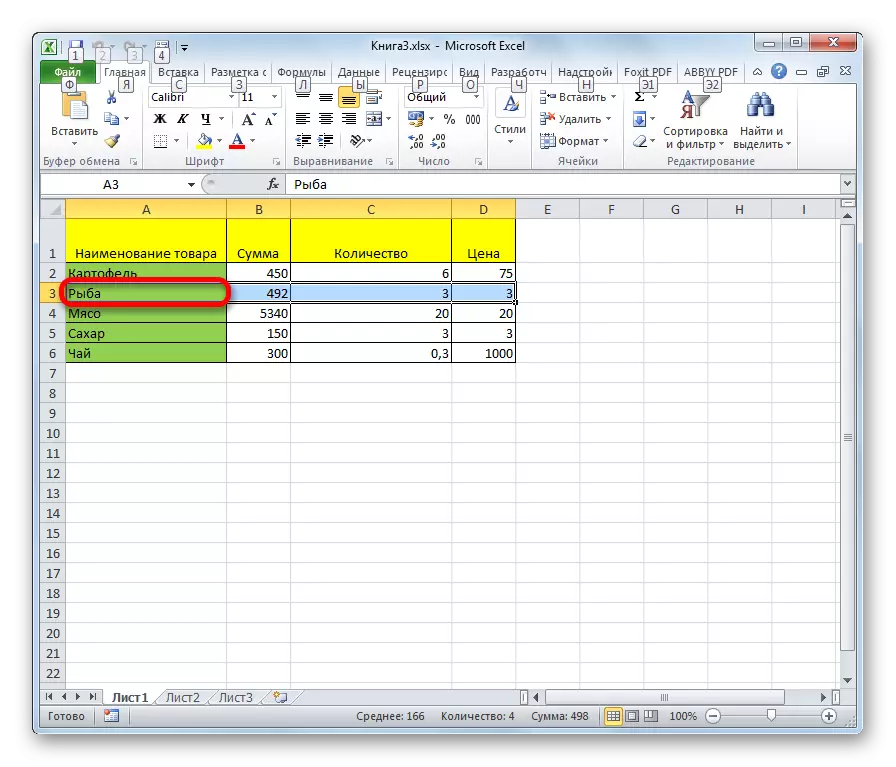
To highlight the entire line of the sheet, we make a click on the corresponding sector of the vertical coordinate panel where the numbering is displayed.
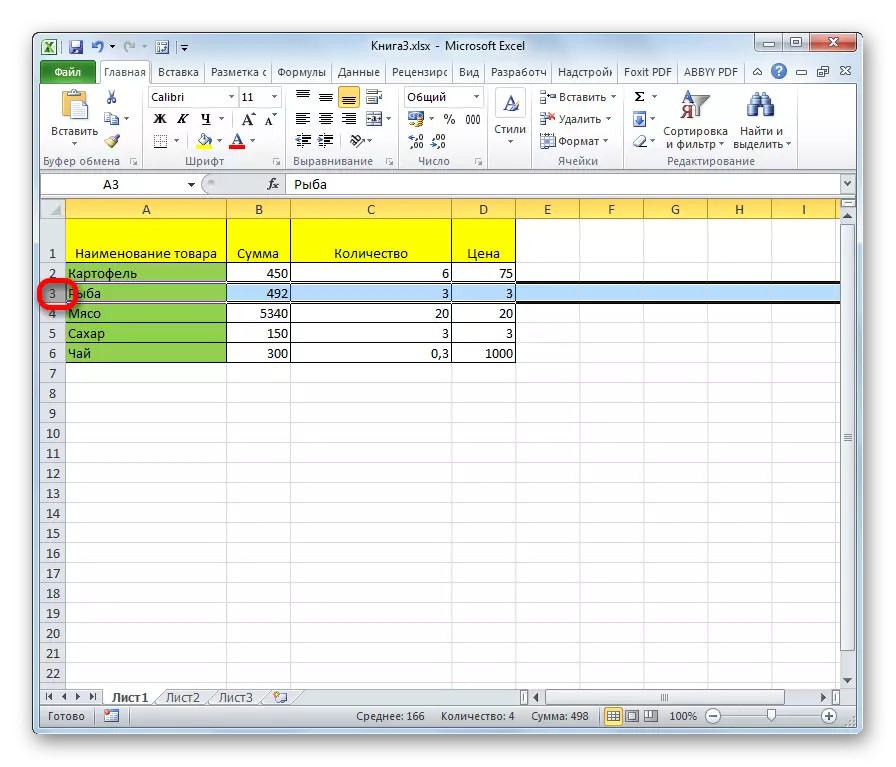
If you need to select in a similar way several adjacent lines, then we carry out the mouse with the left-click on the appropriate group of the coordinate panel sectors.
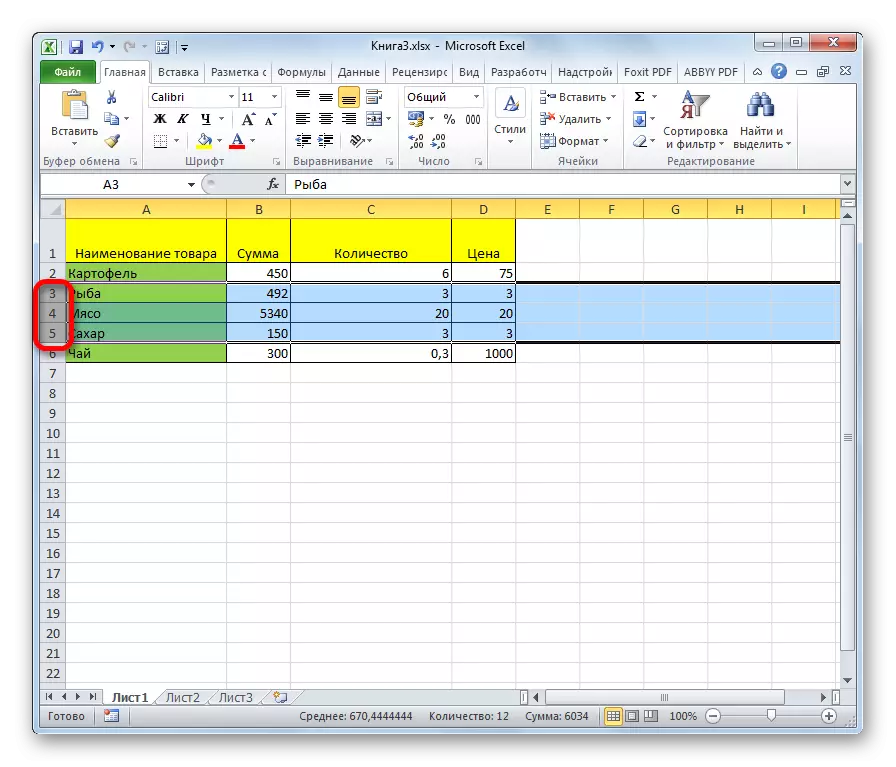
You can also hold the SHIFT button and make a click on the first and last sector on the coordinate panel of the row range to be highlighted.
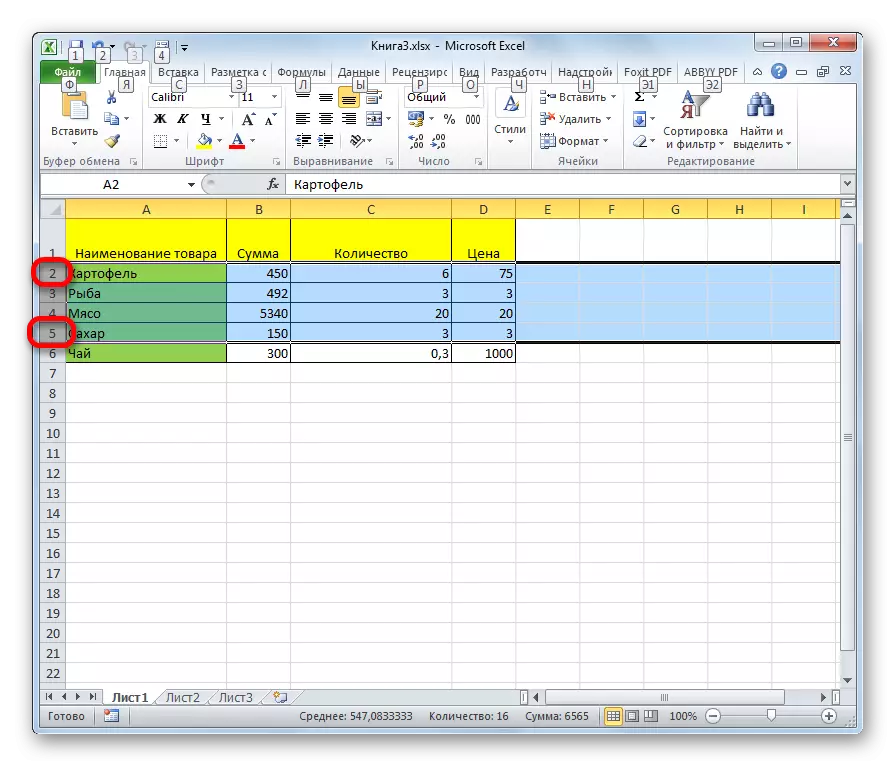
If you want to select scattered lines, then click on each of the sectors on the vertical coordinate panel with the Ctrl-clad button.
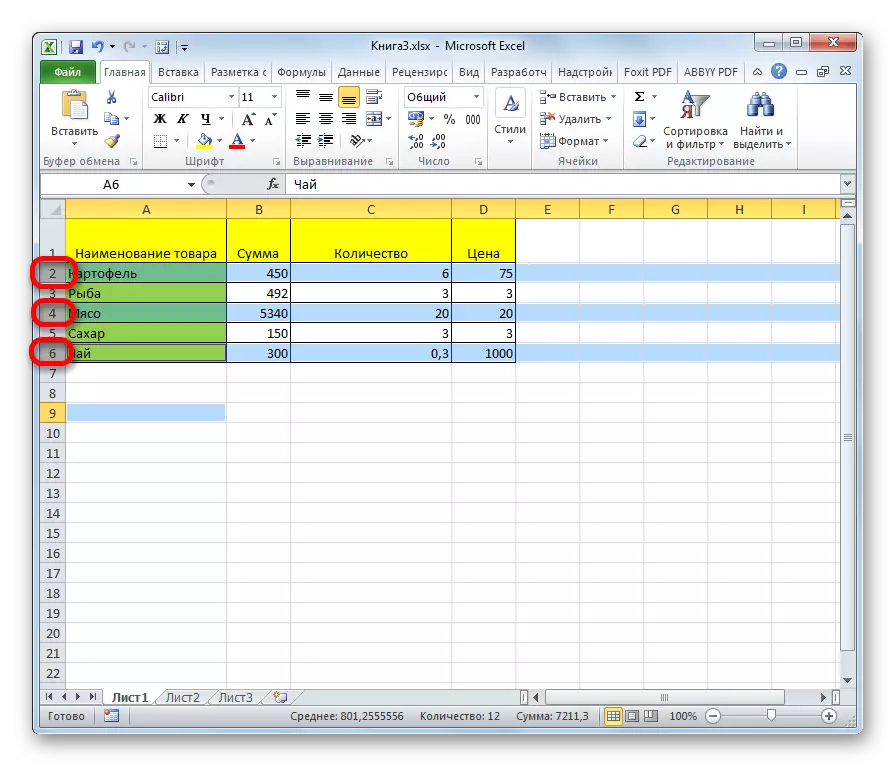
Method 4: Allocation of the entire sheet
There are two options for this procedure for the entire sheet. The first of these is to click on the rectangular button located at the intersection of vertical and horizontal coordinates. After that, absolutely all cells on the sheet will be allocated.
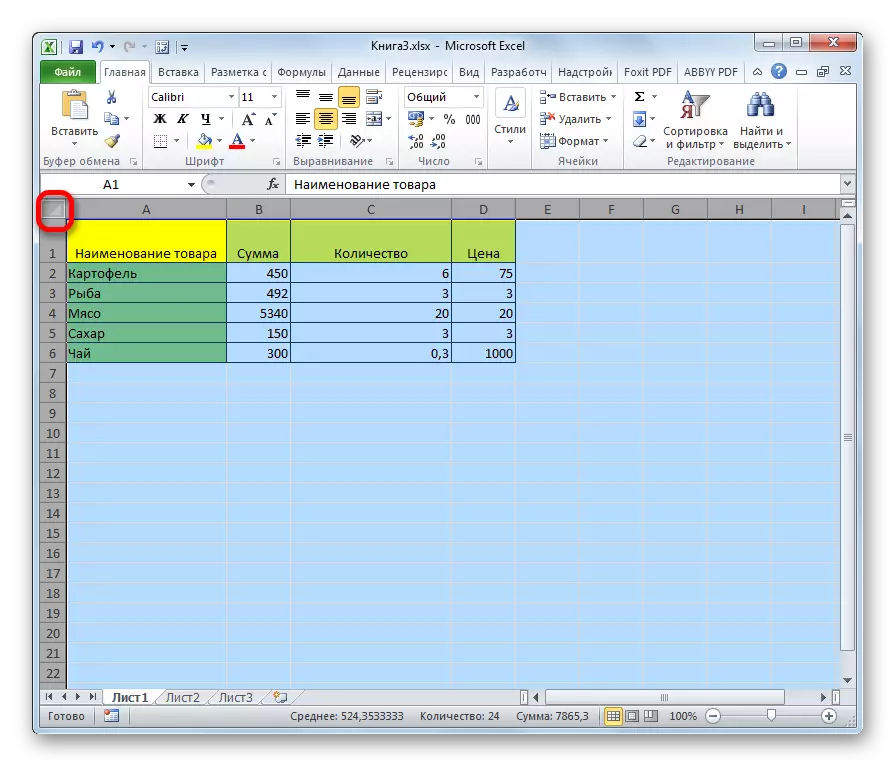
To the same result, press the Ctrl + A key combination. True, if at this time the cursor is in the range of inseparable data, for example, in the table, then only this area will be initially highlighted. Only after re-pressing the combination will be able to allocate the entire sheet.
Method 5: range isolation
Now find out how to select individual ranges of cells on the sheet. In order to make it enough to circuate with the cursor with the left mouse button, a specific area on the sheet.
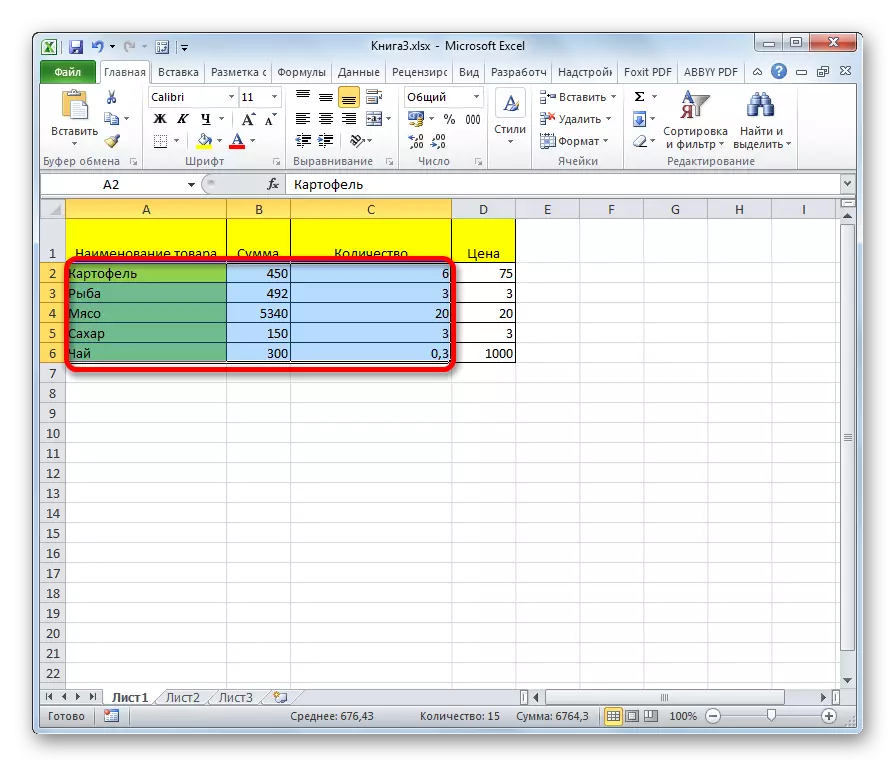
The range can be highlighted by holding the SHIFT button on the keyboard and click on the upper left and lower right cell of the area allocated. Either by performing an operation in the reverse order: Click on the bottom left and upper right cell of the array. The range between these elements will be highlighted.
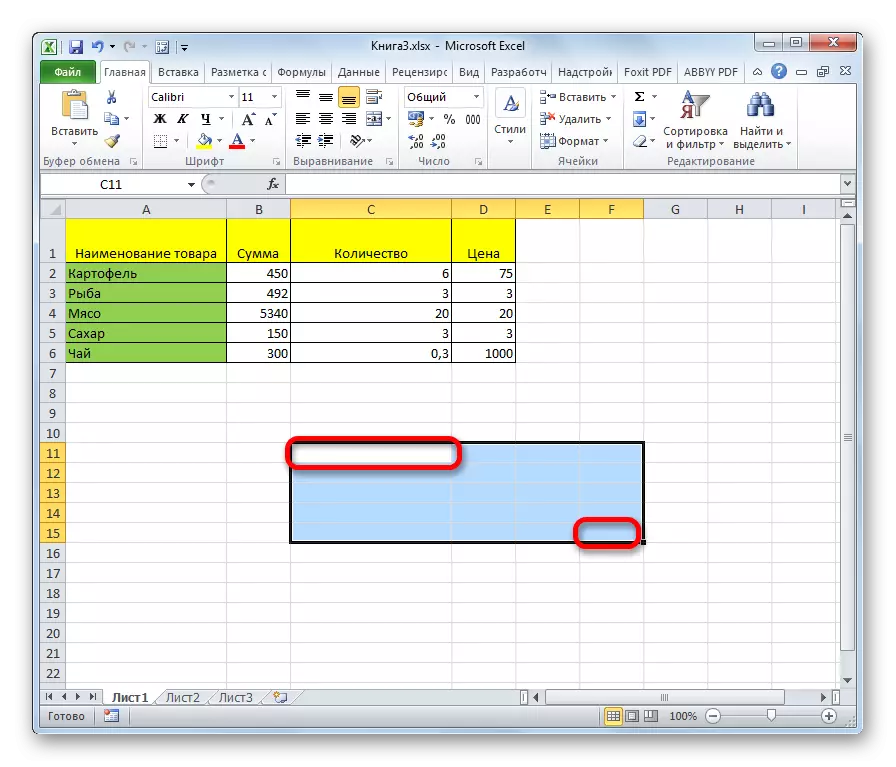
There is also the possibility of separating disparate cells or ranges. For this, any of the above methods should be allocated separately each area that the user wants to designate, but the Ctrl button must be shed.
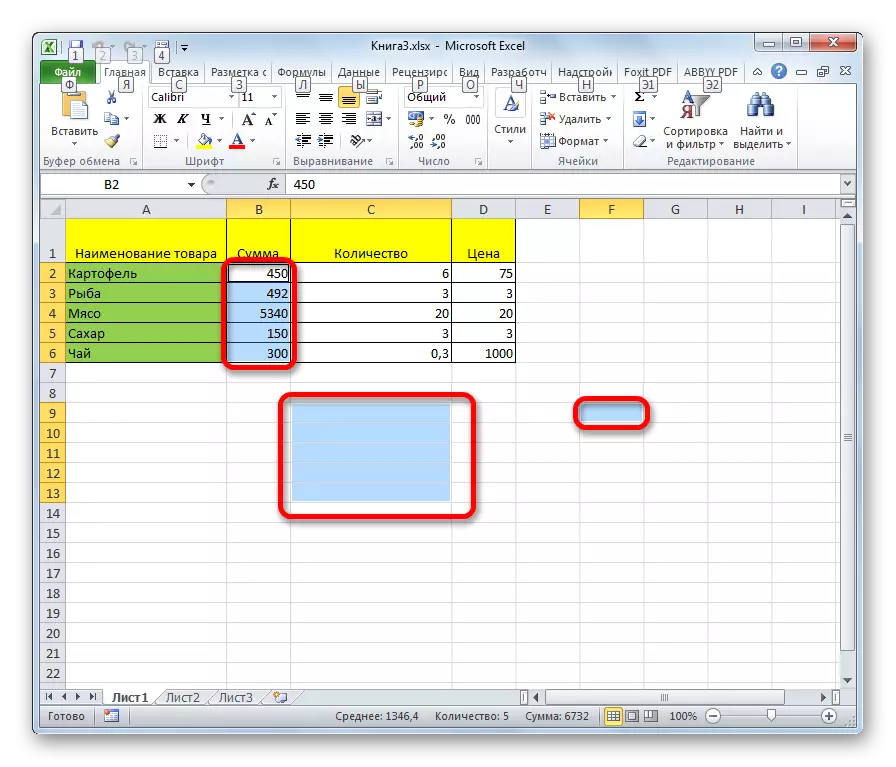
Method 6: Applying hot keys
You can select individual areas using hot keys:
- CTRL + HOME - allocation of the first cell with data;
- Ctrl + End - highlighting the last cell with data;
- Ctrl + SHIFT + END - selection of cells down to the last used;
- Ctrl + SHIFT + HOME - selection of cells up to the beginning of the sheet.
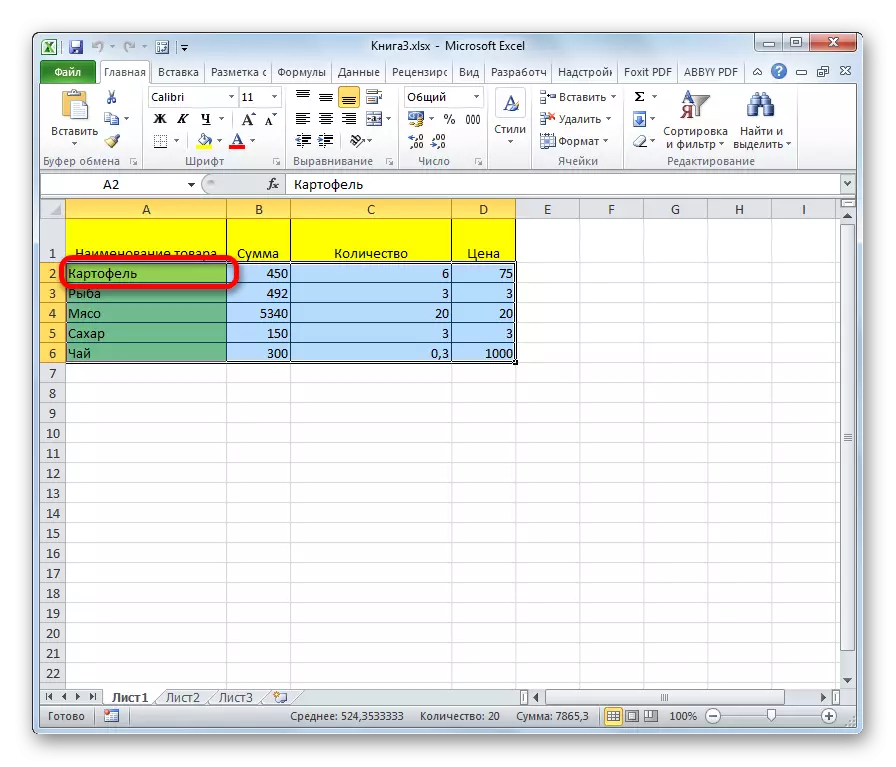
These options will help to significantly save time on operations.
Lesson: Hot keys in Excel
As we see, there are a large number of variants of cells and their different groups using a keyboard or mouse, as well as using a combination of these two devices. Each user may choose a more convenient selection style in a particular situation personally, because the allocation of one or more cells is more convenient to perform in one way, and the allocation of a whole line or the entire sheet is different.
