
Free software is very useful and functional, some programs even claim to replace expensive paid counterparts. At the same time, some developers, to justify the costs, "sewing" in their distributions of various additional software. It can be quite harmless, and may also be malicious. Each of us got into such a situation when some unnecessary browsers, Tulbara and other evaluities were installed on the computer. Today we will talk about whether to forever prohibit their installation to the system.
Forbid the installation of software
In most cases, when installing free software, the creators warn us about the fact that something else will be set and offered a choice, that is, remove the daws near the items with the words "set". But it does not always happen, and some negligent developers "forget" insert such a proposal. We will fight with them.
All Actions on the ban We will be executed using the "Local Security Policy" snap-in, which is present only in the editors of Pro and Enterprise operating systems (Windows 8 and 10) and in Windows 7 Ultimate (Maximum). Unfortunately, in Starter and Home, this console is not available.
At this stage, we will need a file in which executable rules are prescribed. Below is the link by clicking on which you can find a text document with code. It must be saved to the XML format, noted in the NotePad ++ editor. For the lazy, there is a "lies" a ready-made file and a description of it.
Download document with code
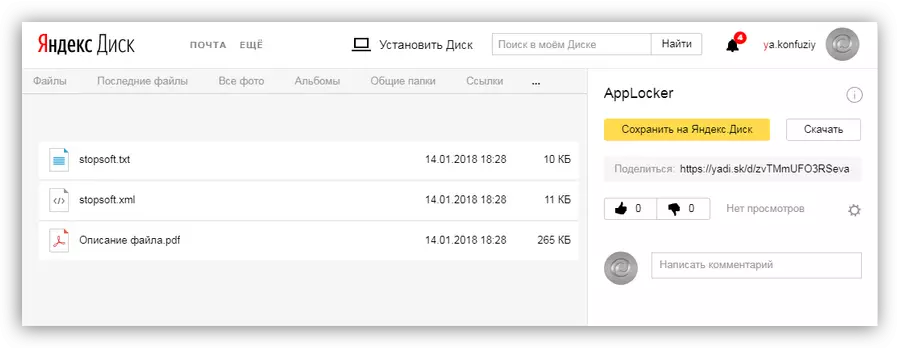
In this document, the rules are prescribed to ban the installation of publisher programs that were seen in the "applying" of their products to users. It also shows exceptions, that is, the actions that can be performed by permitted applications. A little later we will deal with how to add your rules (publishers).
- Click on the "AppLocker" section of the PCM and choose the "Import Policy" item.
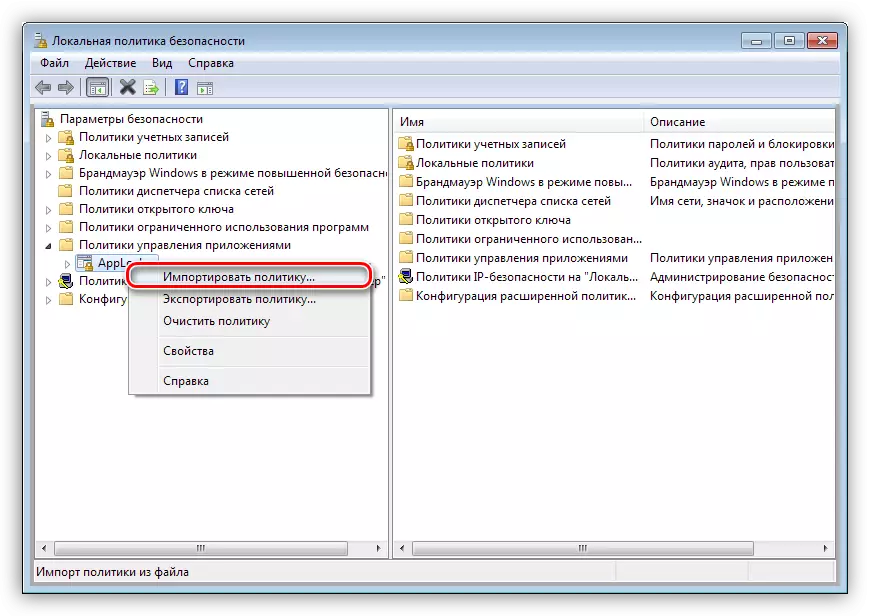
- Next, we find the saved (downloaded) XML file and click "Open".

- Reveal the APPLOCKER branch, go to the "Executable Rules" section and see that everything has imported normally.
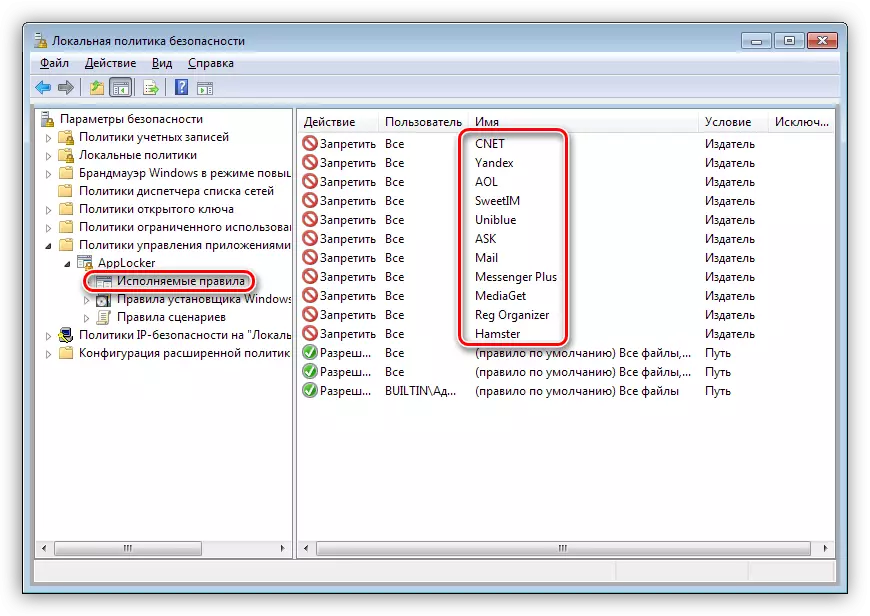
Now for any programs from these publishers, access to your computer is closed.
Adding publishers
The list of publisher above can be independently added manually using one of the "AppLocker" functions. To do this, you must use the executable file or the installer of the program that the developer "sewn" into the distribution. Sometimes it is possible to do this, only hitting this situation when the application is already installed. In other cases, we are simply looking for a search engine. Consider the process on the example of the Yandex browser.
- PCM click on the "Executable Rules" section and choose the "Create a New Rule" item.
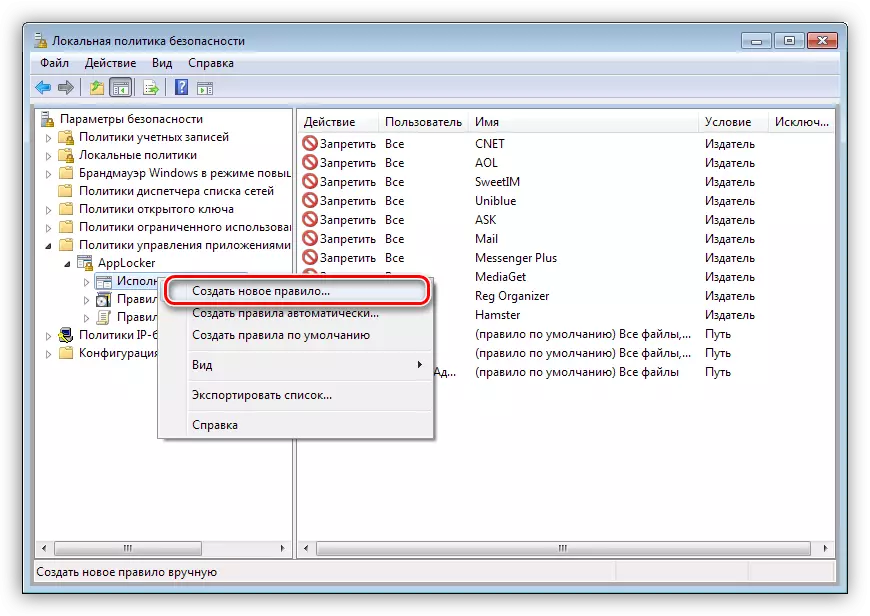
- In the next window, press the "Next" button.
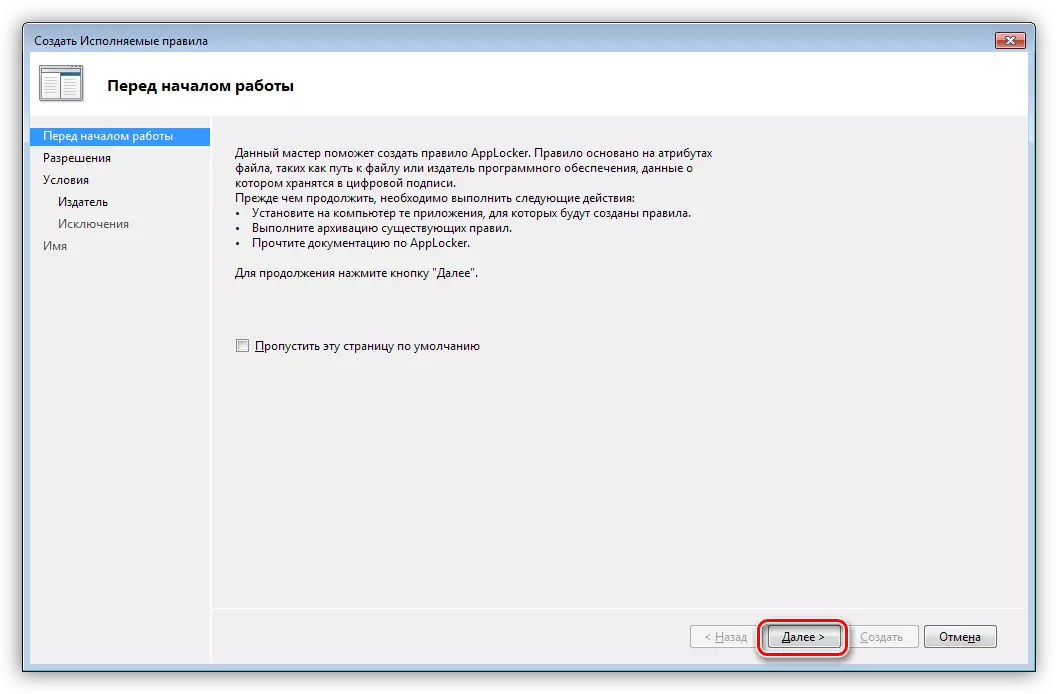
- We put the switch to "prohibit" and again "Next".
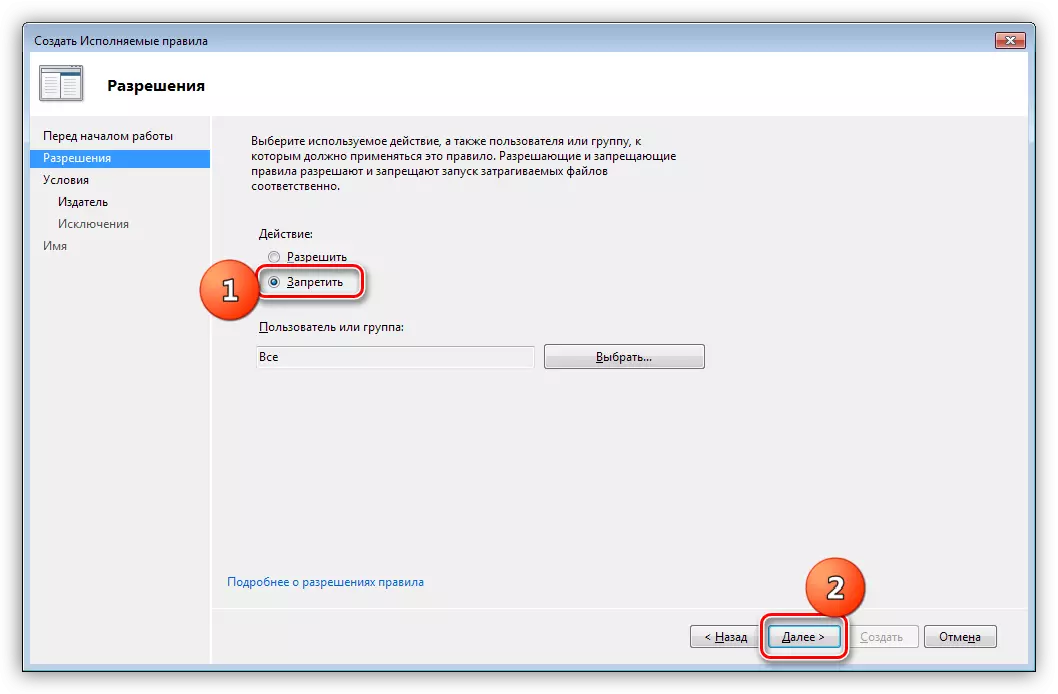
- Here we leave the value "Publisher". Click "Next".
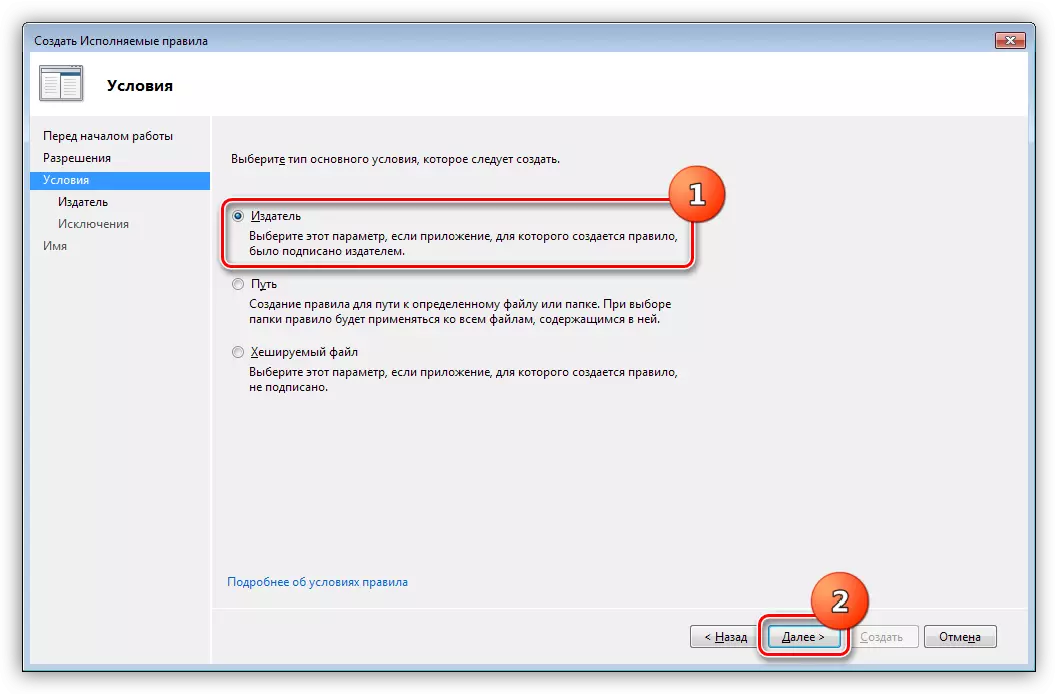
- Next, we will need a link file that is formed when reading data from the installer. Click "Review".

- We find the desired file and click "Open".
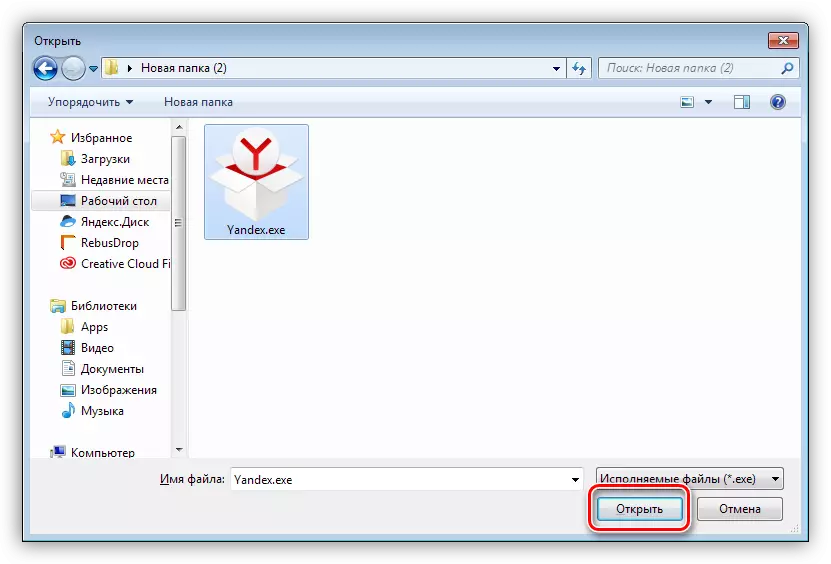
- Moving the slider up, we achieve the information to remain only in the "Publisher" field. This is completed on this, press the "Create" button.
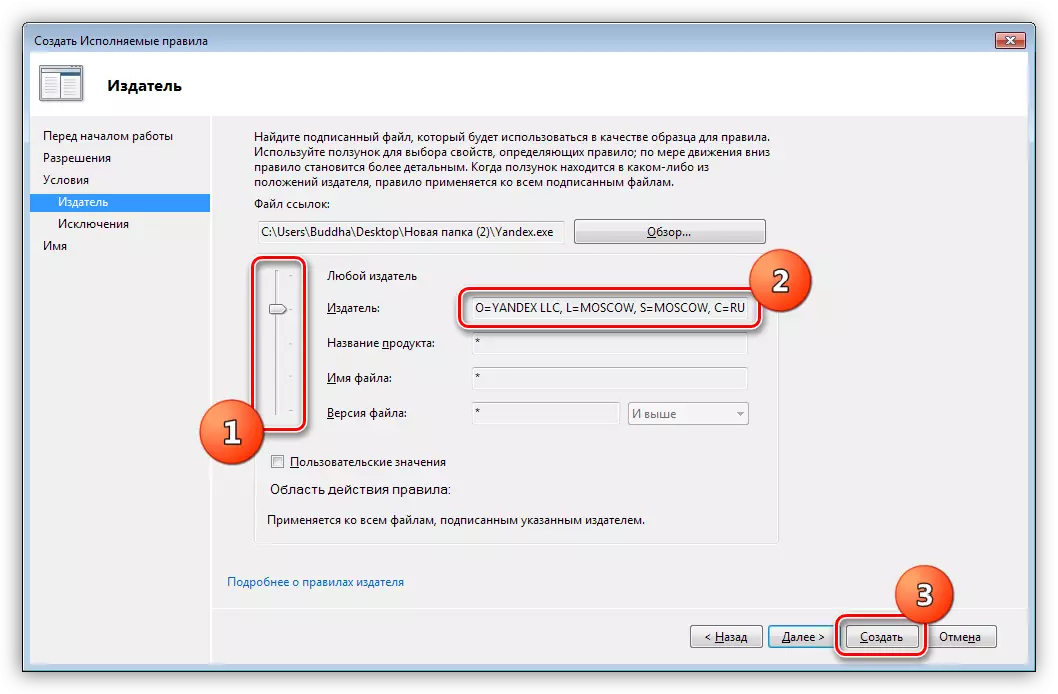
- The list appeared a new rule.
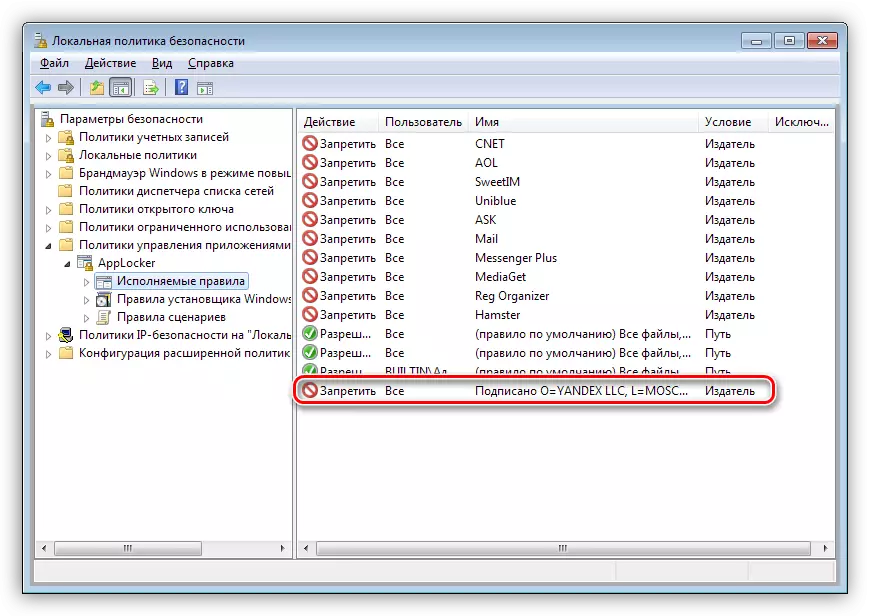
With this reception, you can prohibit the installation of any applications from any publishers, as well as using a slider, a particular product and even its version.
Delete rules
Deleting executable rules from the list is made as follows: Press the PCM by one of them (unnecessary) and select the "Delete" item.
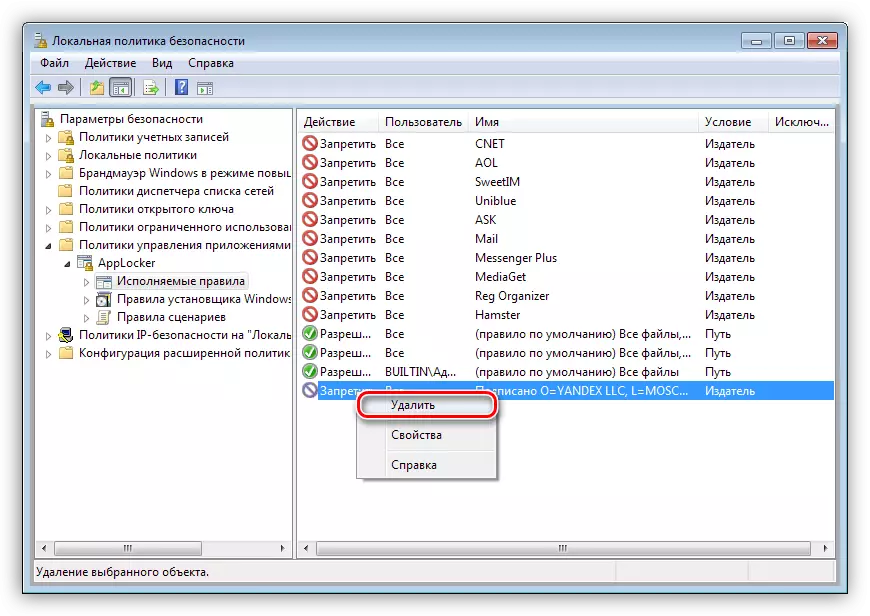
The "AppLocker" also exists a function of full policy cleaning. To do this, click on the PCM on the section and choose "Clear Policy". In the dialog box that appears, click "Yes."
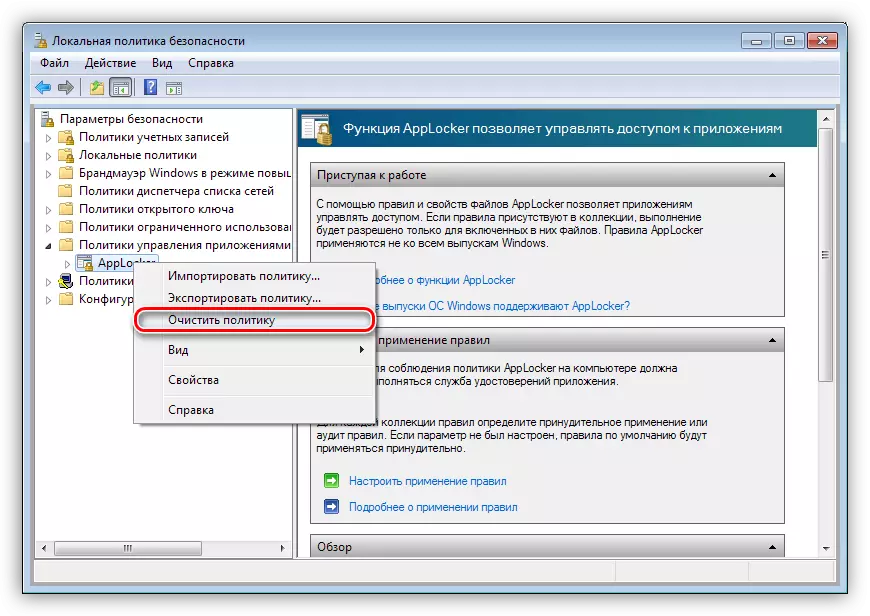
Policy exports
This feature helps to transfer policies in the form of an XML file to another computer. All executable rules and parameters are saved.
- Right-click on the "AppLocker" section and find the item of the context menu with the name "Export Policy".
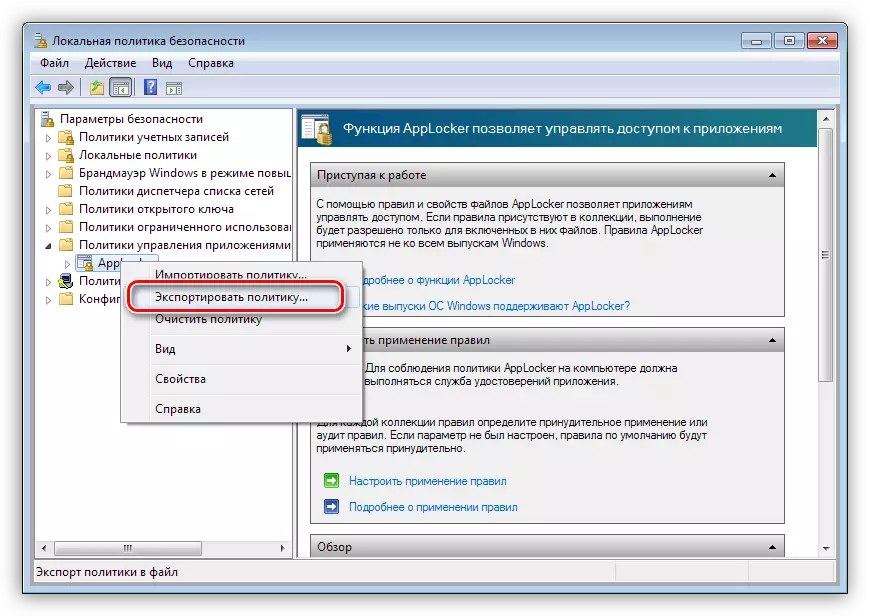
- Enter the name of the new file, select the disk space and click "Save".
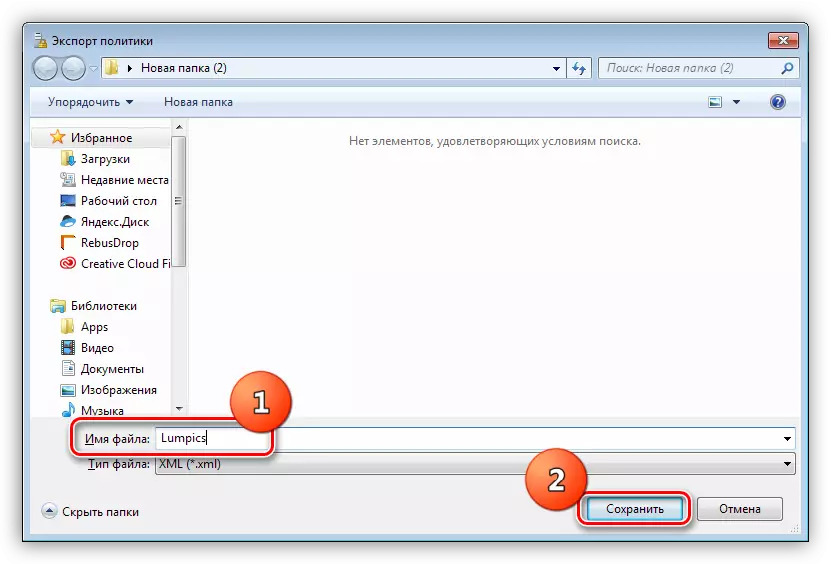
Using this document, you can import rules to "AppLocker" on any computer with the "Local Security Policy" console.
Conclusion
The information received from this article will help you forever get rid of the need to delete different unnecessary programs and additions from your computer. Now you can safely enjoy free software. Another application is a ban on installing programs to other users of your computer who are not administrators.
