
Modern device running Android in some tasks replaces PC. One of these is the operational transmission of information: text fragments, links or images. Such data affect the clipboard, which, of course, is android. We will show you where to find it in this OS.
Where is the clipboard in Android
The clipboard (Otherwise Clipboard) is a range of RAM containing temporary data that has been cut or copied. This definition is fair both for desktop and mobile systems, including Android. True, access to the clipboard in the "green robot" is somewhat different than, let's say, in Windows.There are several ways to detect data in the exchange buffer. First of all, these are third-party managers, universal for most devices and firmware. In addition, in some specific versions of the system software there is a built-in optional option to work with Clipboard. Consider first third-party options.
Method 1: Clipper
One of the most popular clipboard managers on Android. Appearing at the dawn of the existence of this OS, he brought the necessary functionality, which in the system itself appeared rather late.
Download Clipper
- Open Clipper. Choose yourself, whether you want to get acquainted with the manual.
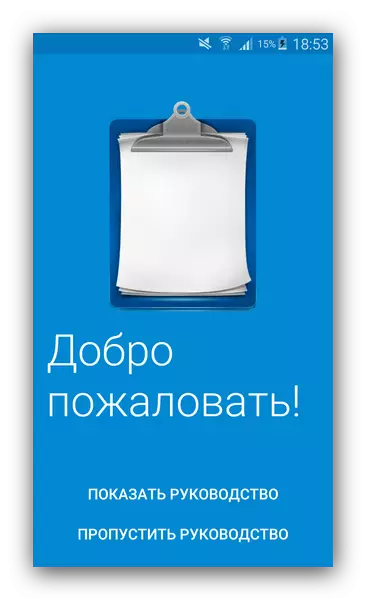
For users who are unsure in their abilities, we still recommend reading it.
- When the main application window is available, switch to the "Exchange Buffer" tab.
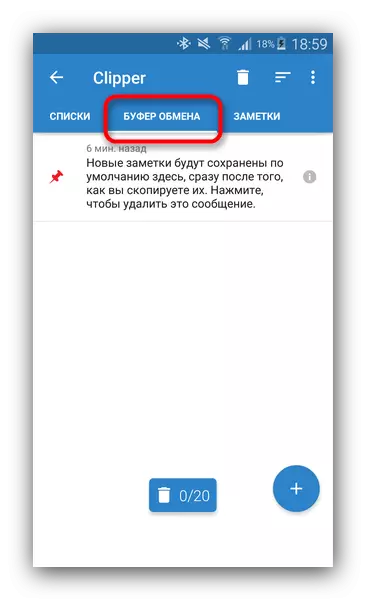
Here will be copied text fragments or links, images and other data that are currently in the Clipboard.
- Any item can be copied again, delete, forward and much more.

An important advantage of the Clipper is the constant storage of the contents inside the program itself: the clipboard due to its time nature is cleaned when rebooting. The disadvantages of this decision include advertising in the free version.
Method 2: Systems
The ability to control the exchange buffer appeared in the Android 2.3 Gingerbread version, and improves with each global system update. However, the tools for working with the contents of the Clipboard are not present in all the variants of the firmware, so the algorithm below may differ from, let's say, "clean" Android in Google Nexus / Pixel.
- Go to any application where text fields are present - suitable, for example, simple notepad or built into the firmware analog like S-Note.
- When it is possible to enter text, make a long tap input field and select "Buffer Exchange" in the field-up menu.
- A field will appear to select and insert the data contained in Clipboard.
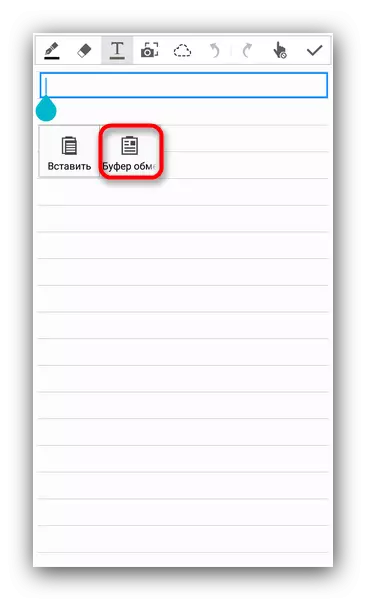

In addition, in the same window, you can completely clean the buffer - just press the corresponding button.
Weight disadvantage of such a variant of action will be its performance only in other system applications (for example, a built-in calendar or browser).
There are several ways to clean the clipboard with system tools. The first and easiest - the usual reboot of the device: along with the cleaning of RAM will also remove the contents of the area allotted under the Clipboard. Without a reboot, you can do if you have root access, and the file manager with access to system partitions is installed - for example, ES conductor.
- Run ES File Explorer. To start, go to the main menu and make sure that the application includes ROOT.
- Establish the root-privilege application, if necessary, and follow in the root section, called, as a rule, "device".
- From the root section, go along the path "Data / Clipboard".
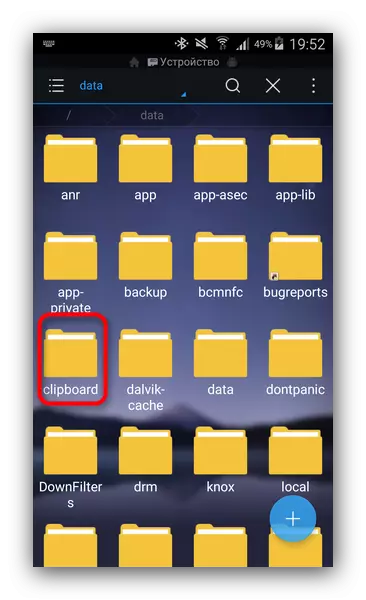
See many folders with the name consisting of numbers.
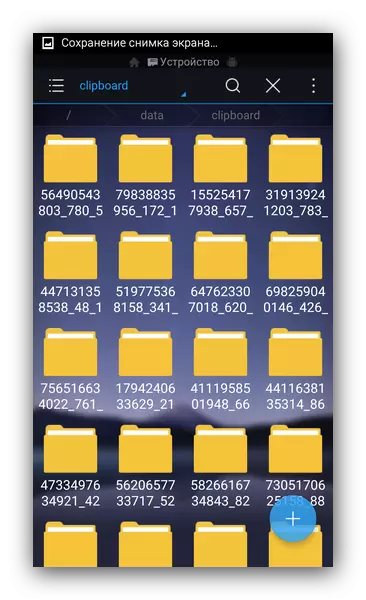
Highlight one folder long tap, then go to the menu and select "Select All".
- Press the button with the image of the garbage basket to remove the selected.
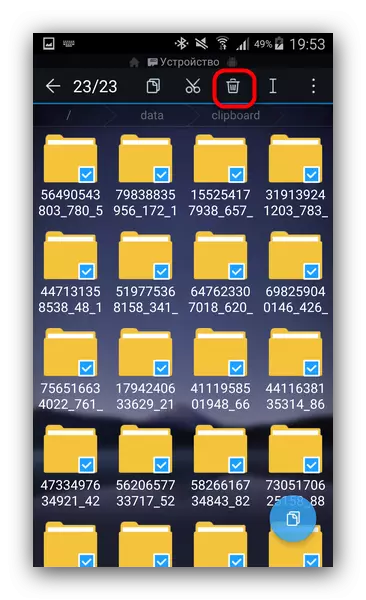
Confirm the deletion by clicking "OK".
- Ready - The clipboard is cleaned.
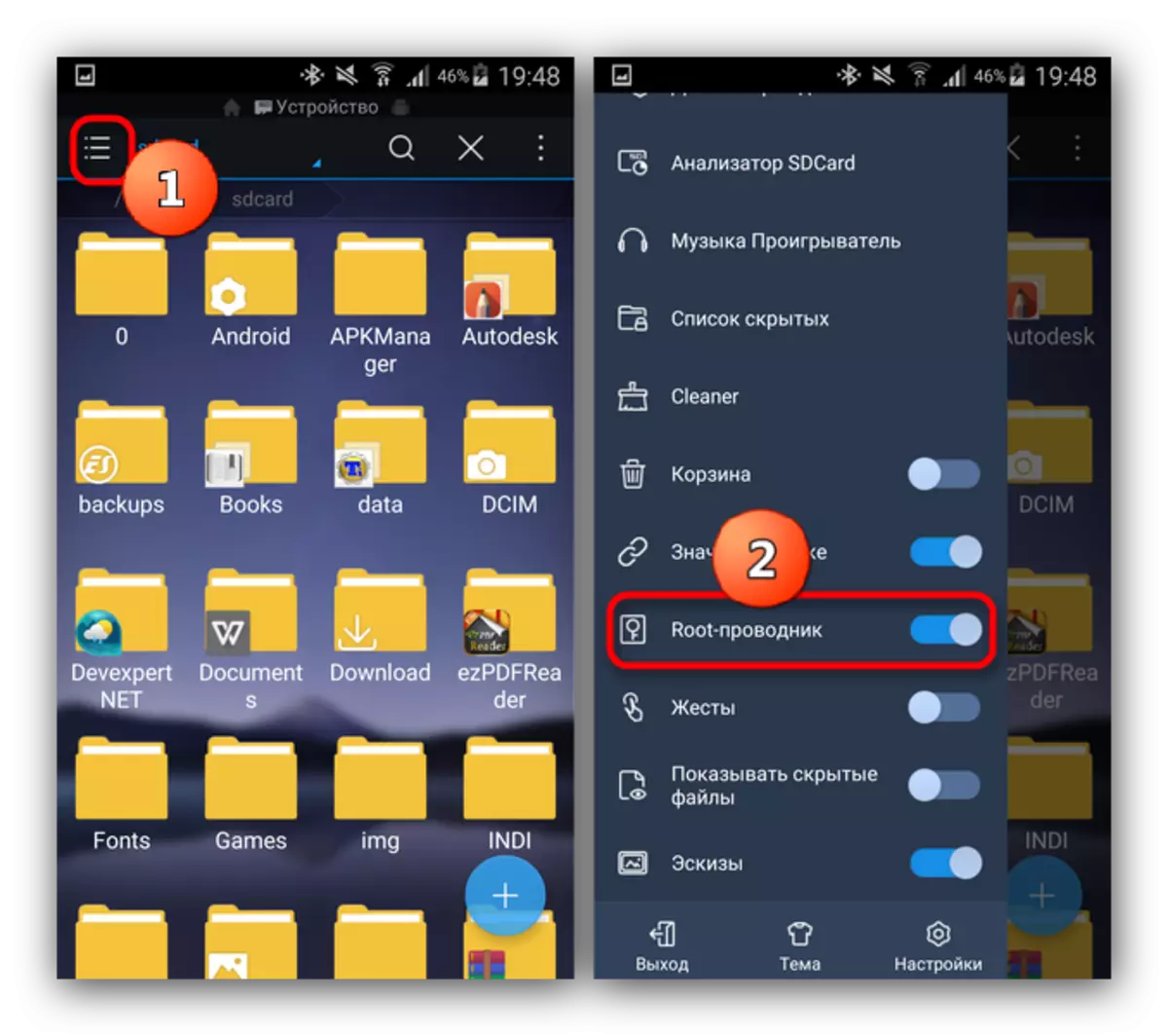
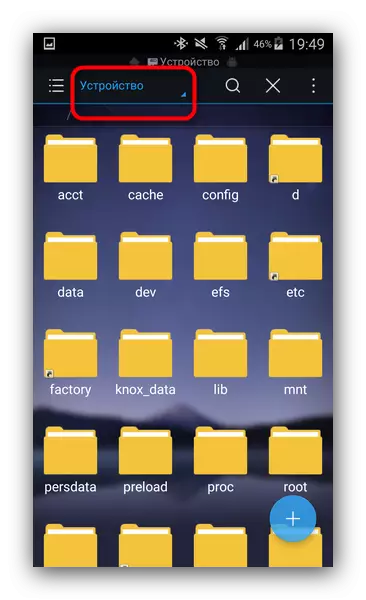

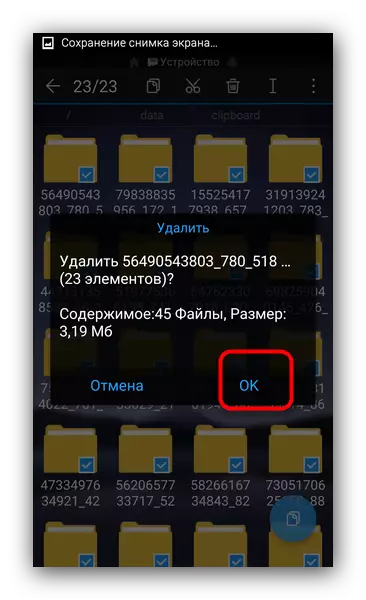
The method described above is pretty simple, however, the frequent intervention in system files is fraught with the appearance of errors, so we do not advise you to abuse this method.
Actually, all available methods for working with clipboard and cleaning it. If you have something to supplement the article - Welcome to the comments!
