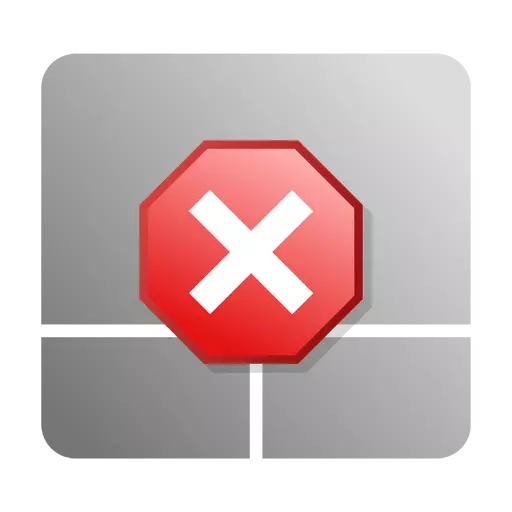
Each portable computer has a touchpad, an emulsory mouse device. Without a touchpad, it is very difficult to do while traveling or a business trip, but in cases where the laptop is more used inpatient, to it, as a rule, connect the usual mouse. In this case, the touchpad can greatly interfere. When typing a text, the user may accidentally touch its surface, which leads to a chaotic resettlement of the cursor inside the document and damage text. This situation is extremely annoying, and many want to be able to turn off and include a touchpad as needed. How to do it, will be discussed further.
Ways to disable touchpad
To disable the laptop touchpad, there are several ways. It is impossible to say that some of them are better or worse. They all have their drawbacks and dignity. The choice is completely dependent on the user's preferences. Judge for yourself.Method 1: Function keys
The situation in which the user wants to turn off the touchpad is provided for by manufacturers of all laptop models. This is done using the function keys. But if a separate row from F1 to F12 is set on a regular keyboard, then on portable devices, in order to save space, other functions are combined with them, which are activated when pressed in combination with a special FN key.
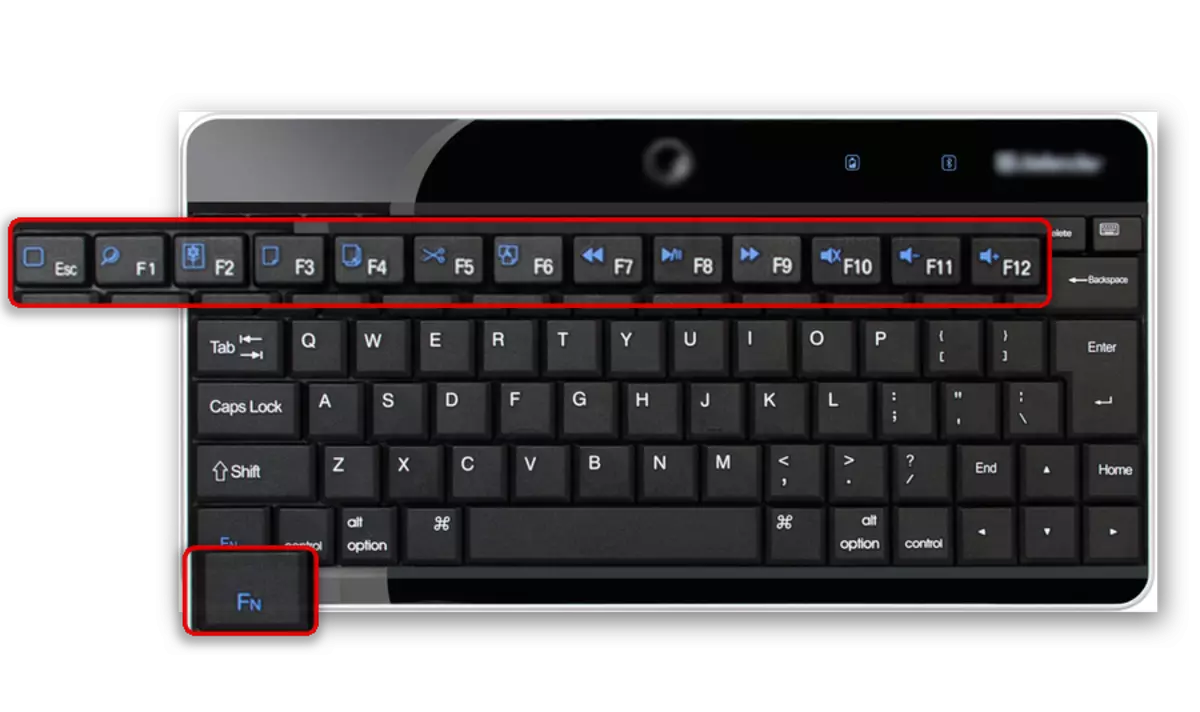
There is a key to turn off the touchpad. But depending on the laptop model, it is placed in different places, and the pictogram on it may vary. Here are typical key combinations for the implementation of this operation in laptops from different manufacturers:
- Acer - Fn + F7;
- ASUS - Fn + F9;
- Dell - Fn + F5;
- Lenovo -FN + F5 or F8;
- Samsung - fn + f7;
- Sony Vaio - Fn + F1;
- TOSHIBA - FN + F5.
However, this method is not really easy as it may seem at first glance. The fact is that a significant number of users do not know how to properly configure the touchpad and use the Fn key. Often they use the driver for the mouse emulator, which is set when installing Windows. Therefore, the functionality described above can remain disconnected, or only partially work. To avoid this, install drivers and additional software that are supplied by the manufacturer with a laptop.
Method 2: Special place on the surface of the touchpad
It happens that on the laptop there is no special key to turn off the touchpad. In particular, this often can be observed on HP Pavilion devices and other computers from this manufacturer. But this does not mean that this feature does not provide. It is simply implemented differently.
To disable the touchpad on such devices there is a special place right on its surface. It is in the upper left corner and can be marked with a small deepening, pictogram or highlighted by LED.
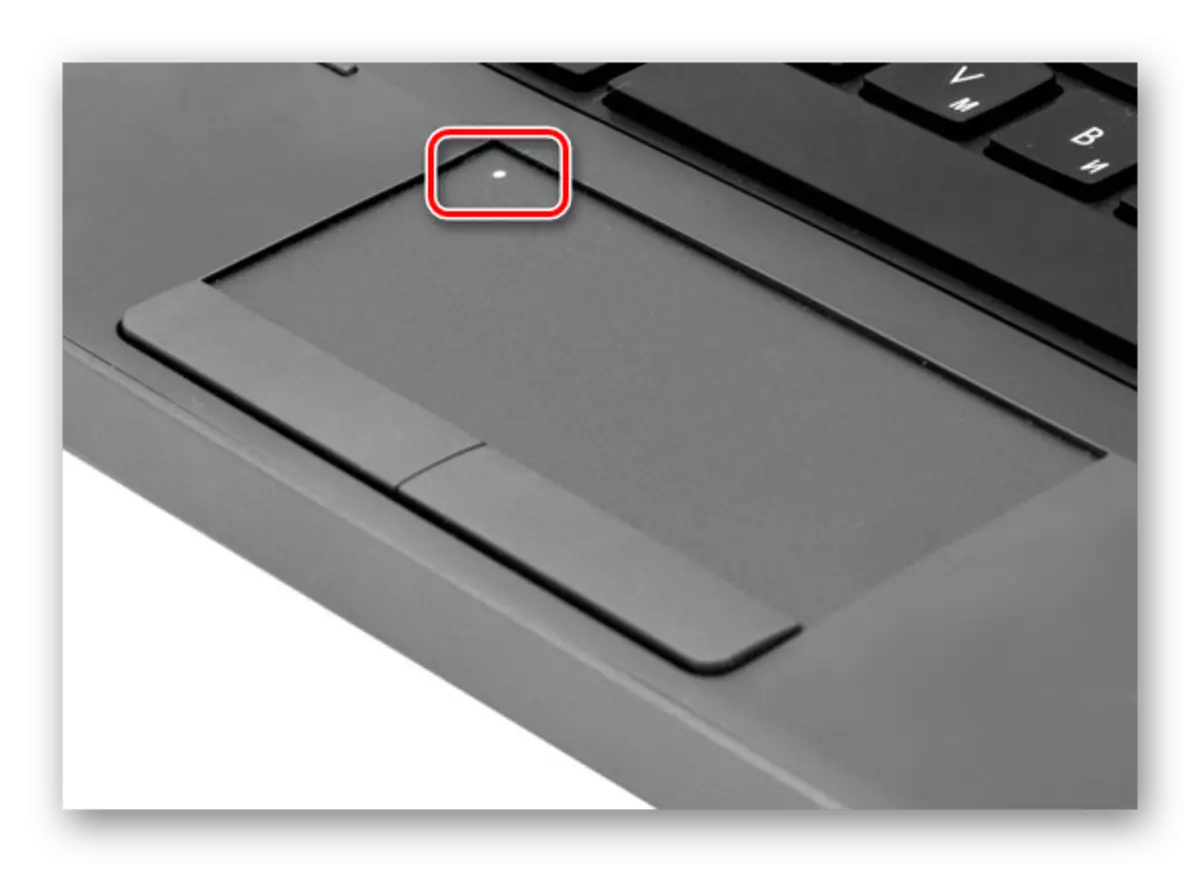
To turn off the touchpad in such a way, a double touch is enough for this place, or holding a finger on it for a few seconds. Just as in the previous method, it is important for successfully applying it is the presence of a correctly installed device driver.
Method 3: Control Panel
Those who, the methods described above, for some reason did not fit, disable the touchpad by changing the properties of the mouse in the Windows Control Panel. In Windows 7, it opens from the "Start" menu:
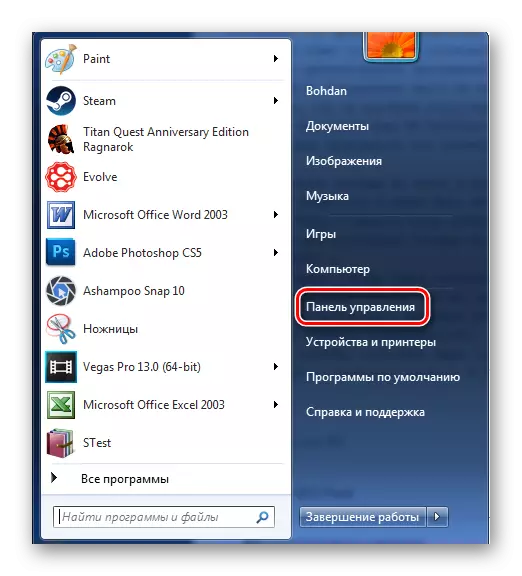
In later versions of Windows, you can use the search string, a program startup window, combining the "Win + X" keys and other methods.
Read more: 6 ways to run "Control Panel" in Windows 8
Next you need to go to the mouse parameters.

In the Windows 8 and Windows control panel 10, the mouse parameters are defined deeper. Therefore, you first need to select the "Equipment and Sound" section and follow the link "Mouse".

Further actions are made equally in all versions of the operating system.
In the touch panels of most laptops, technology from Synaptics Corporation is used. Therefore, if drivers from the manufacturer are installed for the touchpad, the corresponding tab will be present in the mouse properties window.

Going to it, the user will access the Touchpad shutdown functions. You can do this in two ways:
- By clicking on the "Disable ClickPad" button.
- Puting a check in Chekbox near the inscription below.
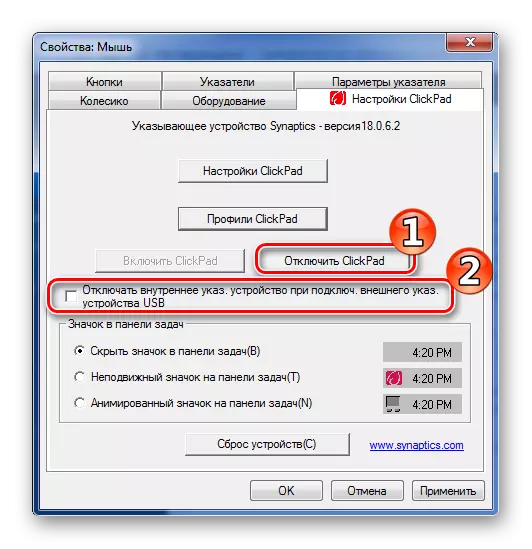
In the first case, the touchpad is turned off completely and you can only turn it on by producing a similar operation in the reverse order. In the second case, it will turn off when connected to a USB mouse laptop and automatically turn on after it is disconnected, which is undoubtedly the most convenient option.
Method 4: Using an extraneous subject
This method refers to very exotic, but also has a certain number of supporters. Therefore, he fully deserves consideration in this article. It is possible to apply it if all the actions described in the previous sections were not crowned with success.
This method is that the touchpad simply closes from above any suitable flat object. It may be an old bank card, calendar, or something like that. This item will serve as a kind of screen.

That the screen does not eat, it grabbing it from above. That's all.
These are the ways to disconnect the touchpad on the laptop. There are many of them enough so that in any case the user can successfully solve this problem. It remains only to choose the most suitable for yourself.
