
Each browser has fonts that are installed by default in it. Changing standard fonts can not only spoil the appearance of the browser, but also to disturb the performance of some sites.
Causes of standard fonts in browsers
If you have not previously changed standard fonts in the browser, they could change for the following reasons:- Another user edited the settings, but at the same time you did not warn;
- A virus came to the computer, which is trying to change the settings of the programs under its needs;
- During the installation of any program, you did not remove the checkboxes that could be responsible for changing the standard browser settings;
- There was a systematic failure.
Method 1: Google Chrome and Yandex.Bauzer
If you have confused font settings in Yandex.Browser or Google Chrome (interface and functionality of both browsers are very similar to each other), then you can restore them using this instruction:
- Click on the icon in the form of three bands in the upper right corner of the window. The context menu will open, where you need to select the "Settings" item.
- Adjust the page with the basic parameters to the end and use the button or text link (depends on the browser) "Show Advanced Settings".
- Find the "Web content" block. There click on the "Configure Fonts" button.
- Now you need to set the parameters that were in the standard browser. At first, put on the "Standard Font" Times New Roman. Size Install the way you are comfortable. The application of changes occurs in real time.
- Opposite the "font with serifs" also exhibit Times New Roman.
- In the "font without serifs" choose arial.
- For the "Monoshyry Font" parameter, set Consolas.
- "Minimum font size". Here you need to bring the slider to the minimum. Check your settings with those that you see in the screenshot below.
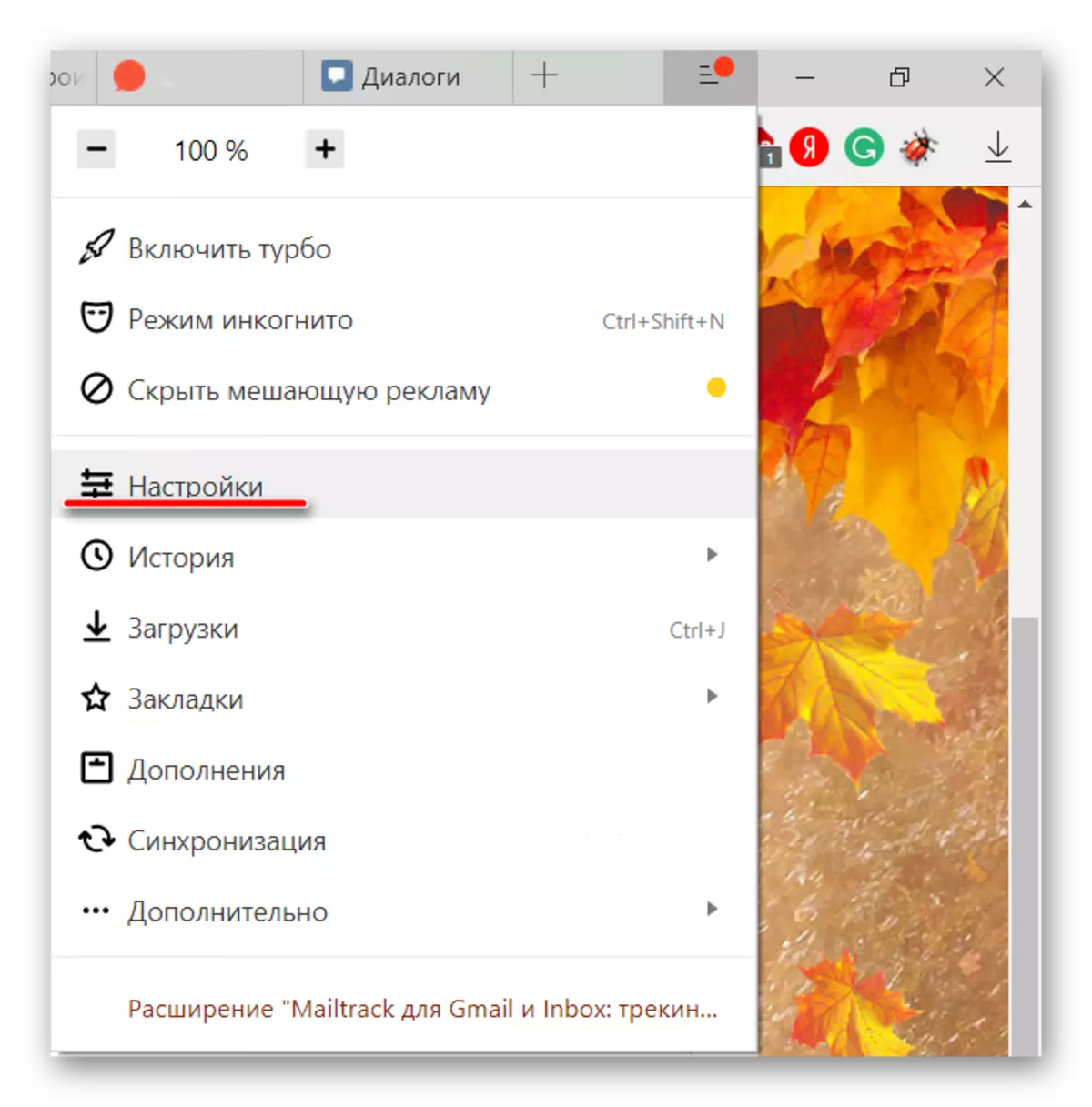
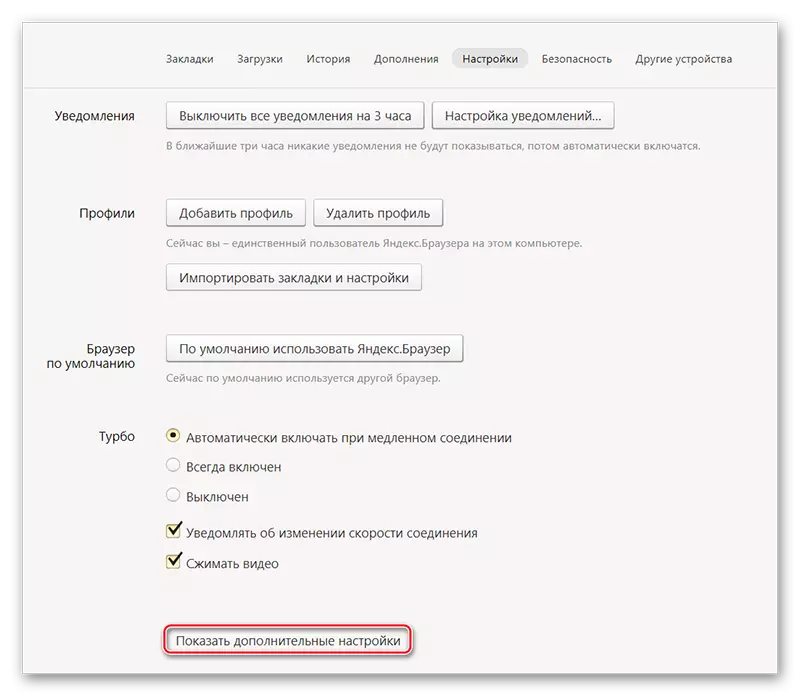
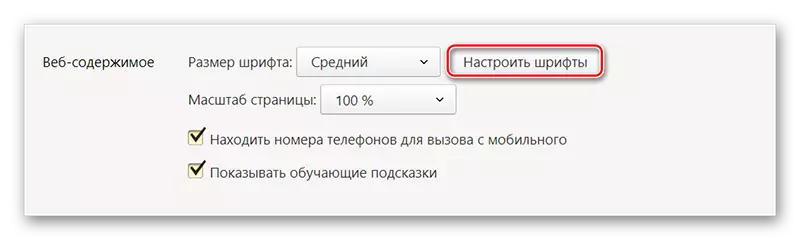
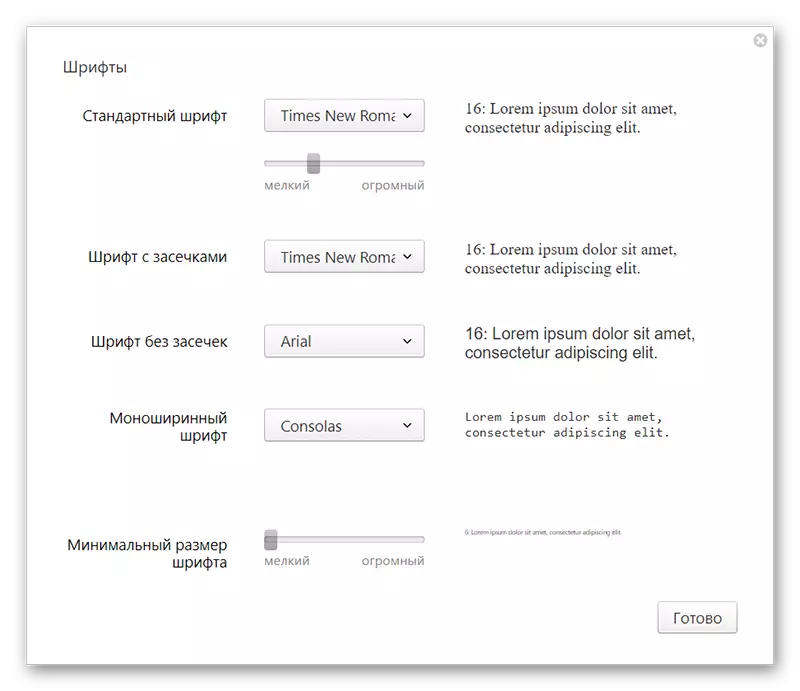
This instruction is most suitable for Yandex.Bauser, but can also be used for Google Chrome, however, in this case, you may encounter some minor differences in the interface.
Method 2: Opera
For those who use the opera, as the main browser, the instructions will look a little different:
- If you use the latest version of Opera, then click on the browser logo in the upper left corner of the window. In the context menu, select "Settings". You can also use the convenient combination of the ALT + P keys.
- Now in the left side, at the very bottom, check the box next to the "Show Advanced Settings" item.
- In the same left pane, click on the Sites link.
- Pay attention to the "Display" block. You need to use the "Configure Fonts" button.
- The settings in the window that opens is completely similar to the alignment from the previous instruction. An example of how the standard settings should look like in Opera can be seen in the screenshot below.

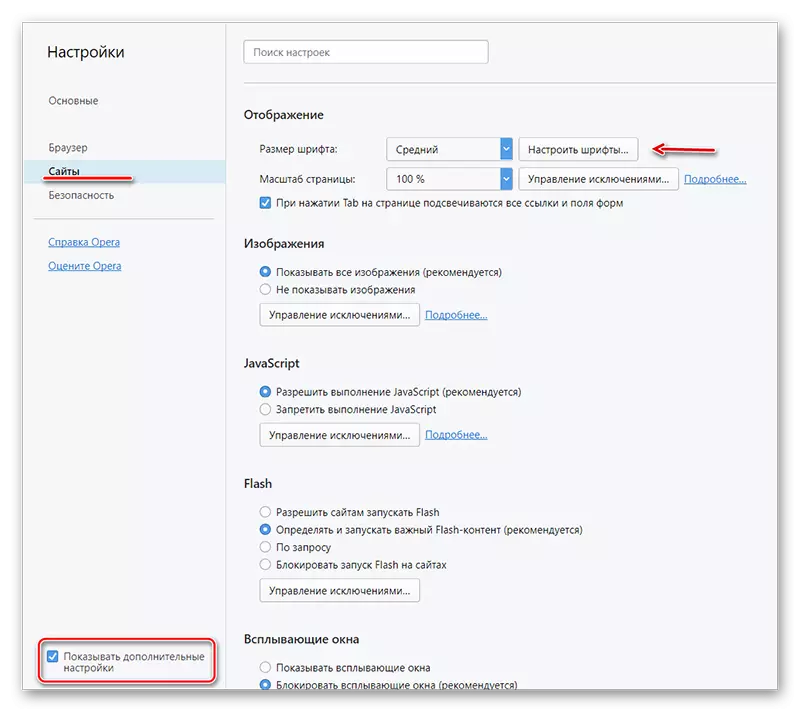
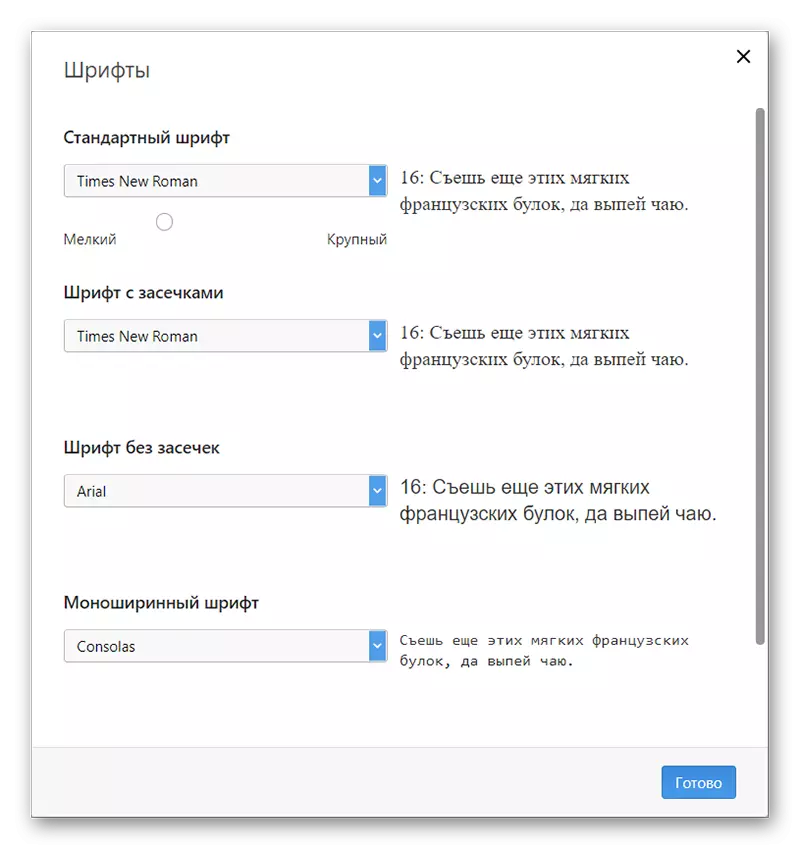
Method 3: Mozilla Firefox
In the case of Firefox, the instruction on returning standard font settings will look like this:
- To open the settings, click on the icon in the form of three bands, which is located right under the browser closure. A small window must be asked to select the gear icon.
- Fish a page slightly lower until you reach the header "Language and Appearance". There you need to pay attention to the "Fonts and Colors" block, where the "Advanced" button will be. Use it.
- In "Fonts for a set of characters", put "Cyrillic".
- Opposite the "proportional" specify "with serifs". "Size" put 16 pixels.
- "With serifs" set Times New Roman.
- "No sites" - Arial.
- In the "monoshyry" put Courier New. "Size" specify 13 pixels.
- Opposite the "smallest font size" put "no".
- To apply the settings, click "OK". Check your settings with those that see in the screenshot.
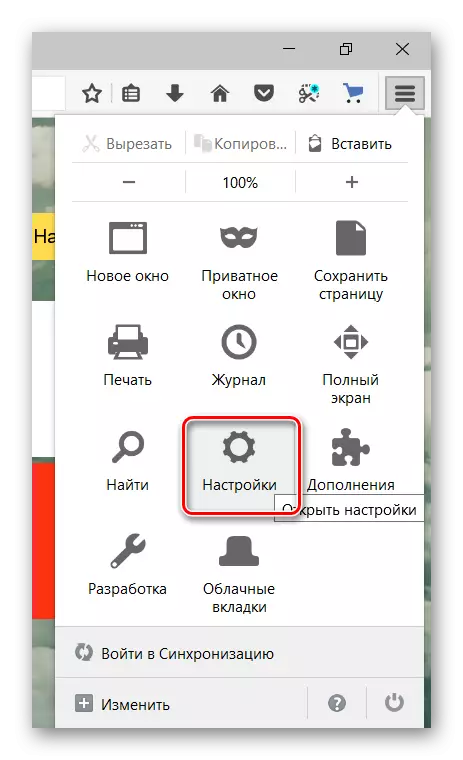
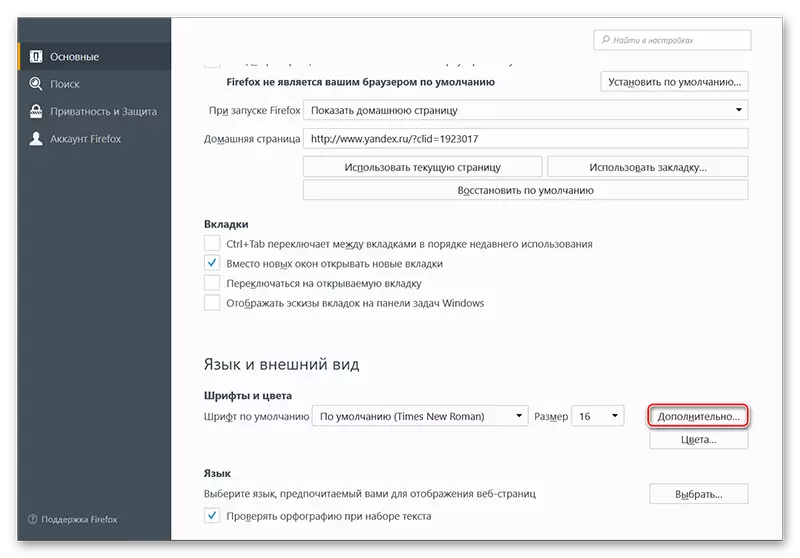
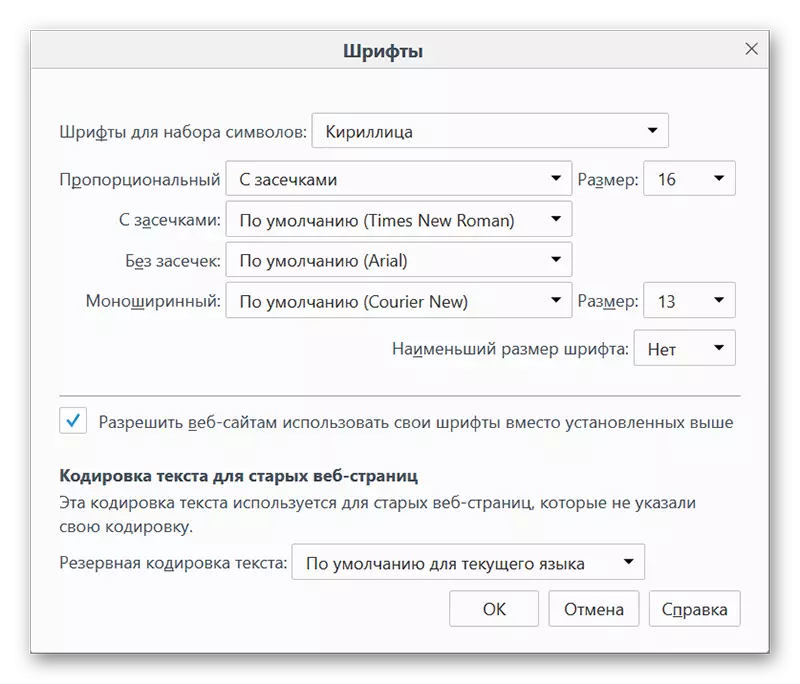
Method 4: Internet Explorer
If you prefer to use as the main Internet Explorer browser, then restore fonts in it as follows:
- To start, go to the "Browser Properties". To do this, use the gear icon in the upper right corner.
- A small window opens with the basic parameters of the browser, where you need to click on the "Fonts" button. You will find it at the bottom of the window.
- Another window with font settings will appear. Opposite the "set of signs" select "Cyrillic".
- In the "Font on a web page" field, find and apply Times New Roman.
- In the nearby field "Font of the usual text", specify the Courier New. Here is a small list of available fonts, if compared with the previous item.
- For use, click "OK".
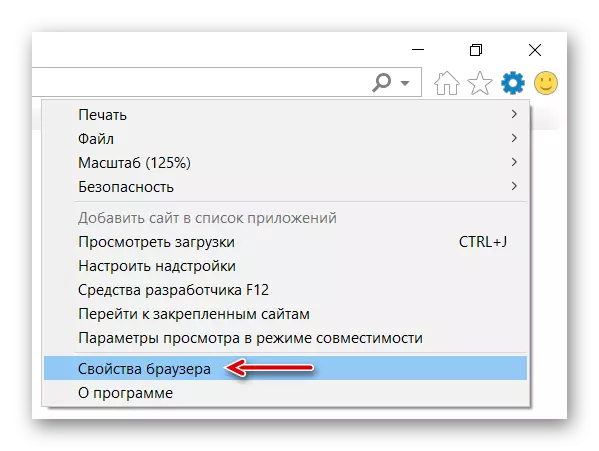

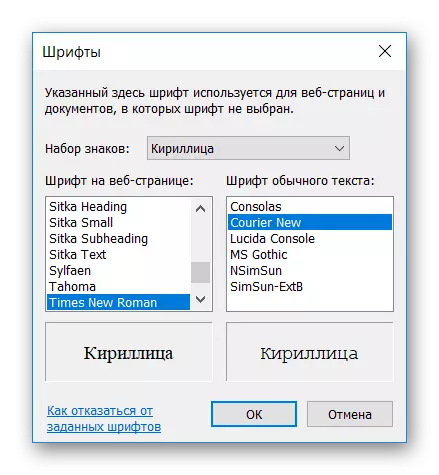
If you have all the fonts in your browser for some reason, it is completely simple to return them to standard values, and for this it is not necessary to reinstall the current browser. However, if the web browser settings often fly, then this is once again checking your computer for viruses.
READ ALSO: The best viruses scanners
