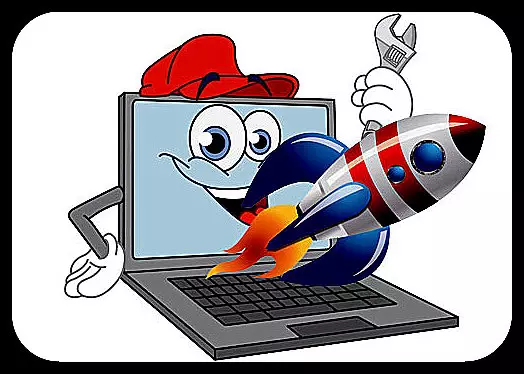
Almost each of the experienced users knows - in order for the system to work stably and quickly, an appropriate care is needed behind it. Well, if you do not bring up the order in it, you will sooner or later different errors will appear, and the work as a whole will not be so fast as before. In this lesson, we will look at one of the ways you can return the operability of the Windows 10 operating system.
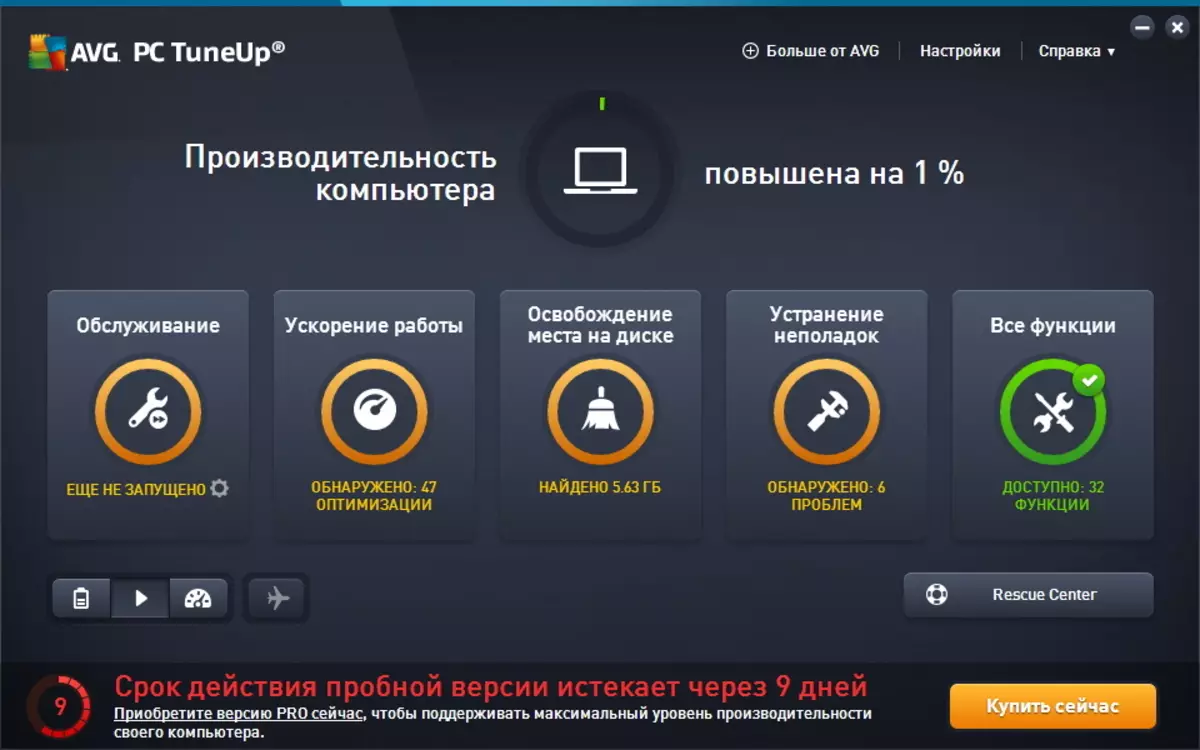
To increase the speed of the computer, use the excellent set of tool called Tuneup Utilities.
There is everything you need for periodic service and not only. Also not an unimportant factor is the presence of masters and tips, which will allow you to quickly get used and properly maintain the system to beginner users. In addition to desktop computers, this program can be used in order to speed up the Windows 10 laptop.
Let's start, as usual, from the installation of the program.
Installing Tuneup Utilities
In order to install Tuneup Utilities, you will need only a couple of clicks and a little patience.
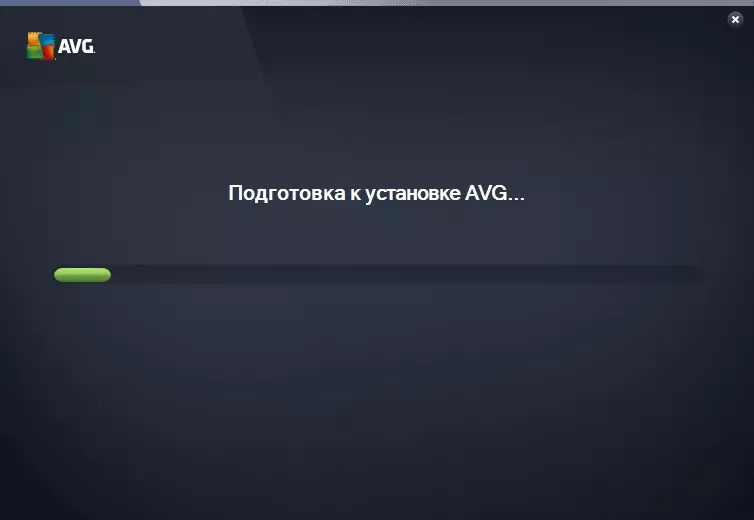
First of all, you download the installer from the official site and launch it.
At the first stage, the installer downloads the necessary files to the computer, and then launch the installation.
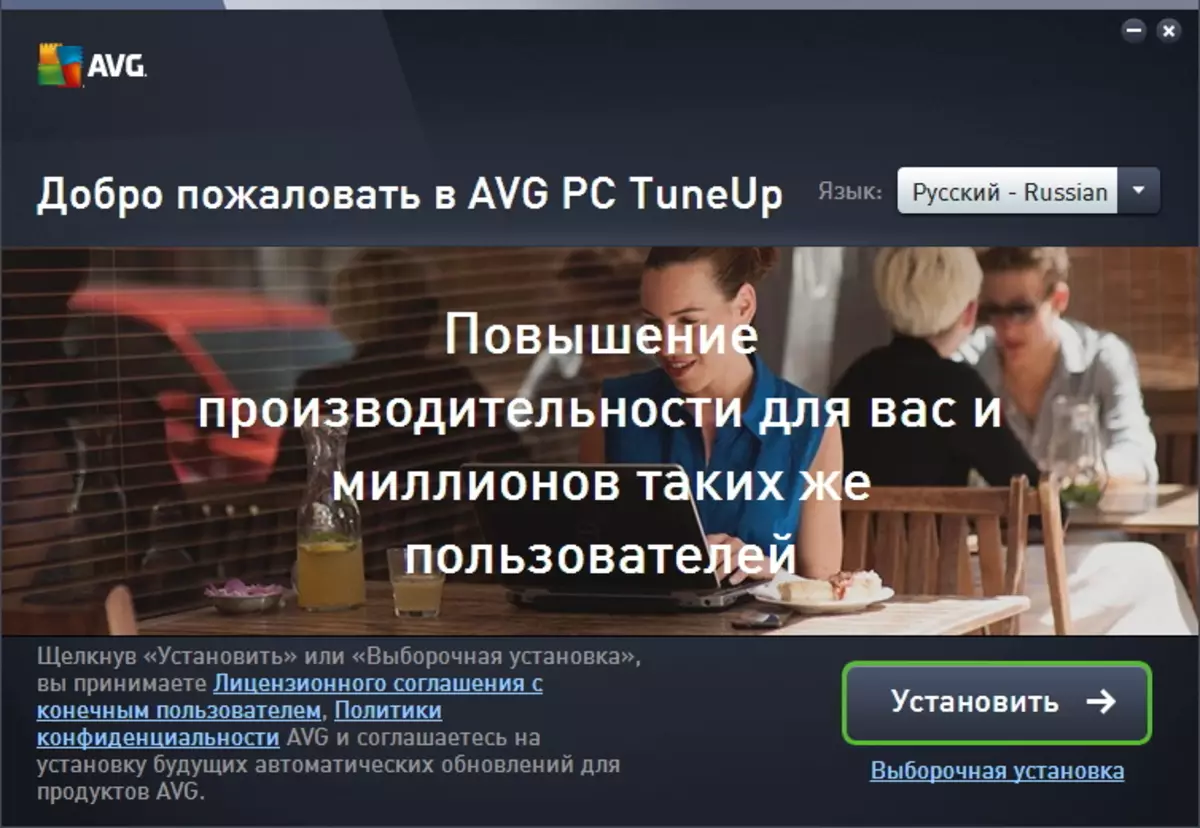
Here you will need to choose a language and click on the "Next" button.
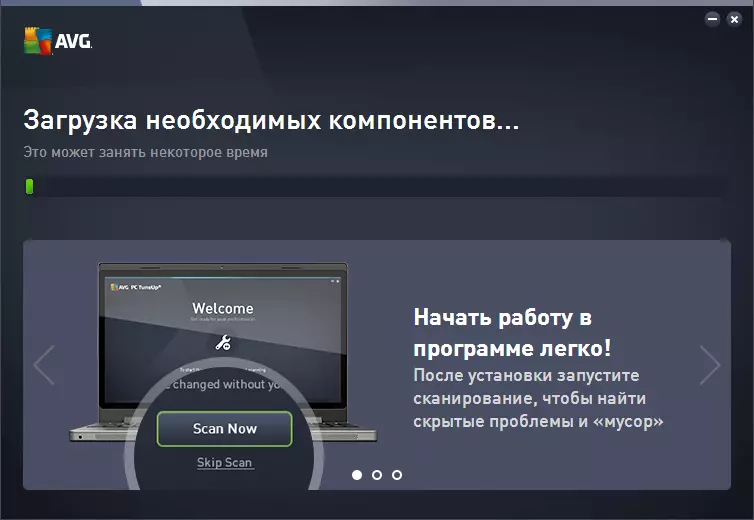
Actually, on this user actions end and it remains only to wait for the installation.
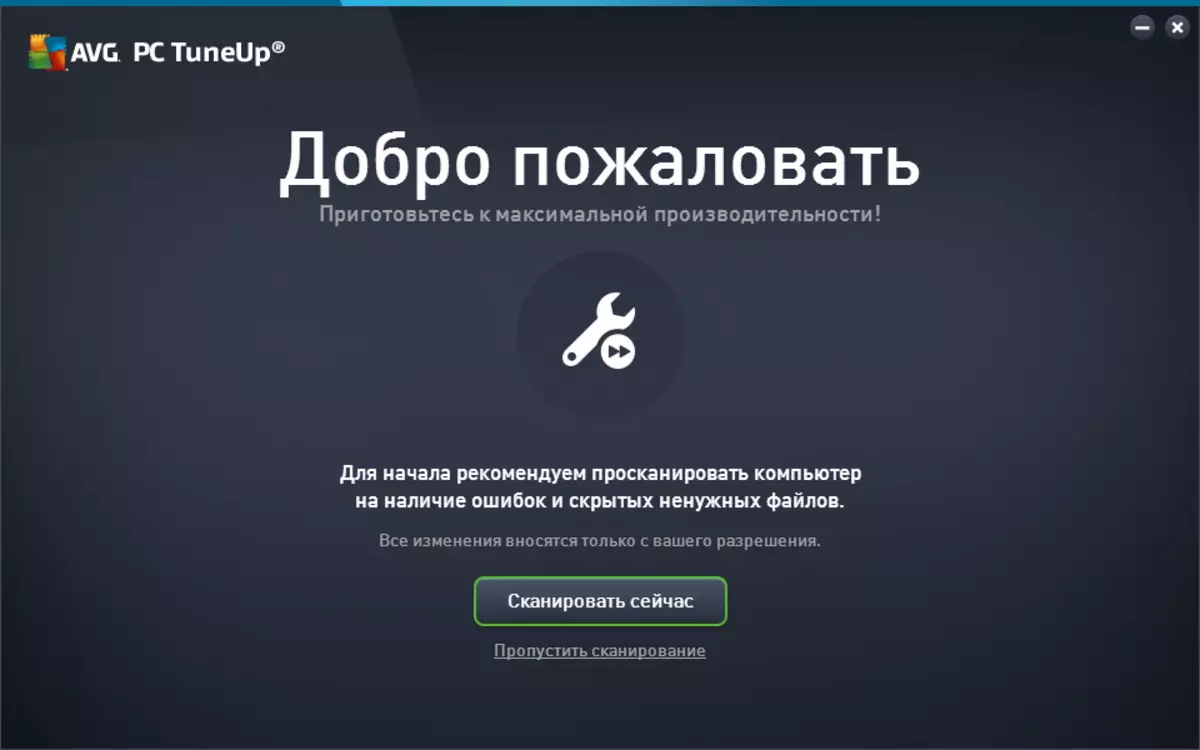
As soon as the program is installed in the system, you can start scanning.
System maintenance
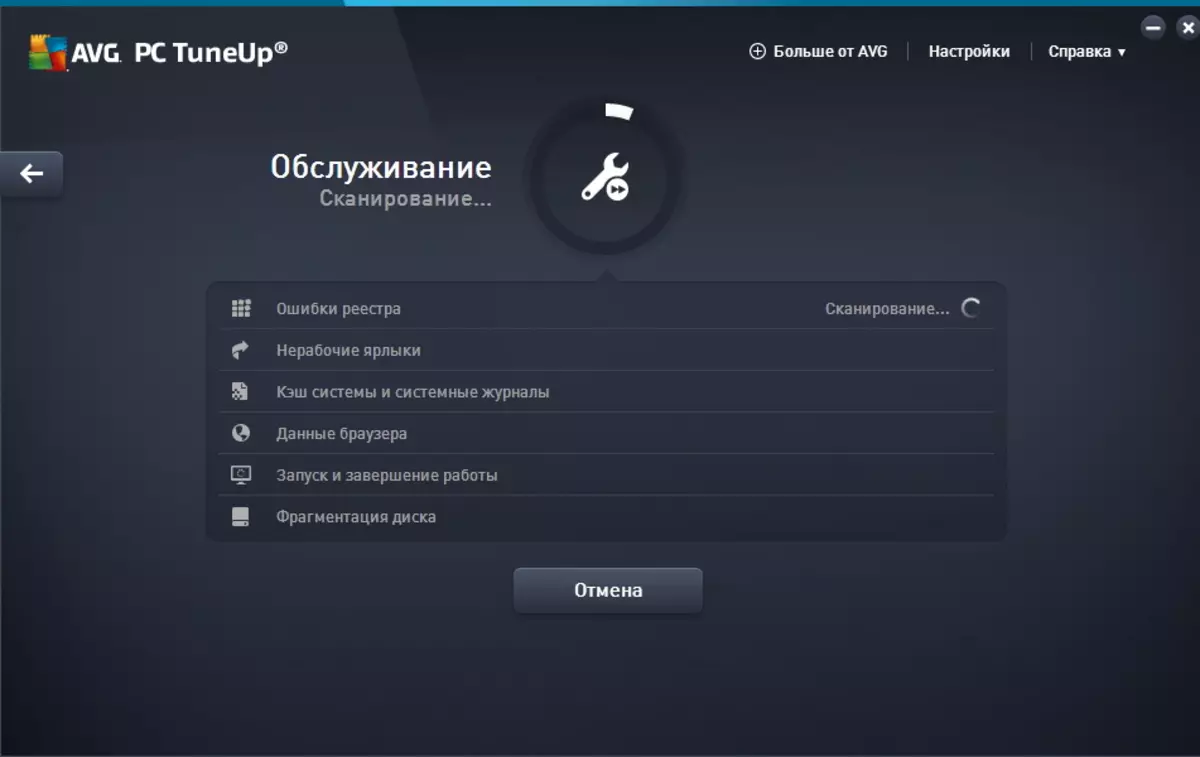
When starting TuneUp Utilities, the program scans the operating system and give the result right on the main window. Next, click alternately buttons with different functions.
First of all, the program proposes to maintain service.
In this process, TuneUp Utilities scans the registry for erroneous links, will find empty shortcuts, will defragment disks and optimizes the download speed and completion.
Acceleration of work
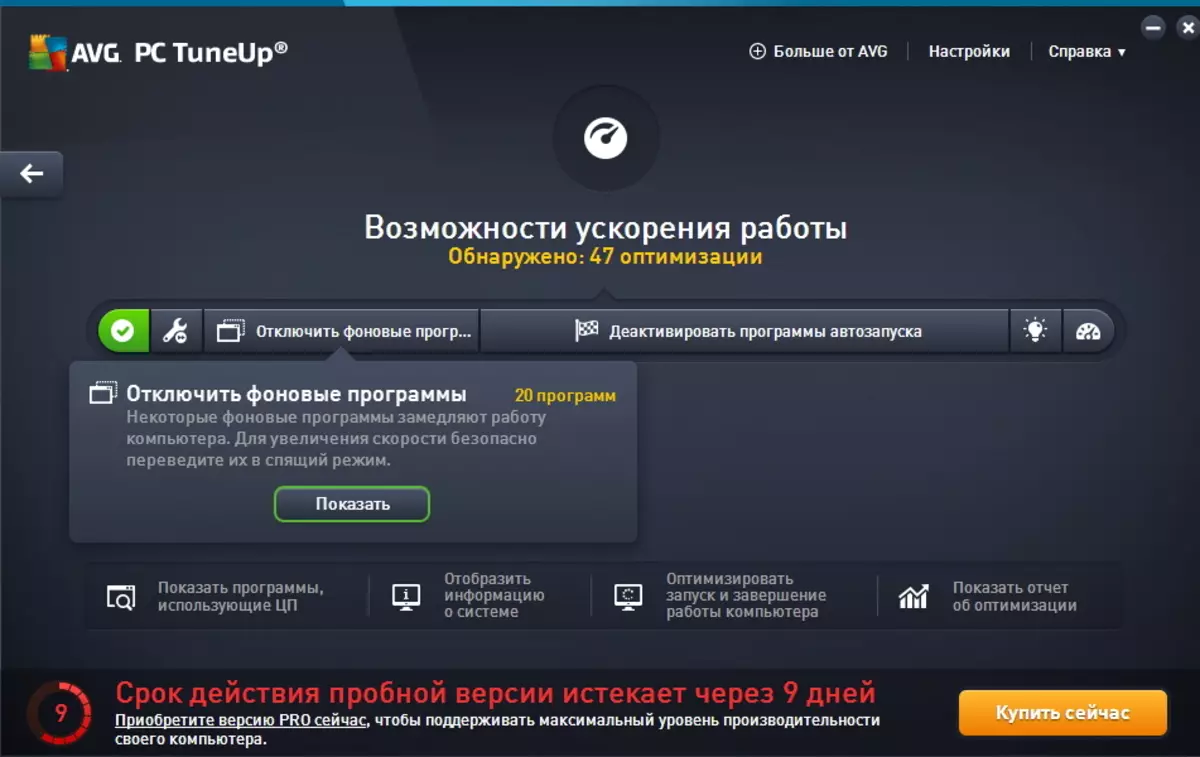
The next thing is invited to do is speed up the work.
To do this, click the appropriate button on the main window of Tuneup Utilities and then follow the instructions of the wizard.
If you have not yet made system maintenance at this point, then the master will offer you to do it.
Next, you can disable background services and programs, as well as configure the autoload of applications.
And at the end of all actions at this stage Tuneup Utilities allow you to configure turbo mode.
Discharge
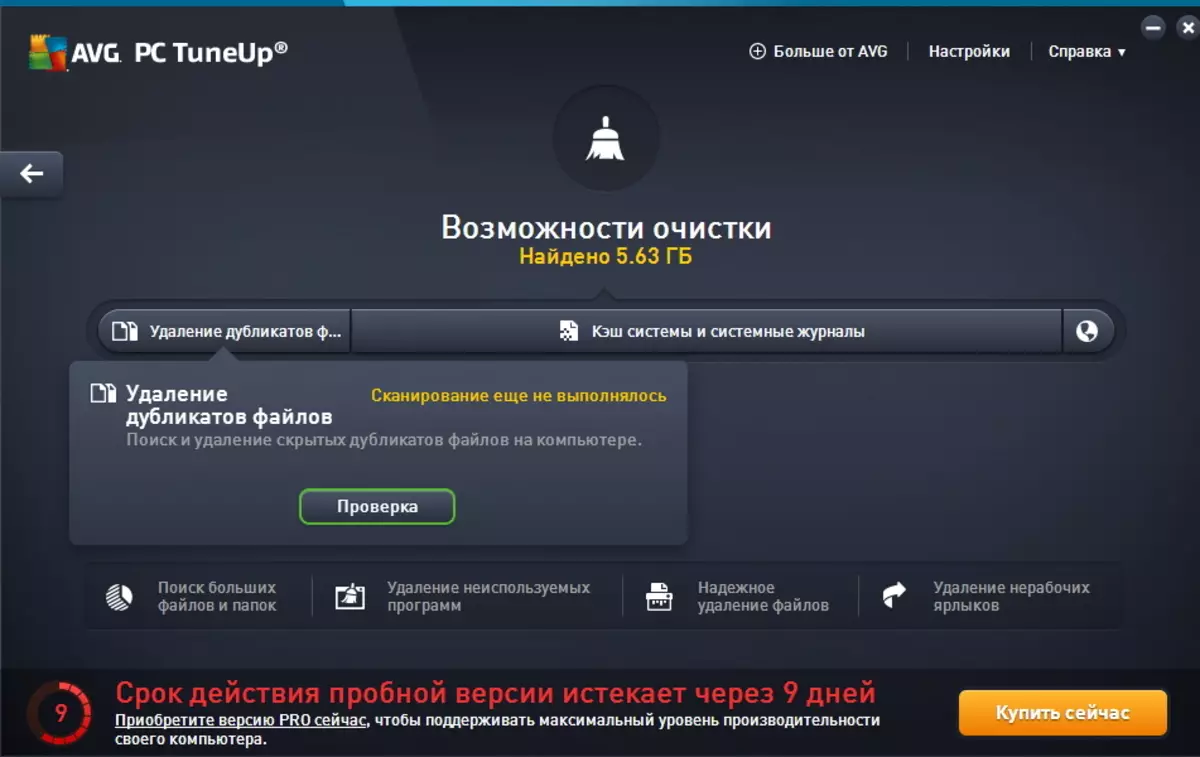
If you have fallen free space on disks, you can use the disk space release feature.
It is also important to use this feature for the system disk, since for normal operation, the operating system requires several gigabytes of free space.
Therefore, if you have become a different kind of error, start from checking free space on the system disk.
As in the previous case, there is also a wizard, which will hold a user in the disc cleaning stages.
In addition, additional features are available at the bottom of the window that will help get rid of unnecessary files.
Troubleshooting

Another wonderful opportunity Tuneup Utilities is to troubleshoot the system.
There are three large partitions for the user, each of which offers its solution to the problem.
PC condition
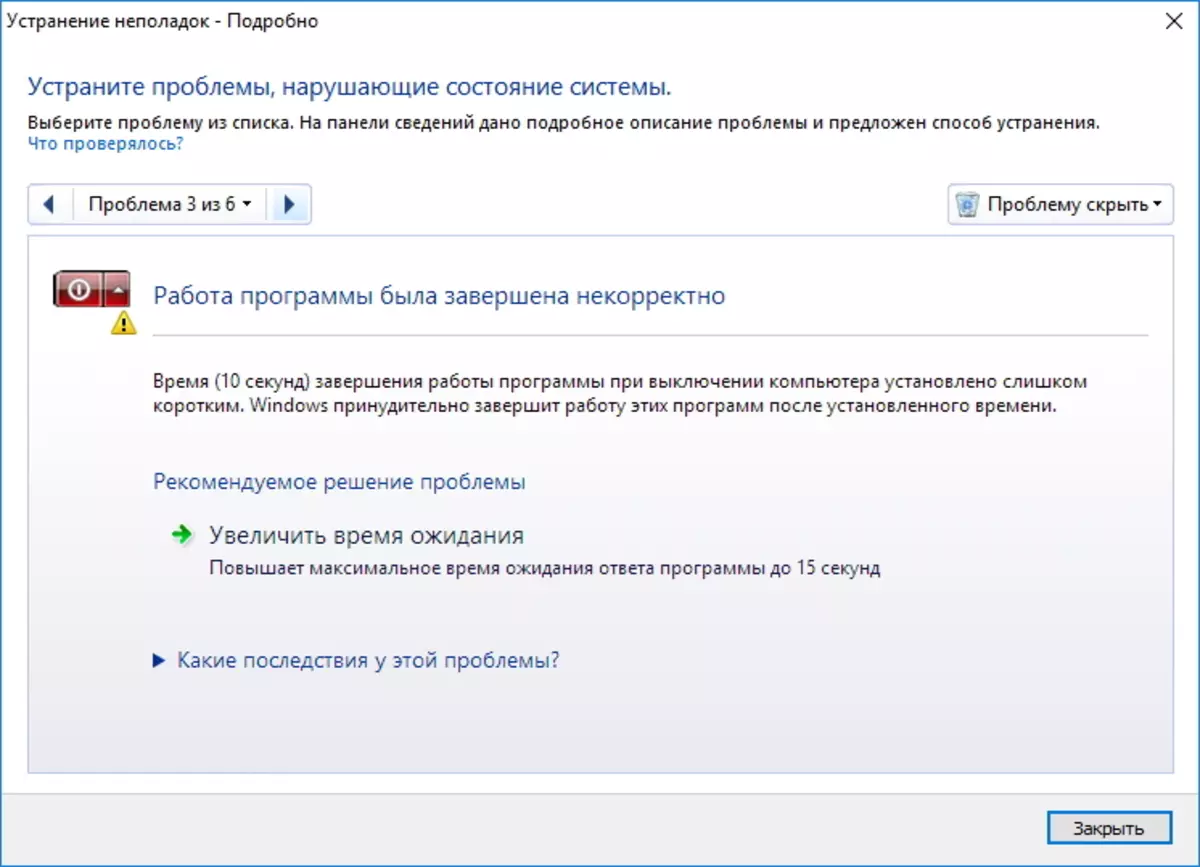
Here Tuneup Utilities will offer to eliminate the problems found by consecutive actions. Moreover, at each stage, not only the elimination of the problem will be available, but also a description of this very problem.
Eliminate typical troubles
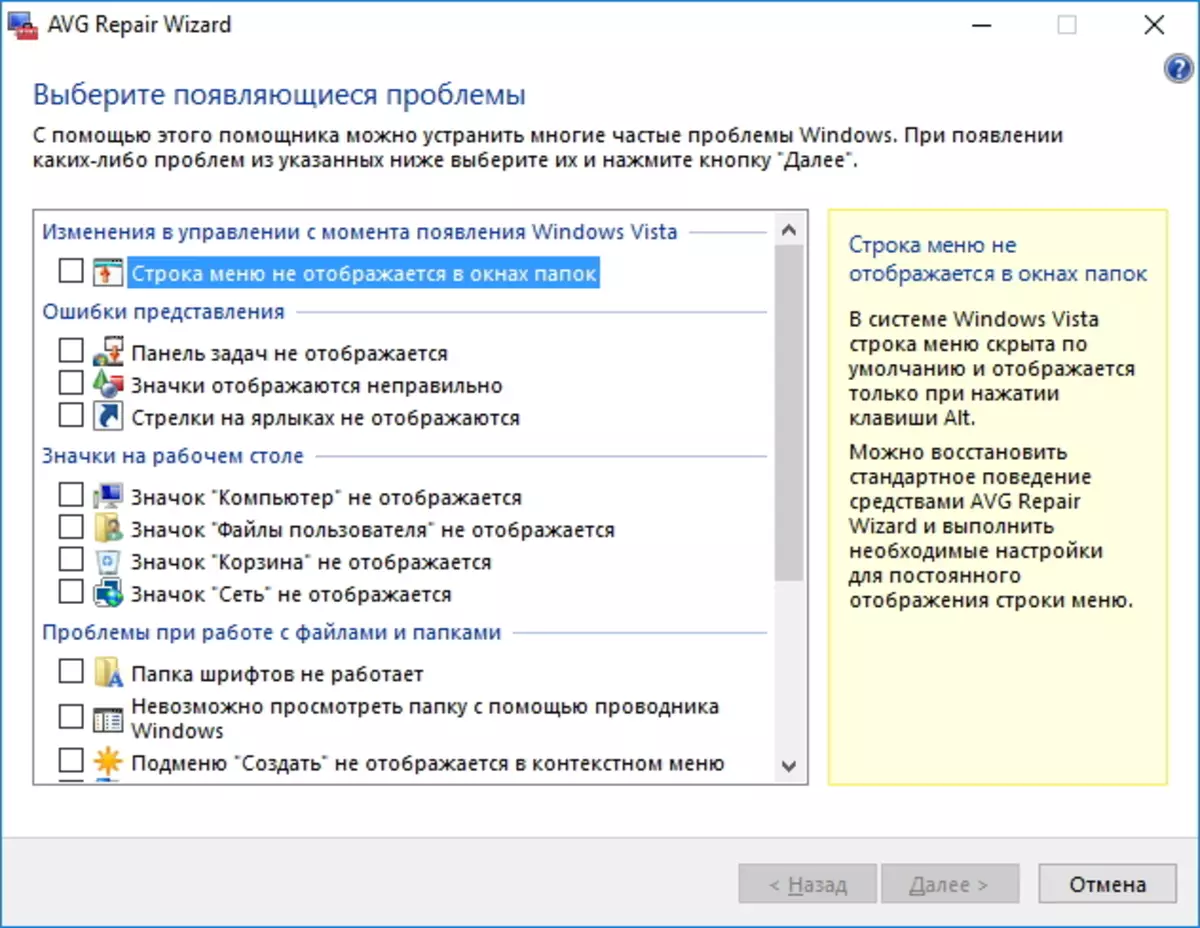
In this section, you can get rid of the most common problems in the Windows operating system.
Other
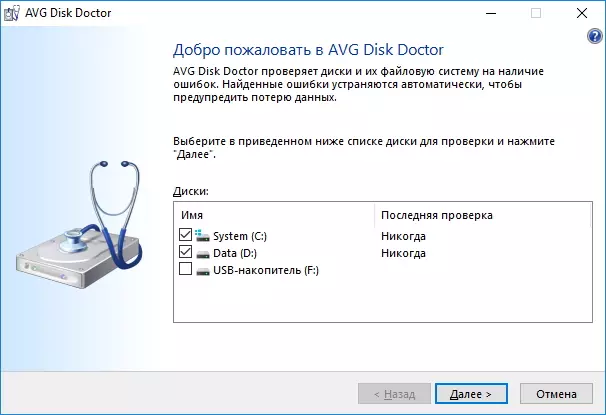
Well, in the "Other" section, you can check the disks (or one disk) for the presence of various kinds of errors and, if possible, eliminate them.

Also here is also available to restore remote files, with which you can restore randomly deleted files.
All functions
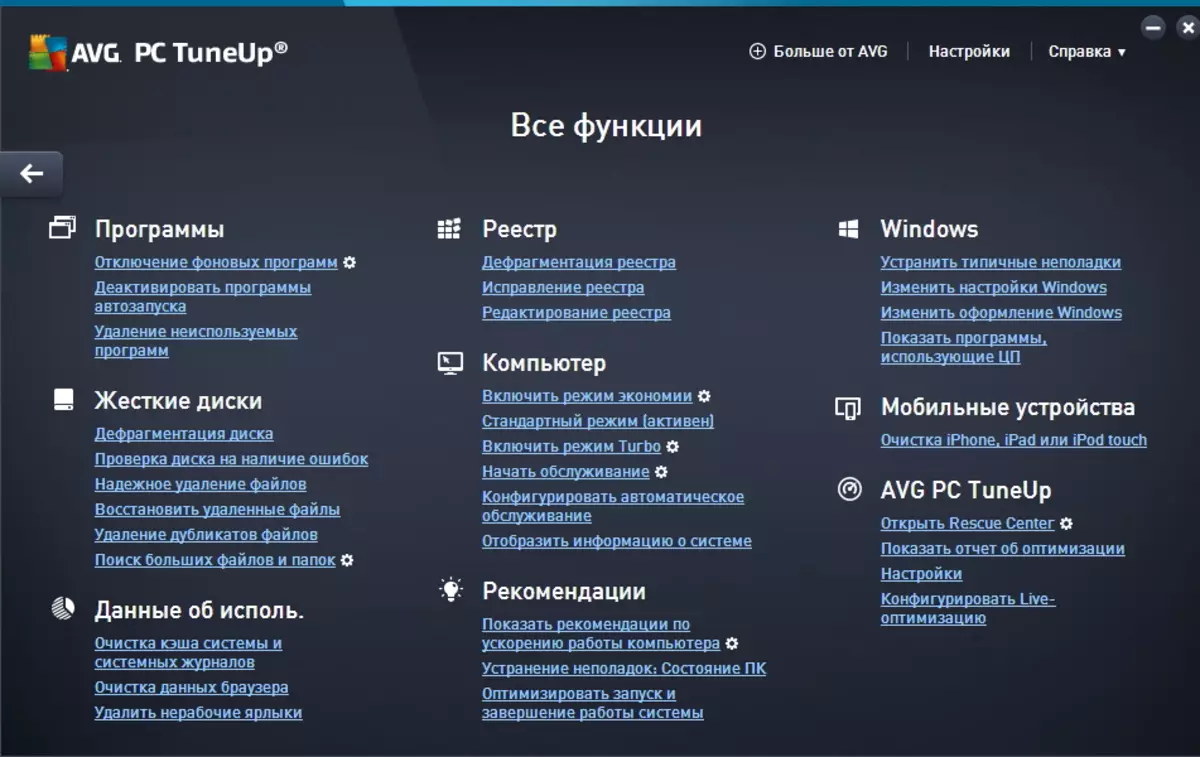
If you need to perform some other operation, say, check the registry or delete unnecessary files, you can use the "All Functions" section. Here are all the tools that are available in Tuneup Utilities.
READ ALSO: Computer Acceleration Programs
So, with the help of one program, we could not just carry out service, but also get rid of unnecessary files, thereby freeing the additional place, eliminate a number of problems, and also check the disks for errors.
Further, in the process of working with the Windows operating system, it is recommended to periodically carry out such diagnostics, which ensure stable operation in the future.
