
Playing some games on the computer with Windows 7, a number of users experience such inconvenience as involuntary folding them right during the gameplay. It is not only inconvenient, but it can be extremely negatively affected by the result of the game and prevent her through. Let's deal with what methods can this situation be corrected.
Ways to eliminate folding
Why does this phenomenon occur? In most cases, involuntary minimization of games is associated with conflicts with some services or processes. Therefore, to eliminate the problem being studied, you need to deactivate the appropriate objects.Method 1: Disable the process in the Task Manager
Provice involuntary winding of windows during games can two processes in the system: twCU.EXE and OUC.EXE. The first one is the application of TP-LINK routers, and the second is the software to interact with the USB modem from MTS. Accordingly, if you do not use this equipment, then the specified processes will not be displayed. If you use these routers or modems, it is likely that they served as they cause problems with winding windows. Especially often this situation occurs with the OUC.EXE process. Consider how to establish the uninterrupted work of games in the event of this situation.
- Click right-click on the "taskbar" at the bottom of the screen and select "Start the Manager ..." from the list.
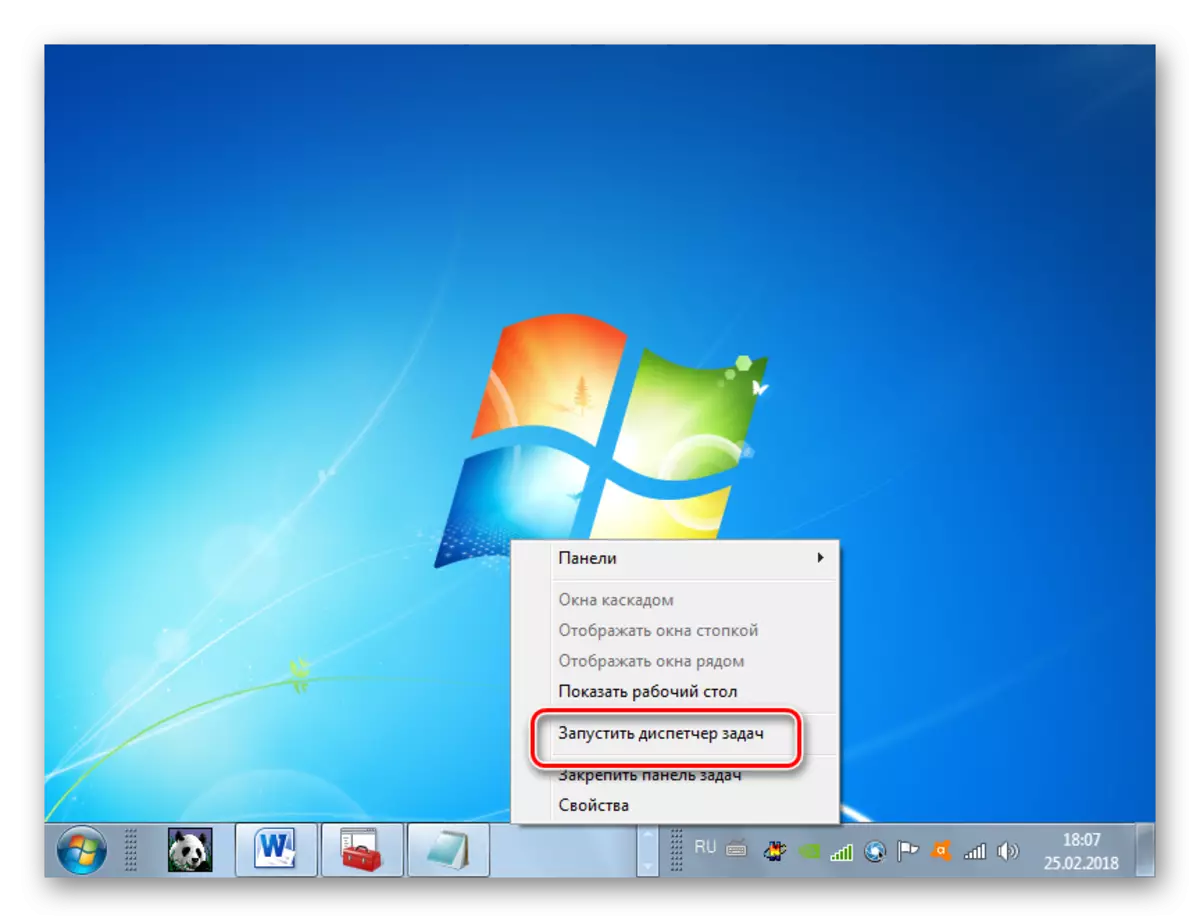
To activate this tool, you can still apply Ctrl + SHIFT + ESC.
- In the "Task Manager running", move to the Processes tab.
- Next, you should find the item in the list called "twCU.EXE" and "OUC.EXE". If there are too many objects in the list, then you can facilitate the search task by clicking the name of the "Name" column. Thus, all elements will be placed in alphabetical sequence. If you did not find the desired objects, then click "Display all user processes". Now the processes hidden for your account will also be available.
- If, after these manipulations, you did not find the processes twCU.EXE and OUC.EXE, this means that you simply do not have them, and the problem with winding windows should be sought in other reasons (we will talk about them, considering other ways). If you still found one of these processes, you need to complete it and see how the system will behave after that. Highlight the appropriate item in the Task Manager and click "complete the process".
- A dialog box opens where you need to confirm the action by pressing "complete the process" again.
- After the process is completed, watch whether involuntary winding has ceased to the games or not. If the problem is no longer repeated, its reason was walking just in the factors described in this method of solution. If the problem remained, then go to those methods that are discussed below.
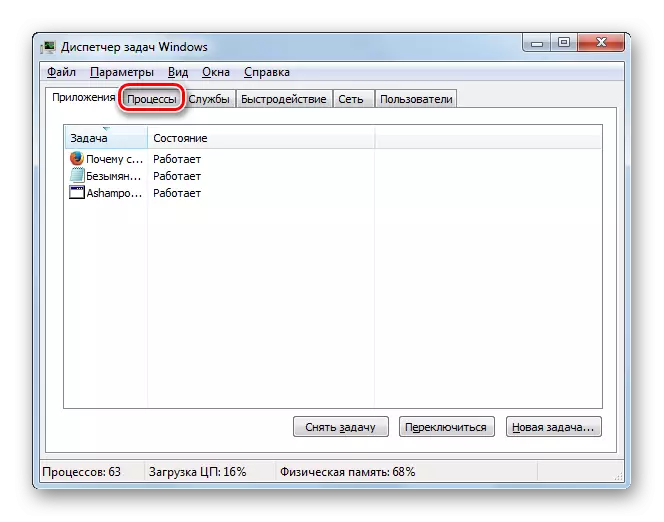
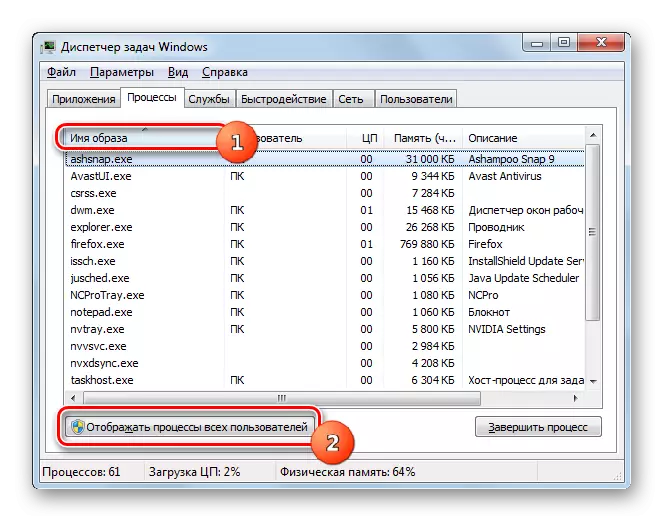
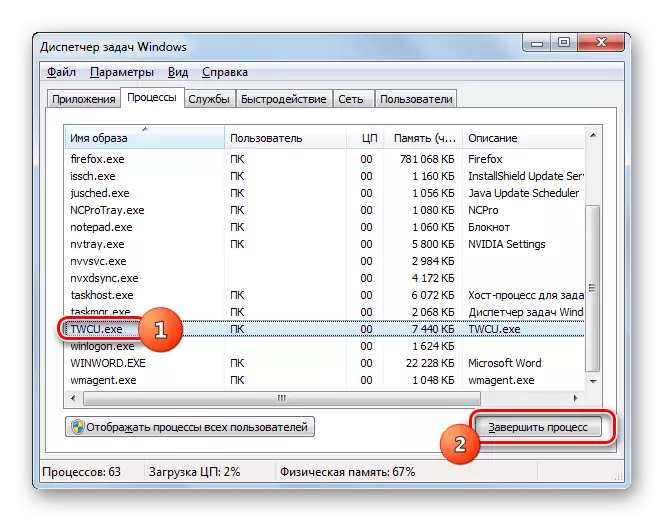
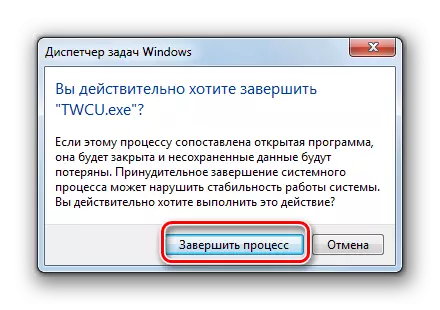
Unfortunately, if the processes are TWCU.EXE and OUC.EXE, the processes are twCU.EXE and OUC.EXE, then the problem will be dramatically only if you use no TP-LINK routers or MTS USB modems, but other devices for connecting To the World Wide Web. Otherwise, in order to play the game normally, you will have to manually deactivate the relevant processes. It will naturally lead to the fact that until the next PC restart you will not be able to connect to the Internet.
Lesson: Run "Task Manager" in Windows 7
Method 2: Deactivation of Interactive Services Detection Service
Consider a way to solve the problem by turning off the "Detection of Interactive Services" service.
- Click "Start". Go to the control panel.
- Open "System and Security".
- In the next section, go to "Administration".
- In the displayed shell in the list, click "Services".
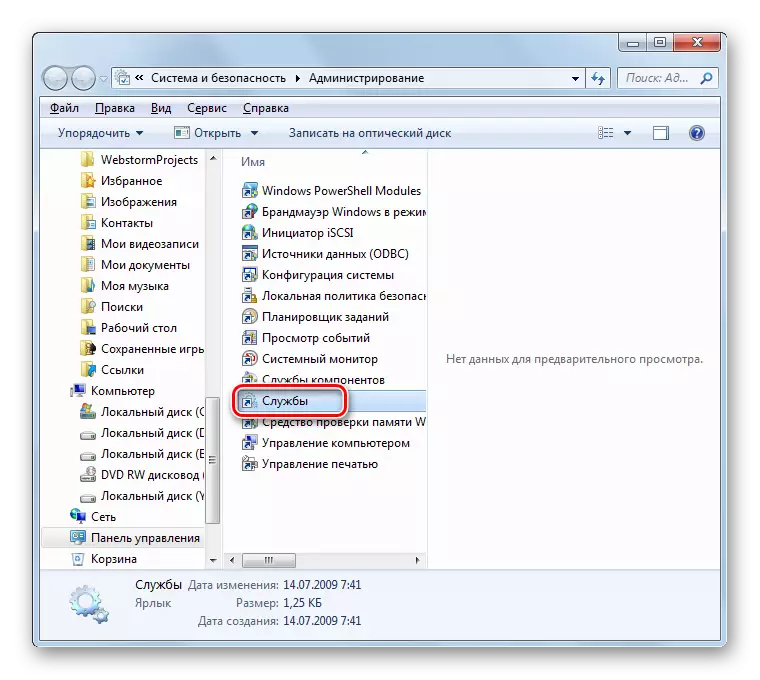
"Services Manager" You can run a faster set of actions, but requiring the memorization of the team. Apply Win + R and in the opening shell to work:
Services.msc.
Click OK.
- The "Service Manager" interface is running. In the list presented, it is necessary to find the "Interactive Services Detection" element. To make it easier to identify it, you can click by the name "Name" column. Then all the elements of the list will be built in alphabetical sequence.
- Having found the object we need, check what status is in the Status column. If there is a value "Works", it is required to deactivate this service. Highlight it and click on the left side of the "Stop" shell.
- The service stop procedure will be performed.
- Now you need to completely disable the ability to start it. To do this, make a double click of the left mouse button on the item name.
- The element properties window opens. Click on the "Startup type" field and in the dropping list, select "Disabled". Now press "Apply" and "OK".
- The selected service will be disabled, and the problem with involuntary folding games may disappear.
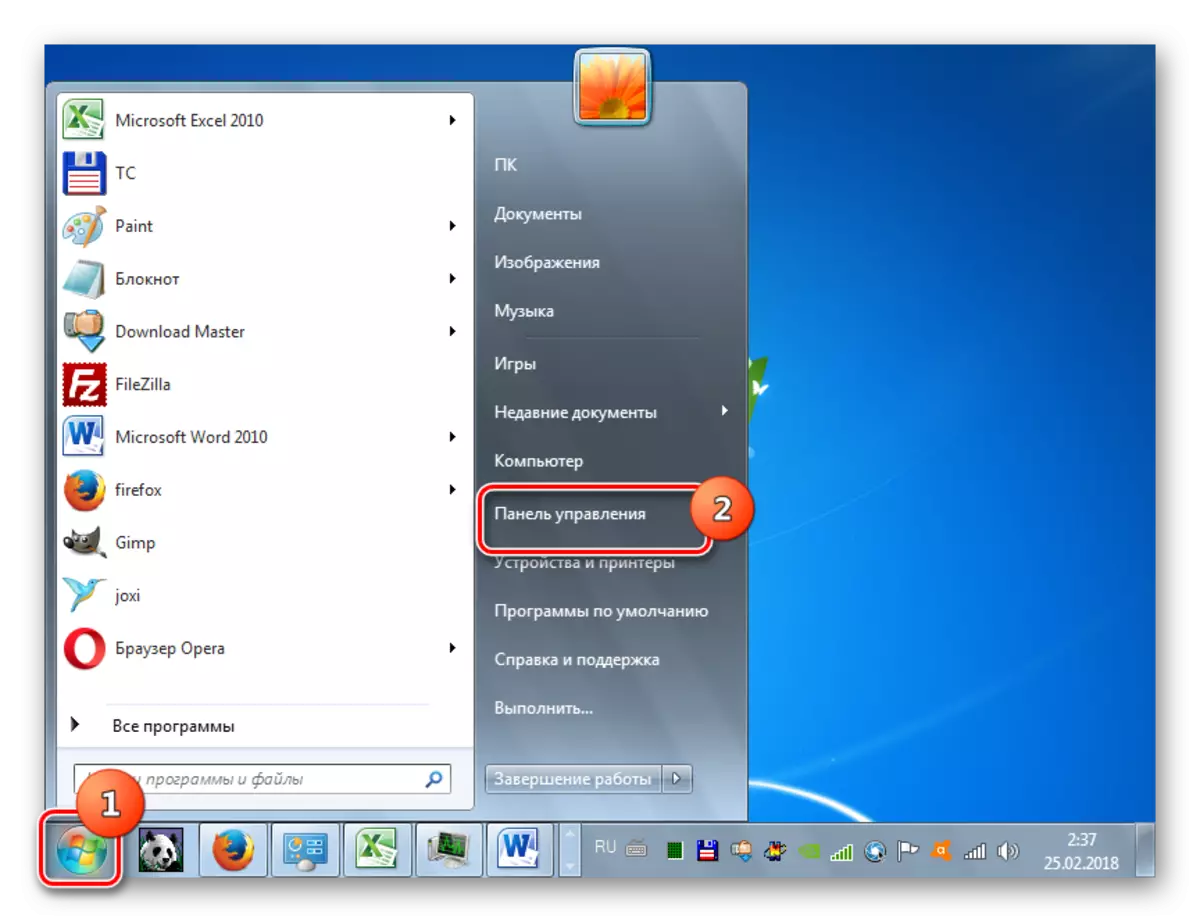
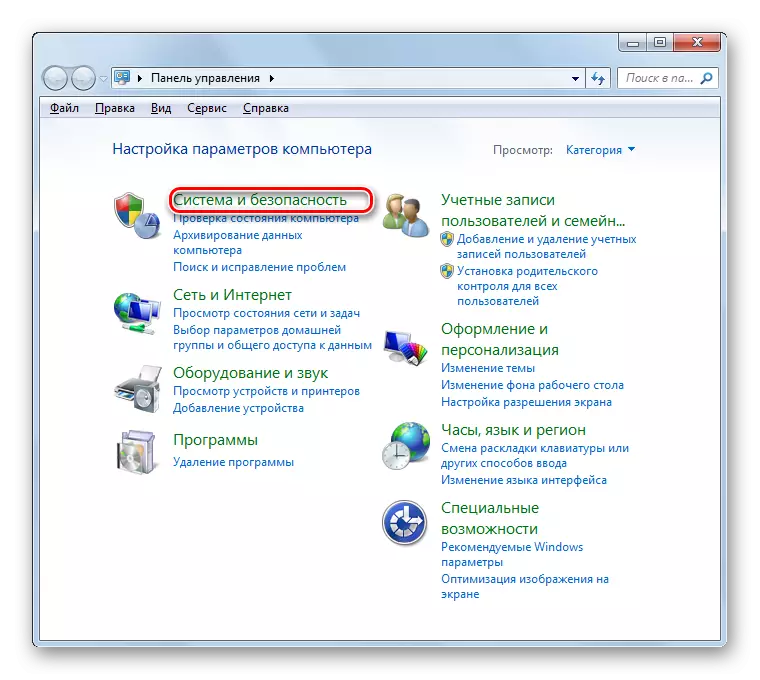
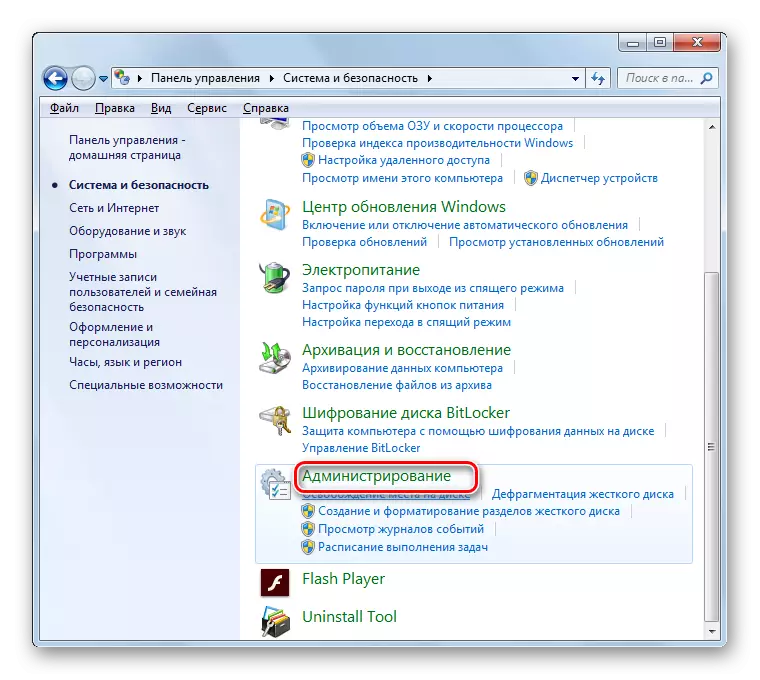
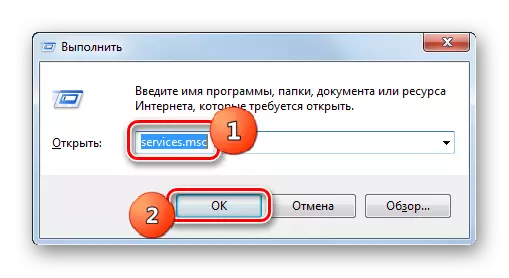
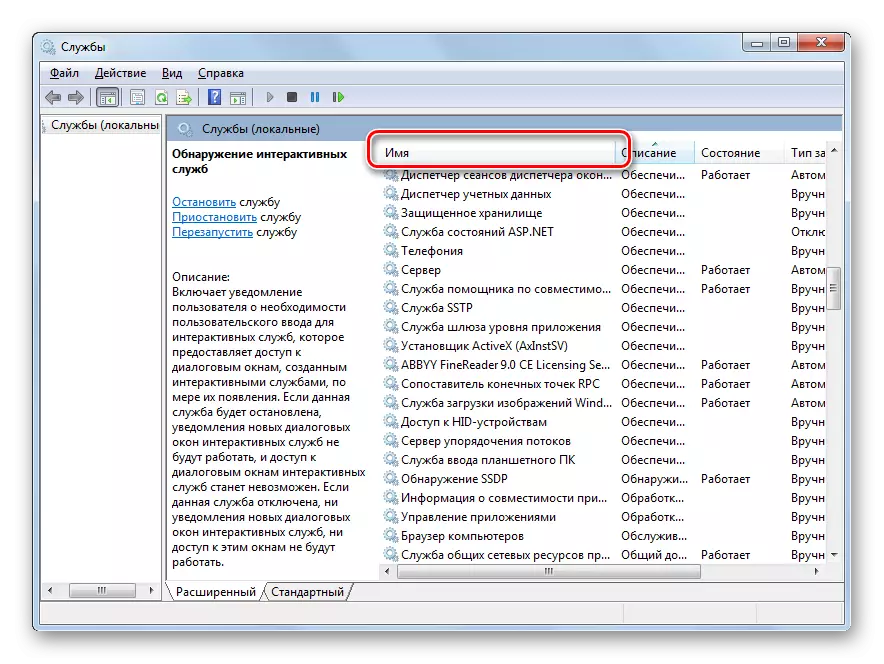
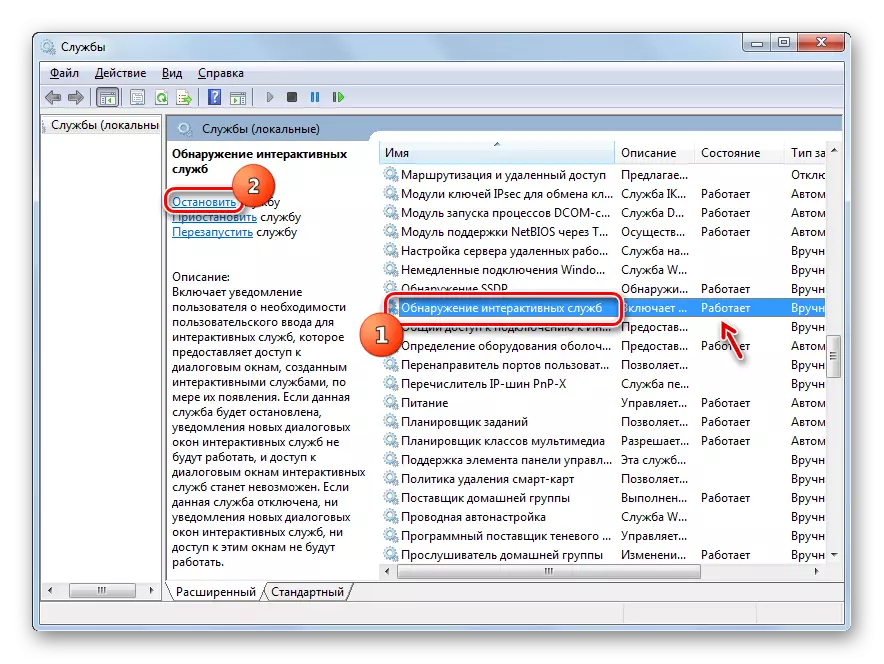

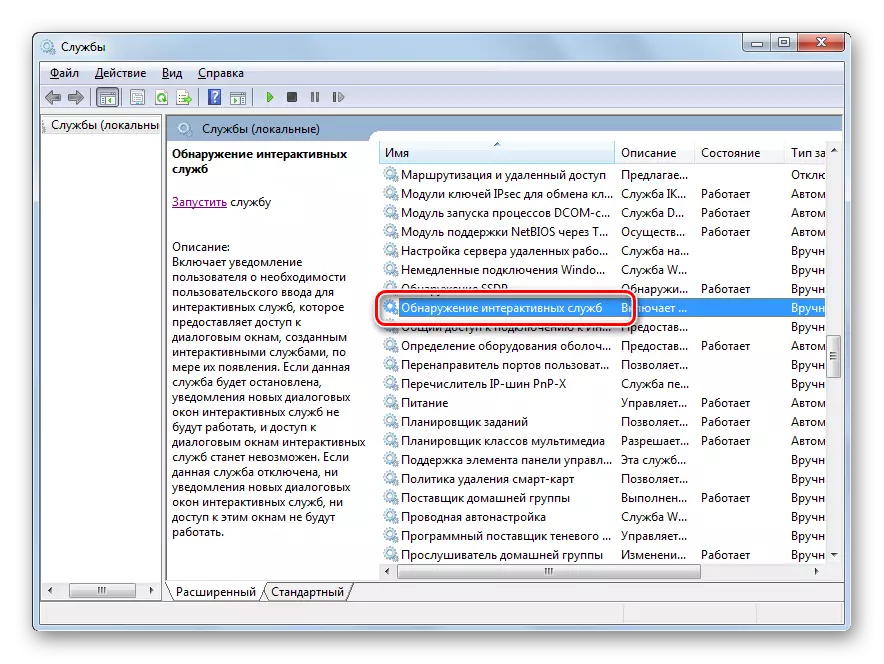
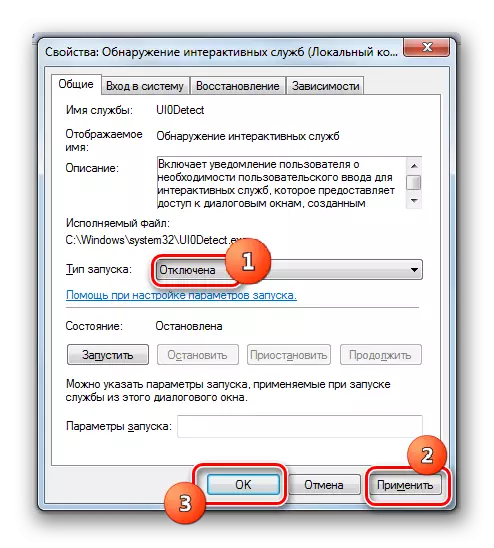
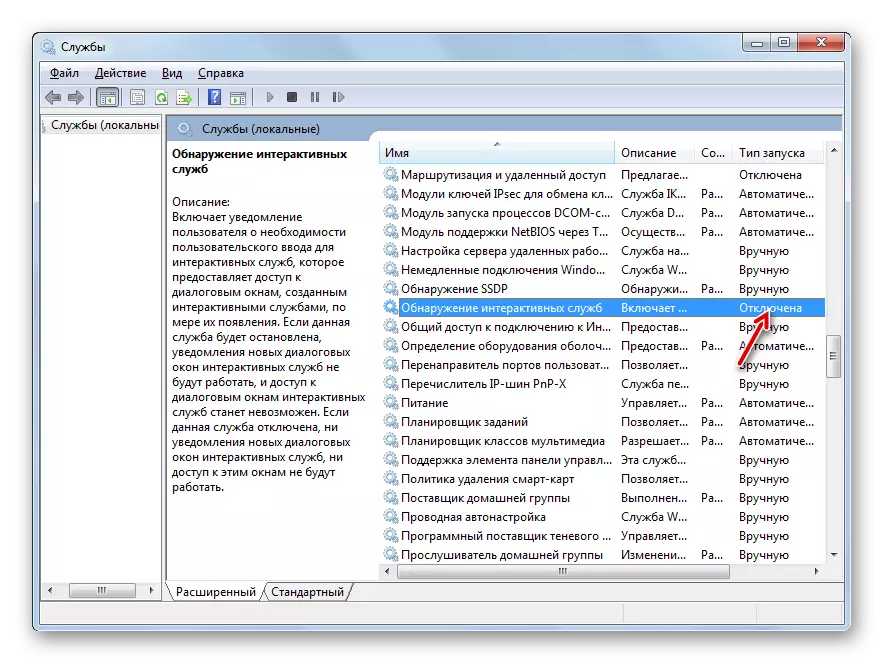
Lesson: Disabling unnecessary services in Windows 7
Method 3: Disconnecting the startup and services through the "System Configuration"
If you have no first nor second of the described methods to solve a problem with spontaneous folding windows during the games, a variant with total deactivation of third-party services and autoloading the installed software using the "system configuration" remains.
- You can open the necessary tool through the "Administration" section already familiar to us, to get into which is possible through the control panel. Being in it, click on the inscription "System Configuration".
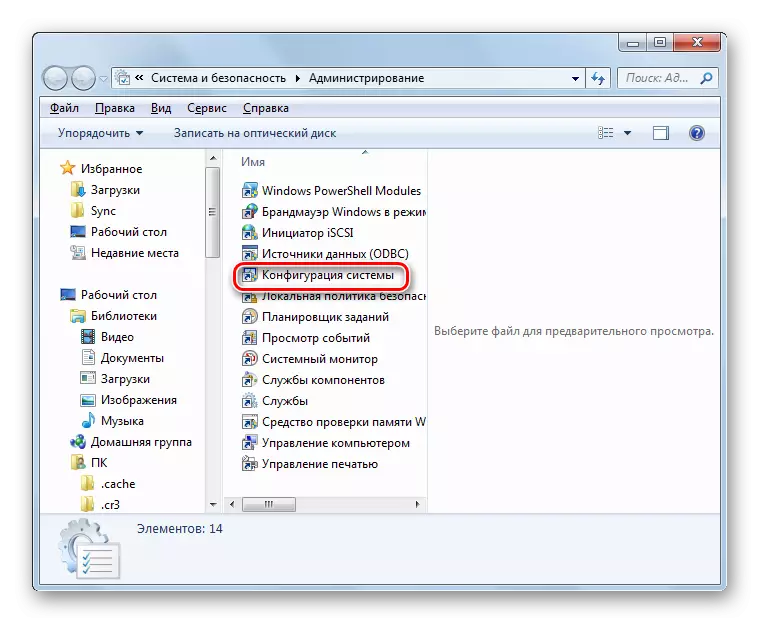
This system can also be launched using the "Run" window. Apply Win + R and drive in the field:
msconfig
Click OK.
- Activation of the "System Configuration" interface is manufactured. Located in the "General" section, rearrange the radio button to the "Selective Start" position if another option is selected. Then remove the note near the "Download Startup" items and go to the "Services" section.
- Going to the above section, first of all, check the box near the "Do not display Microsoft services". Then press "Disable everything".
- Marked opposite all items in the list will be removed. Next, move to the "Auto-loading" section.
- In this section, press "Disable everything", and then "apply" and "OK".
- A shell is displayed, where it is proposed to restart the device. The fact is that all changes that are made in the "system configurations" become relevant only after restarting the PC. Therefore, close all active applications and save information in them, and then click "Reboot".
- After restarting the system, the problem with spontaneous folding game should be eliminated.
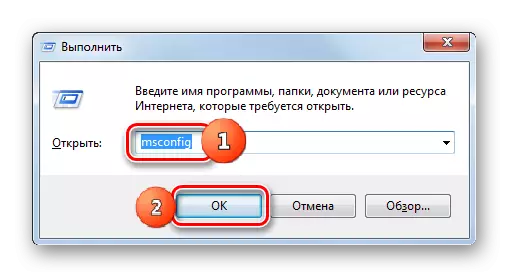
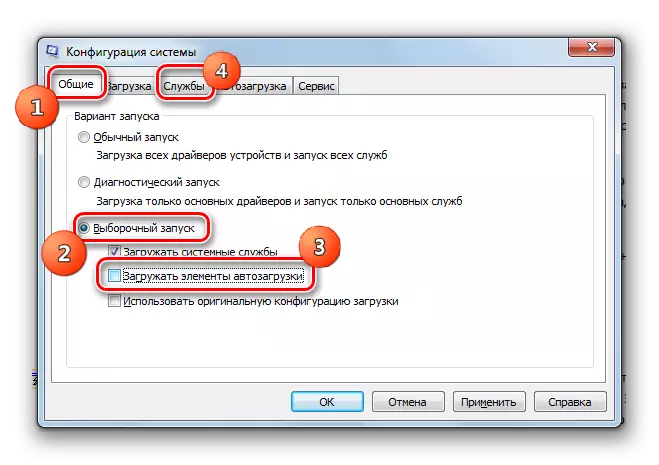
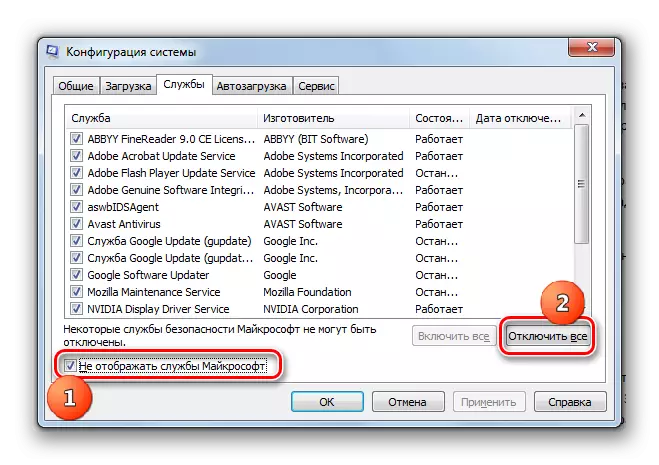
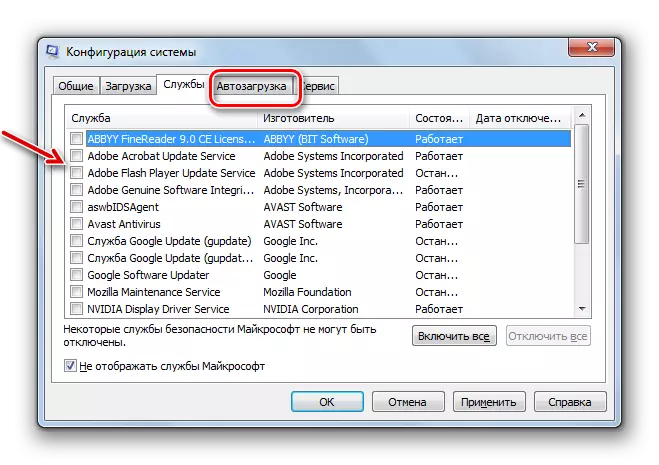
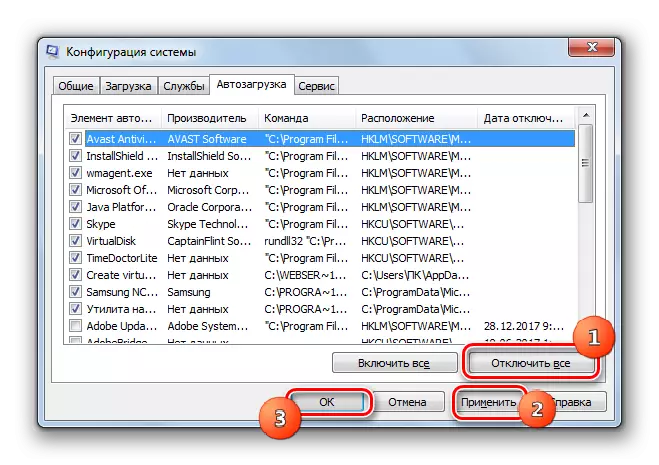
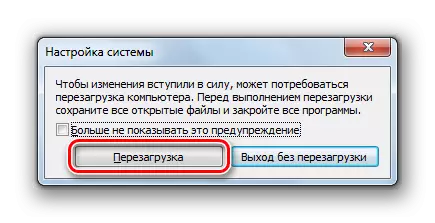
This method, of course, is not perfect, since, applying it, you may turn off the startup of the programs and the launch of the services that you really need. Although, as practice shows, most of those elements that we have disconnected, in the "system configuration" only the computer will load no essential benefit. But if you still succeed in calculating that object that causes the inconvenience described in this manual, then you can disable it only, and all other processes and services cannot deactivate.
Lesson: Disable Application Startup in Windows 7
Almost always a problem with spontaneous folding game is related to a conflict with certain services or processes running in the system. Therefore, it is necessary to stop the work of the corresponding elements. But unfortunately, it is not always possible to reveal a direct culprit, and therefore in some cases users have to stop the whole group of services and processes, as well as delete all third-party autorun programs.
