
These instructions show you several ways to export your contacts Android, open them on your computer and tell you how to solve some problems, the most common of which - the incorrect display name (shown in hieroglyphs saved contacts).
Saving contacts using only phone
The first way is the easiest - you just have enough phone itself on which the contacts are saved (and, of course, a computer will be required, since we transfer this information to it).
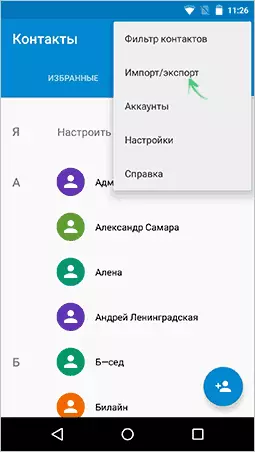
Run the "Contacts" application, click on the menu button and select "Import / Export".
After that, you can perform the following actions:
- Import from the drive - used to import in the contact book from the file in the internal memory or on the SD card.
- Export to the drive - all contacts are saved to the VCF file on the device, after that you can pass it to the computer by any convenient way, for example, by connecting the phone to a USB computer.
- To transfer visible contacts - this option is useful if you have previously installed the filter in the settings (so that not all contacts are displayed) and you need to save only those that are shown. If this item is selected, you will not be prompted to save the VCF file to the device, but only share it. You can choose Gmail and send this file to yourself by mail (including the same you want from which), and then open on the computer.
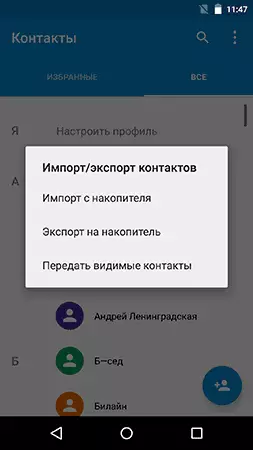
As a result, you get a VCard file with stored contacts that can open almost any applications that work with such data, for example,
- Windows contacts
- Microsoft Outlook.
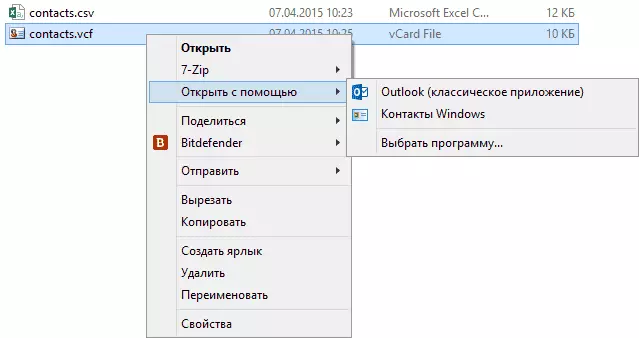
However, with the specified two programs, there may be problems - the Russian names of the stored contacts are displayed as hieroglyphs. If you work with Mac OS X, there will be no this problem, you can easily import this file to your native apple contact application.
Correction of Android contact encoding in the VCF file when importing in Outlook and Windows Contacts
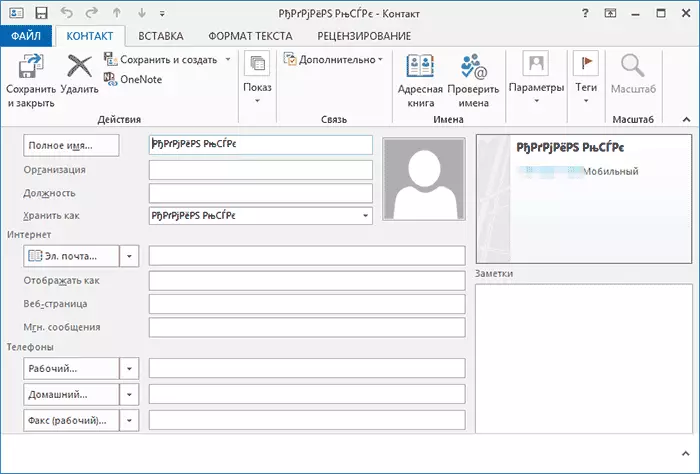
The VCard file is a text file in which contacts and Android in a special format are written in the UTF-8 encoding, and standard Windows tools are trying to open it in Windows 1251 encoding, which you see hieroglyphs instead of Cyrillic.
There are the following methods to fix the problem:
- Use a program that understands UTF-8 encoding to import contacts
- Add special tags to the VCF file to report Outlook or other similar program used by the encoding
- Save VCF file in Windows encoding
I recommend using the third way as the easiest and fastest. And I propose such a realization (in general, there are many ways):
- Upload a text editor Sublime Text (can be portable version that does not require installation) from the official website sublimetext.com.
- In this program, open the VCF file with contacts.
- In the Select File - Save with Encoding - Cyrillic menu (Windows 1251).
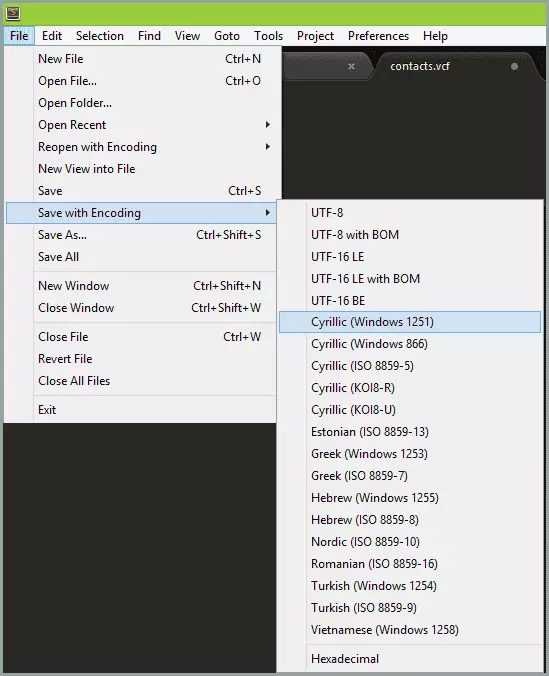
Ready, after this action, the contact encoding will be such that most Windows applications adequately perceive, including Microsoft Outlook.
Keep contacts to a computer using Google
If your Android contacts are synchronized with Google Account (what I recommend to do), you can save them to a computer in different formats, going to the Contacts.google.com page
In the menu on the left, click "More" - "Export". At the time of writing this manual, when you press this item, it is proposed to use export functions in the old Google contact interface, and therefore showing further in it.
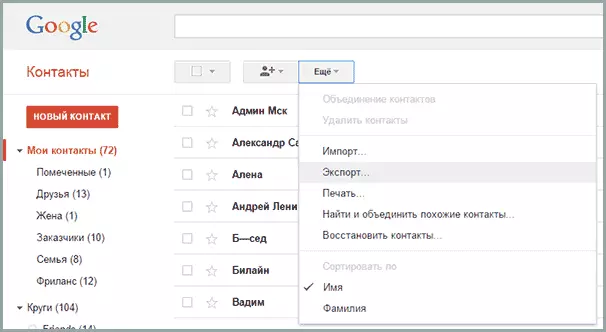
At the top of the pages of the contacts (in the old version), click "More" and select Export. In the window that opens you will need to specify:
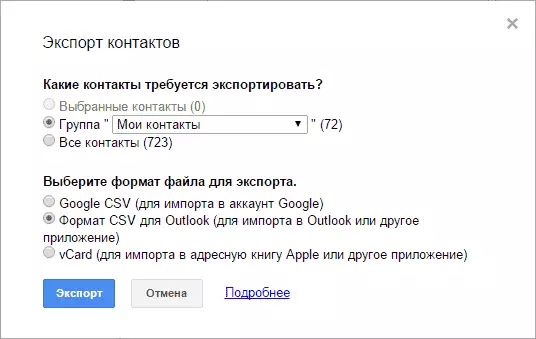
- What contacts export - I recommend using the My Contact Group or only selected contacts, since the "All Contacts list" contains the data that you are most likely not needed - for example, the email addresses of everyone who you at least once corresponded.
- The contact format is my recommendation - VCARD (VCF), which is supported by almost any software to work with the contacts (if you do not count the encoding problems that I wrote above). On the other hand, CSV is also supported almost everywhere.
After that, click the Export button to save the file with the contacts to the computer.
Using third-party programs for exporting Android contacts
The Google Play store has many free applications that allow you to save your contacts into a cloud to a file or computer. However, I will write about them, perhaps, I will not - all of them do almost the same thing as the standard Android funds and the benefits of using such third-party applications seems to me doubtful (except such thing as Airdroid is really good, but it allows you to work far only with contacts).
Speech a little about other programs: Many manufacturers of Android smartphones supply their own software for Windows and Mac OS X, which allows you to save backup copies of contacts or import them to other applications.
For example, for Samsung is KIES, for Xperia - Sony PC Companion. In both programs, exports and imports of your contacts are made as simple as it can only be, so there should be no problems.
