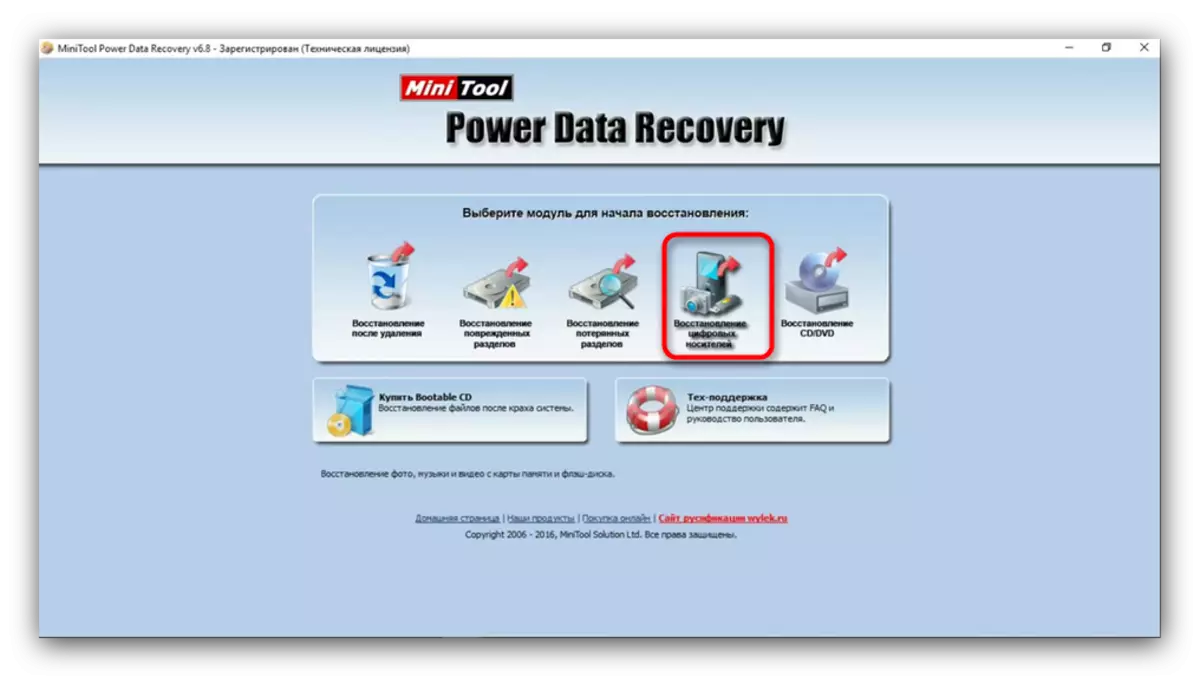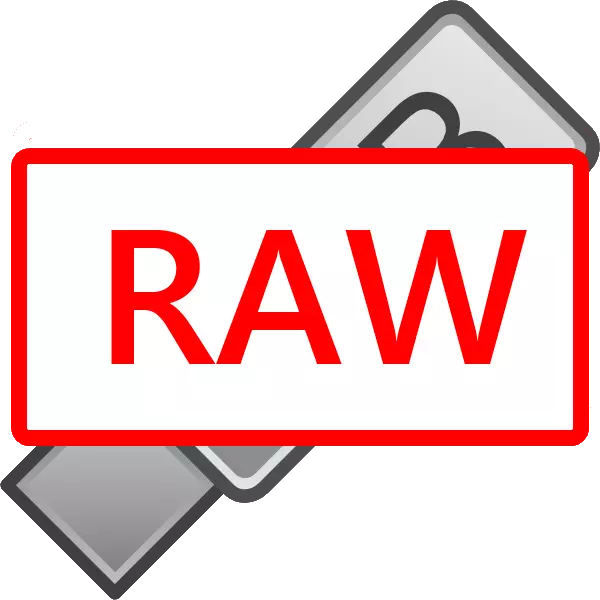
Sometimes when you connect a flash drive to a computer, you can encounter a message about the need for formatting it, and this is despite the fact that it used to work without failures. The drive can open and show files, however with oddities (incomprehensible characters in the names, documents in wicked formats, etc.), and if you go to the properties, you can see that the file system has become incomprehensible RAW, and the flash drive is not formatted by standard means. Today we will tell you how to cope with the problem.
Why the file system has become RAW and how to return the previous one
In general terms, the problem is the same character that the appearance of RAW on hard drives - due to failure (software or hardware), the OS cannot determine the type of file system of the flash drive.Looking in advance, we note that the only way to return the drive to the drive is to format it with third-party applications (more functional than the built-in tools), however, the data saved on it will be lost. Therefore, before proceeding with radical measures, it is worth trying to pull out information from there.
Method 1: DMDE
Despite the small size, this program has both powerful algorithms for searching and restoring lost data and solid capabilities for drive management.
Download DMDE.
- The program does not require installation, so immediately launch its executable file - dmde.exe.
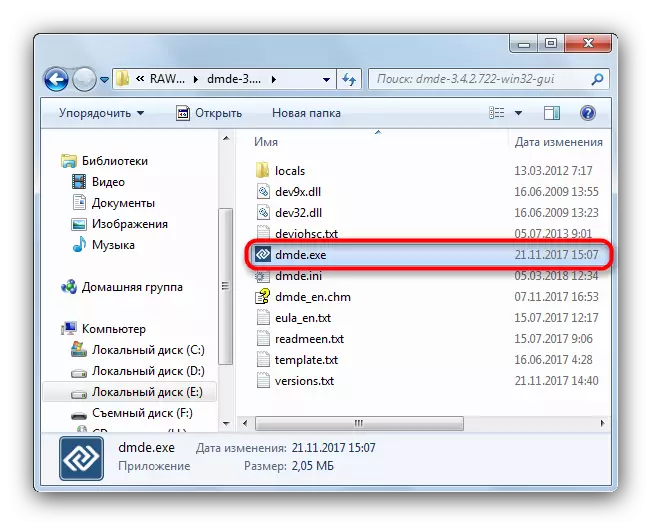
When you start, select the language, the Russian is usually indicated by default.
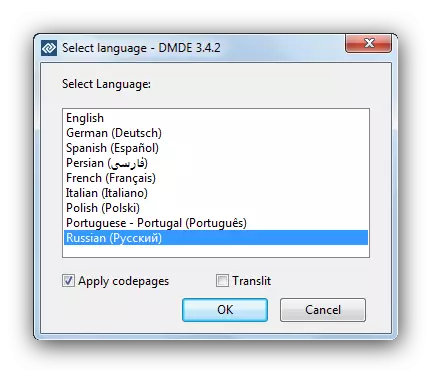
Then it will be necessary to take a license agreement to continue work.
- In the main application window, select Your Drive.
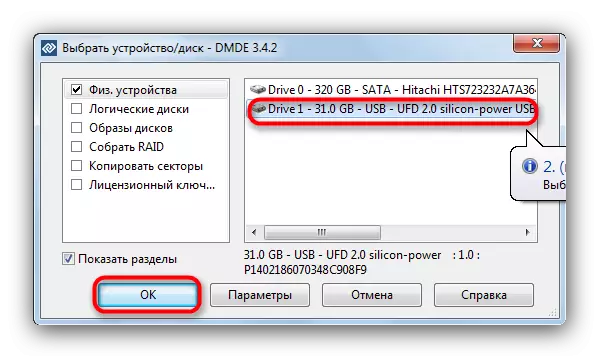
Focus on volume.
- The next window will open the recognized sections with the program.
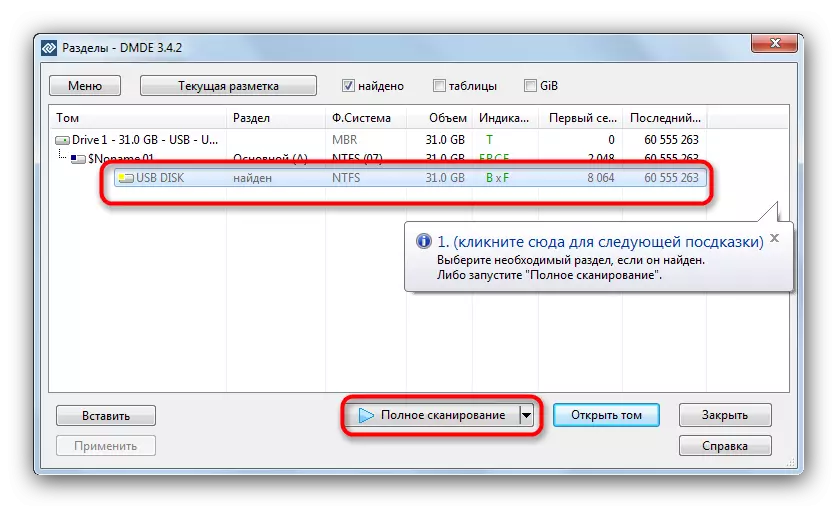
Click on the "Full Scan" button.
- Begin the check of the media for the presence of lost data. Depending on the container of the flash drive, the process can take a long time (up to several hours), so be patient and try not to use your computer for other tasks.
- At the end of the procedure, a dialog box appears in which you want to mark the "Research Current File System" item and confirm by clicking on "OK".
- It is also a rather long process, but it should end faster than primary scanning. The result is a window with a list of files found.
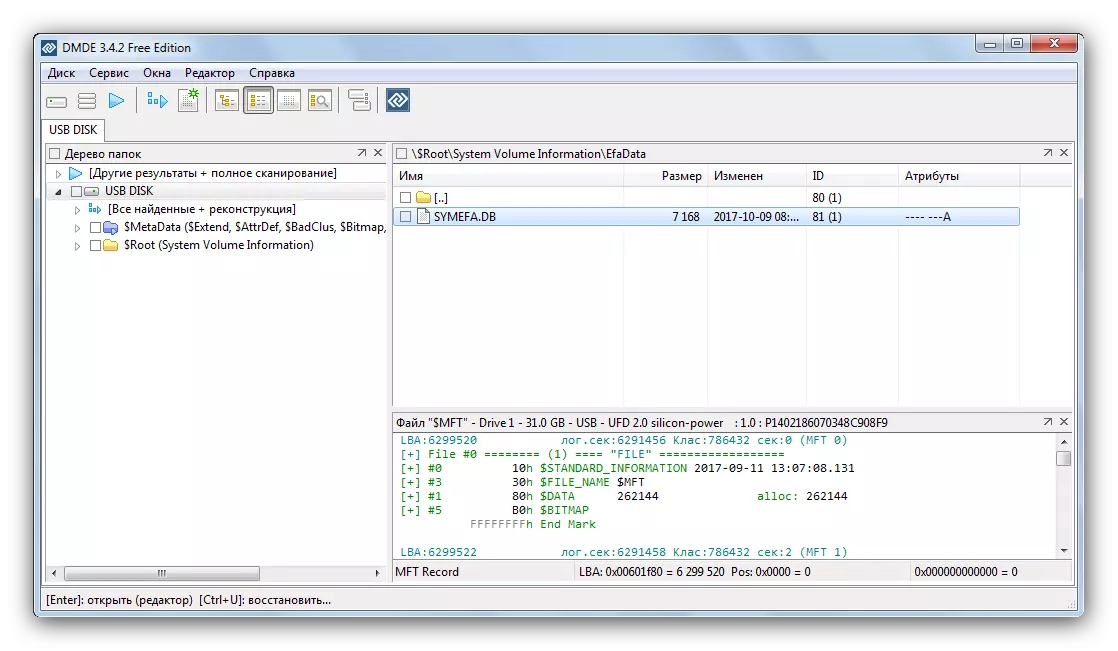
Due to the restrictions of the free version, the recovery on directories is impossible, so you have to allocate one file, call the context menu and from there to restore it, with the choice of storage location.
Be prepared for the fact that some files will not be restored - the memory sections where they were stored were permanently overwritten. In addition, the recovered data will probably have to rename because the DMDE gives such files by randomly generated names.
- Having finished with recovery, you can format a USB flash drive using DMDE either in any way from the following items below.
Read more: Not formatted flash drive: Methods solving the problem
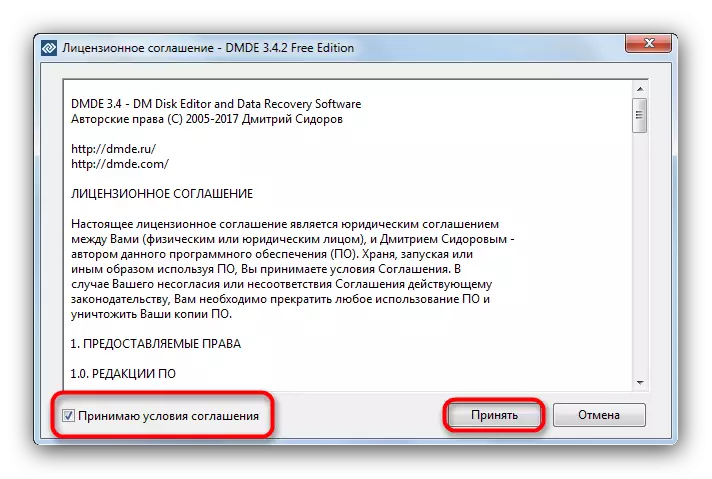

The only disadvantage of this method can be considered limiting the possibilities of the free version of the program.
Method 2: MINITOOL POWER DATA RECOVERY
Another powerful program for recovering files, which can help solve and our today's task.
- Run the program. First of all, you need to choose a type of recovery - in our case "Restoration of digital media".
- Then select your USB flash drive - as a rule, removable flash drives look in the program so.
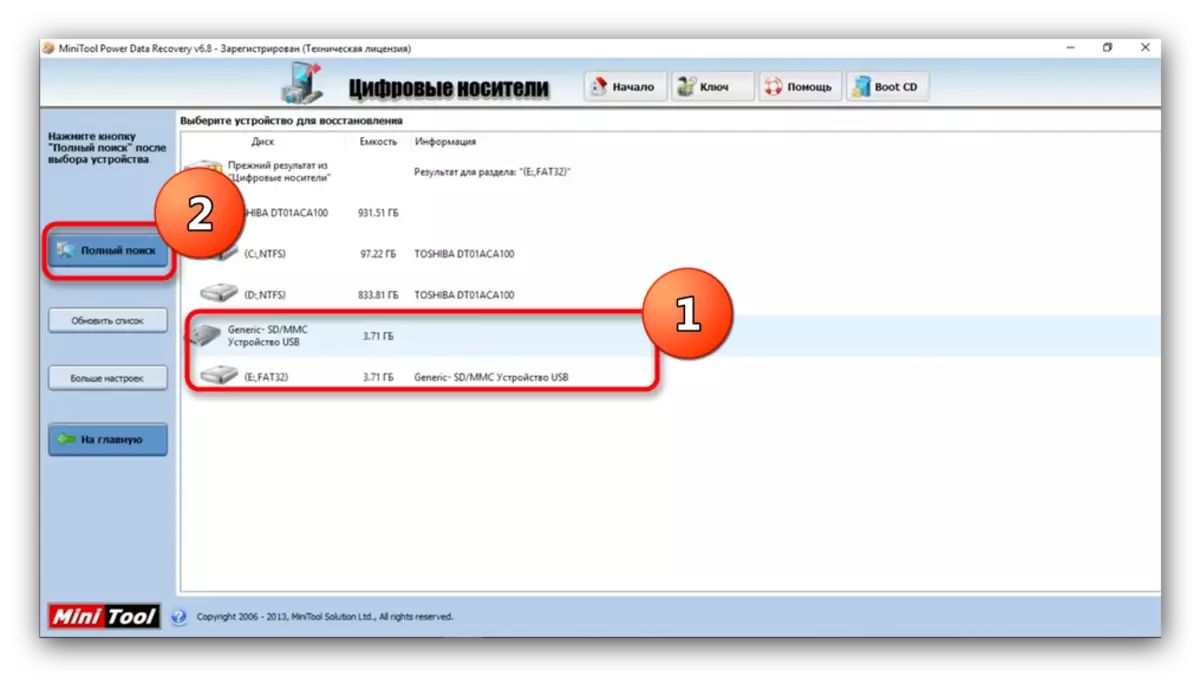
Having highlight the flash drive, click "Full Search".
- The program will begin a deep search for the information stored on the drive.
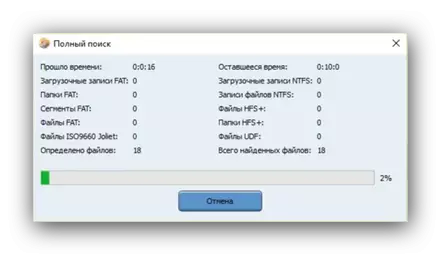
When the procedure is over, select the documents you need and click on the Save button.
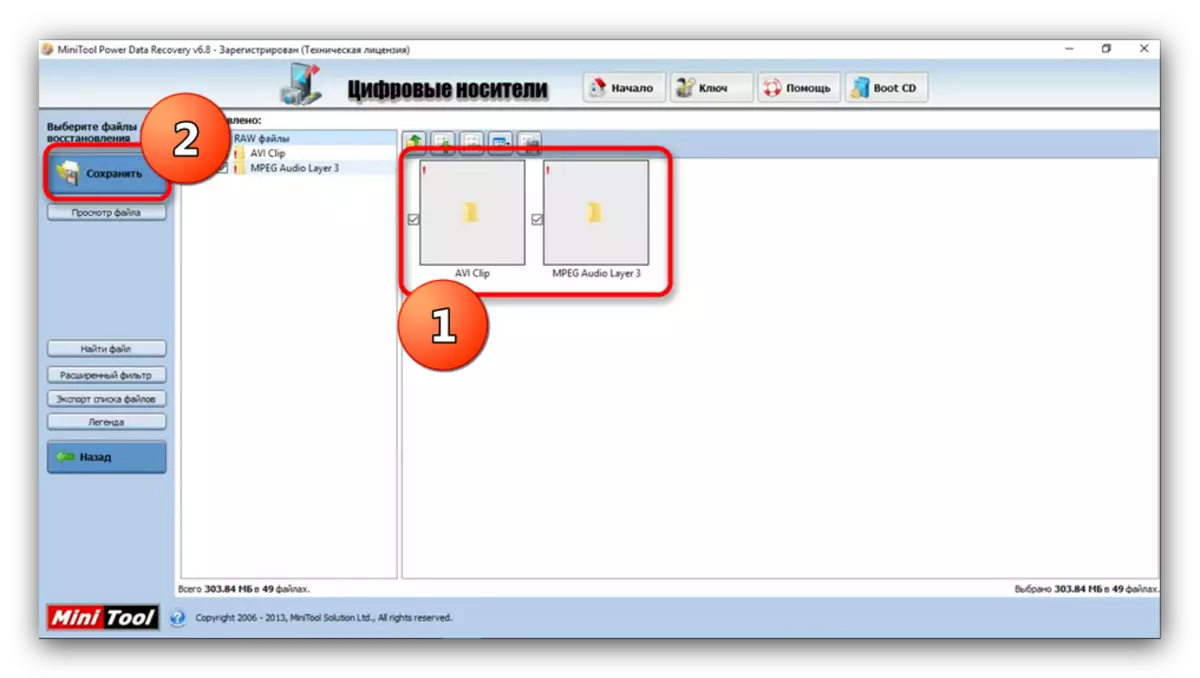
Note - due to the limitations of the free version, the maximum available size of the file being restored is 1 GB!
- The next step is to choose a place where you want to save the data. As the program itself tells you, it is better to use a hard disk.
- Having done the necessary actions, close the program and format the USB flash drive to any file system that appropriate to you.
Like DMDE, Minitool Power Data Recovery - the program is paid, there are restrictions in the free version, however, to quickly restore files of small volumes (text documents or photographs) the possibilities of the free option is quite enough.
Method 3: Chkdsk Utility
In some cases, the display of the RAW file system may occur due to a random failure. It can be eliminated by restoring a flash drive memory card using a "command line".
- Run the "Command Line". To do this, go along the path "Start" - "All Programs" - "Standard".
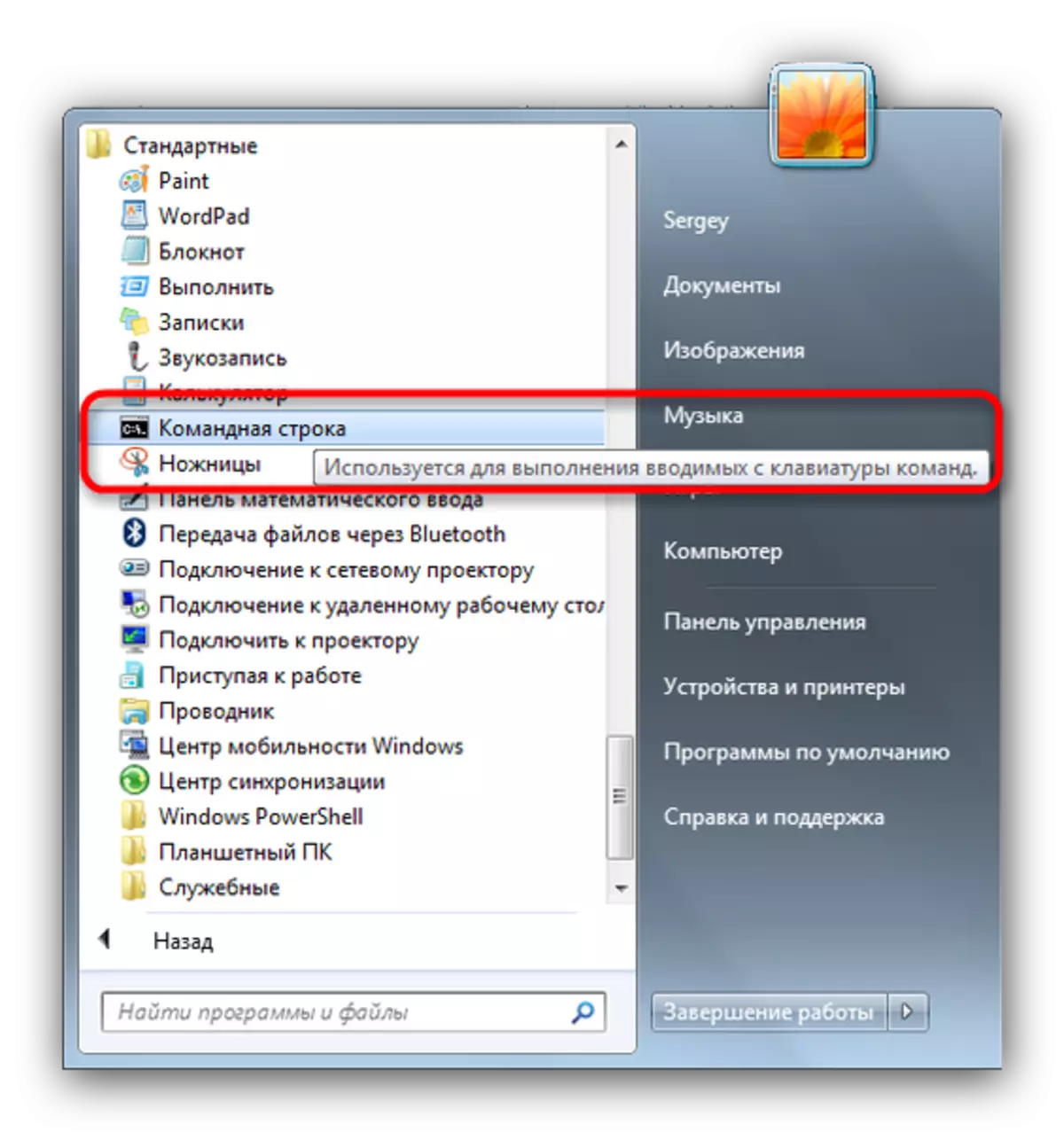
Right-click on the "Command Line" and select the "Startup on behalf of the administrator" in the context menu.
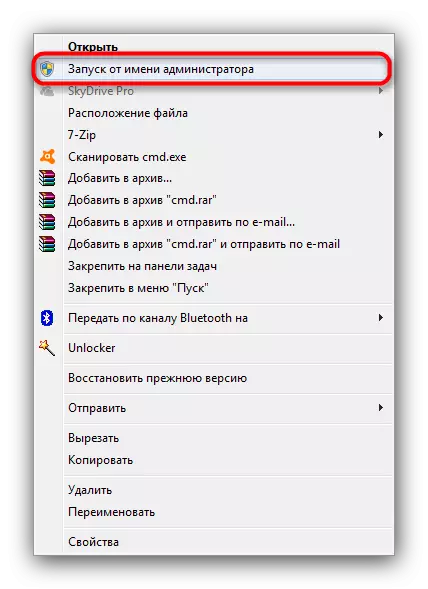
You can also use the methods described in this article.
- Push the Chkdsk X: / R command, only instead of "X" write the letter under which your flash drive is displayed in Windows.
- The utility will check the USB flash drive, and if the problem lies in a random failure, it will be able to eliminate the consequences.
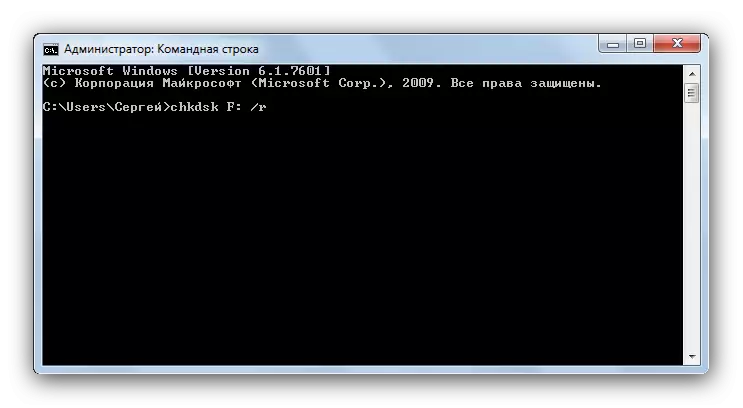
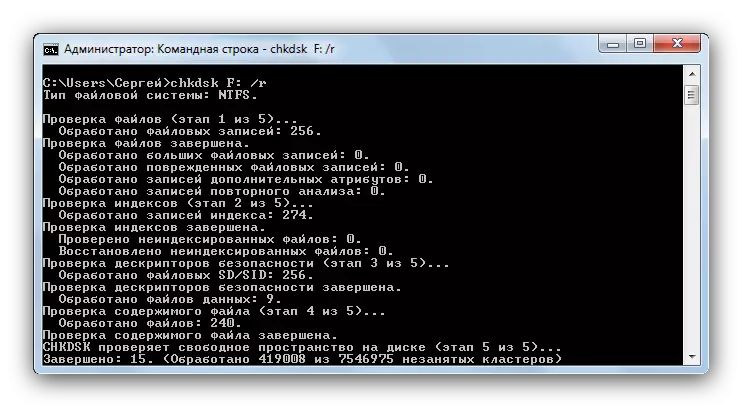
If you see the message "CHKDSK is invalid for RAW drives", it is worth trying to use the methods 1 and 2 discussed above.
As you can see, remove the RAW file system on the flash drive is very simple - manipulations do not require some kind of extended skills.
- Run the "Command Line". To do this, go along the path "Start" - "All Programs" - "Standard".