
Error "RPC Unavailable" can appear in different situations, but always means a failure in the Windows operating system 7. This server is responsible for calling remote actions, that is, it makes it possible to execute operations on other PCs or external devices. Therefore, the error most often appears when updating some drivers, an attempt to print a document and even during system launch. Let's consider the way it ways to solve this problem.
RPC server error solution is not available in Windows 7
The search for the cause is simply simply, since each event is written to the log where the error code is displayed, which will help to find the right solution. The transition to the log view is as follows:
- Open "Start" and go to "Control Panel".
- Select "Administration".
- Open the "View Events" shortcut.
- This error will appear in the open window, it will be at the very top, if you switched to view events immediately after the problem occurs.


This check is necessary if the error appears by itself. Usually, the event log displays the code 1722, which means the problem with sound. In most other cases, it lies in connection with external devices or errors in files. Let's analyze all the ways to solve the RPC server.
Method 1: Error code: 1722
This problem is the most popular and accompanied by the absence of sound. In this case, a problem with multiple Windows services occurs. Therefore, it is only enough to set these settings manually. It is done very simple:
- Go to "Start" and select "Control Panel".
- Open "Administration".
- Run the "service" shortcut.
- Select the service "Build Windows Audio endpoints."
- In the "Startup Type" column, you must set the Manual parameter. Do not forget to apply changes.
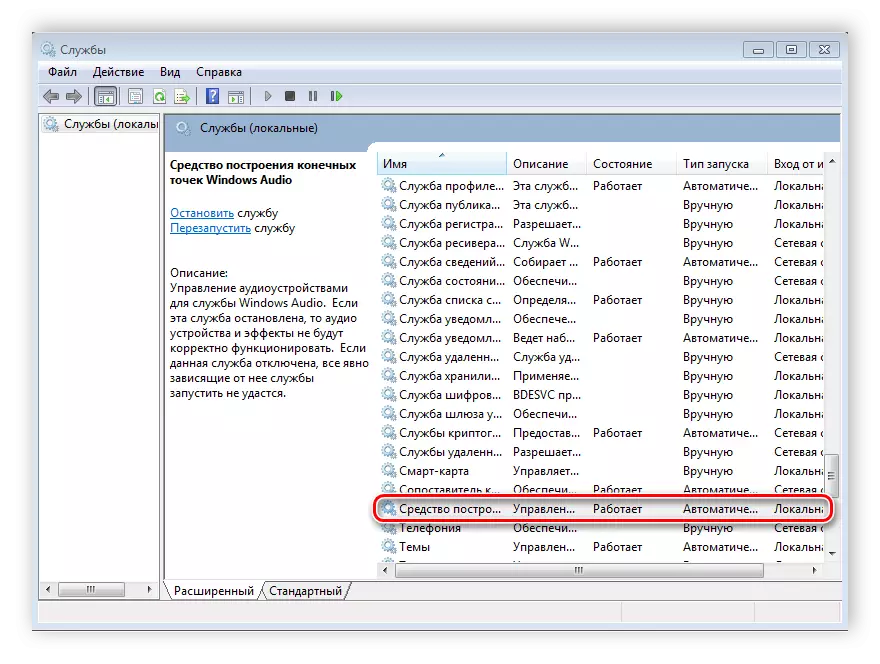

If the sound has not appeared or an error occurs, then in the same menu with services you will need to find: "Remote Registry", "Power", "Server" and "Remote Calling Procedures". Open the window of each service and check it to work. If at the moment some of them is disabled, it will need to be started manually by analogy with the method described above.
Method 2: Disable Windows Firewall
The Windows defender may not skip some packages, for example, when trying to print a document, and you will get an error about the inaccessible RPC service. In this case, the firewall will be temporarily or forever disable. You can make it any way convenient for you. For more information about the disconnection of this feature, read in our separate article.
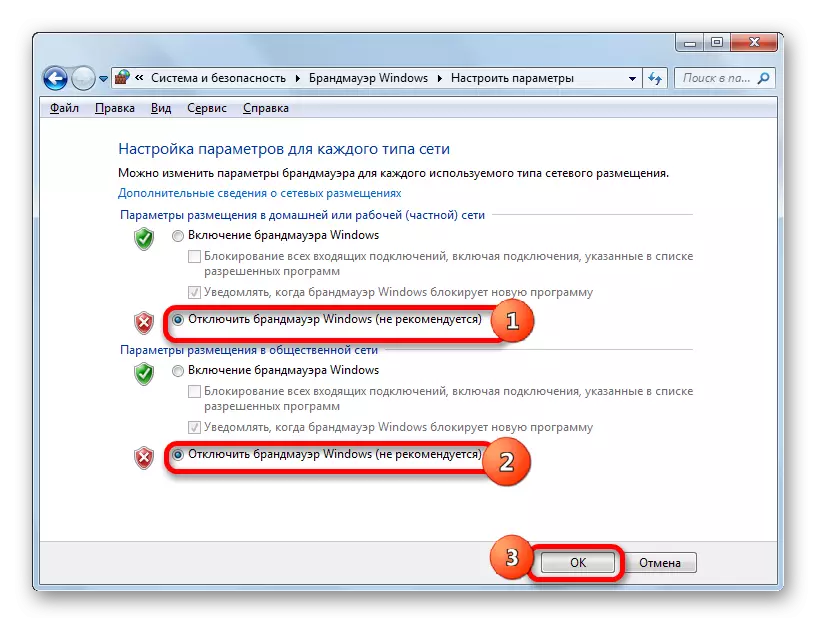
Read more: Disable firewall in Windows 7
Method 3: Manual Starting the Services.msc Task
If the problem occurs during the start of the system, it can help manually start all services using the Task Manager. It is done very simply, you will need to make only a few simple actions:
- Press the CTRL + SHIFT + ESC key combination to start the task manager.
- In the File "File" pop-up menu, select New Task.
- In the string, enter Services.msc
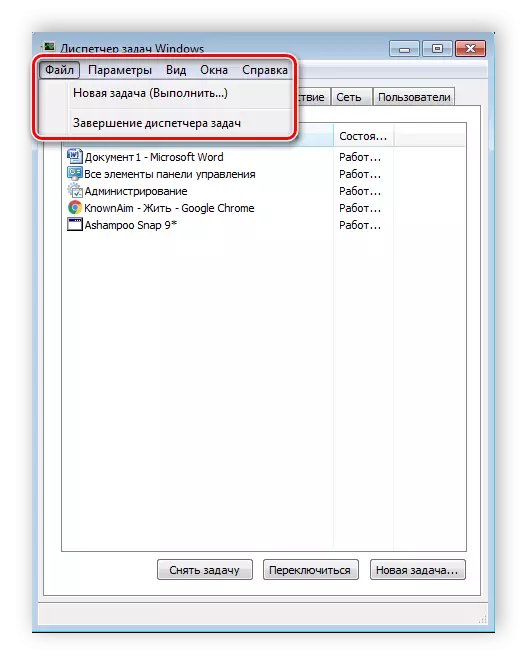
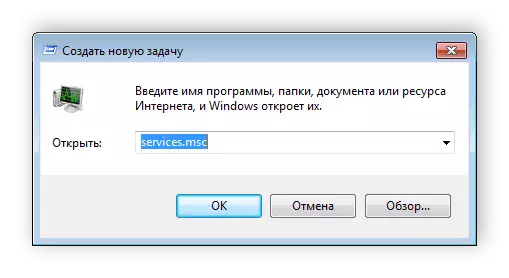
Now the error should disappear, but if it did not help, then use one of the other presented ways.
Method 4: Troubleshooting Windows
Another way that will be useful to those who have an error occurs immediately after loading the system. In this case, you will need to use the standard troubleshooting feature. It starts as follows:
- Immediately after turning on the computer, press the F8 key.
- Navigating using the keyboard on the list, select "Troubleshooting a computer".
- Wait until the end of the process. Do not turn off the computer during this action. A reboot will occur automatically, and all errors found will be eliminated.
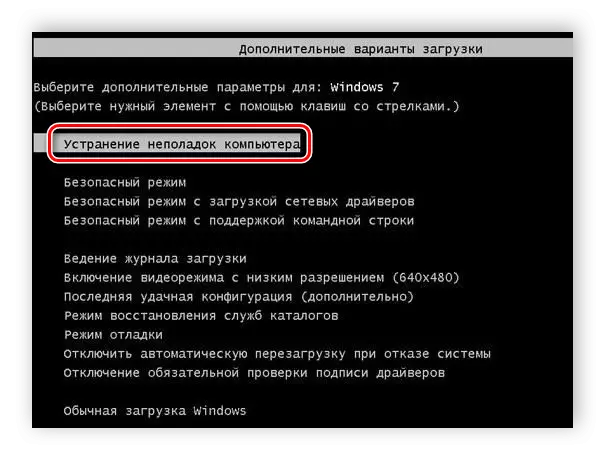
Method 5: FineReader Error
Many use ABBYY FineReader to detect text in pictures. It works using scanning, which means that external devices can be connected, which is why this error occurs. If previous methods did not help solve the problem with the launch of this software, it means only this solution is the following:
- Open the "Start" again, select "Control Panel" and go to "Administration".
- Run the "service" shortcut.
- Find the service of this program, click on it with the right mouse button and stop.
- Now it remains only to restart the system and run ABBYY FineReader again, the problem must disappear.
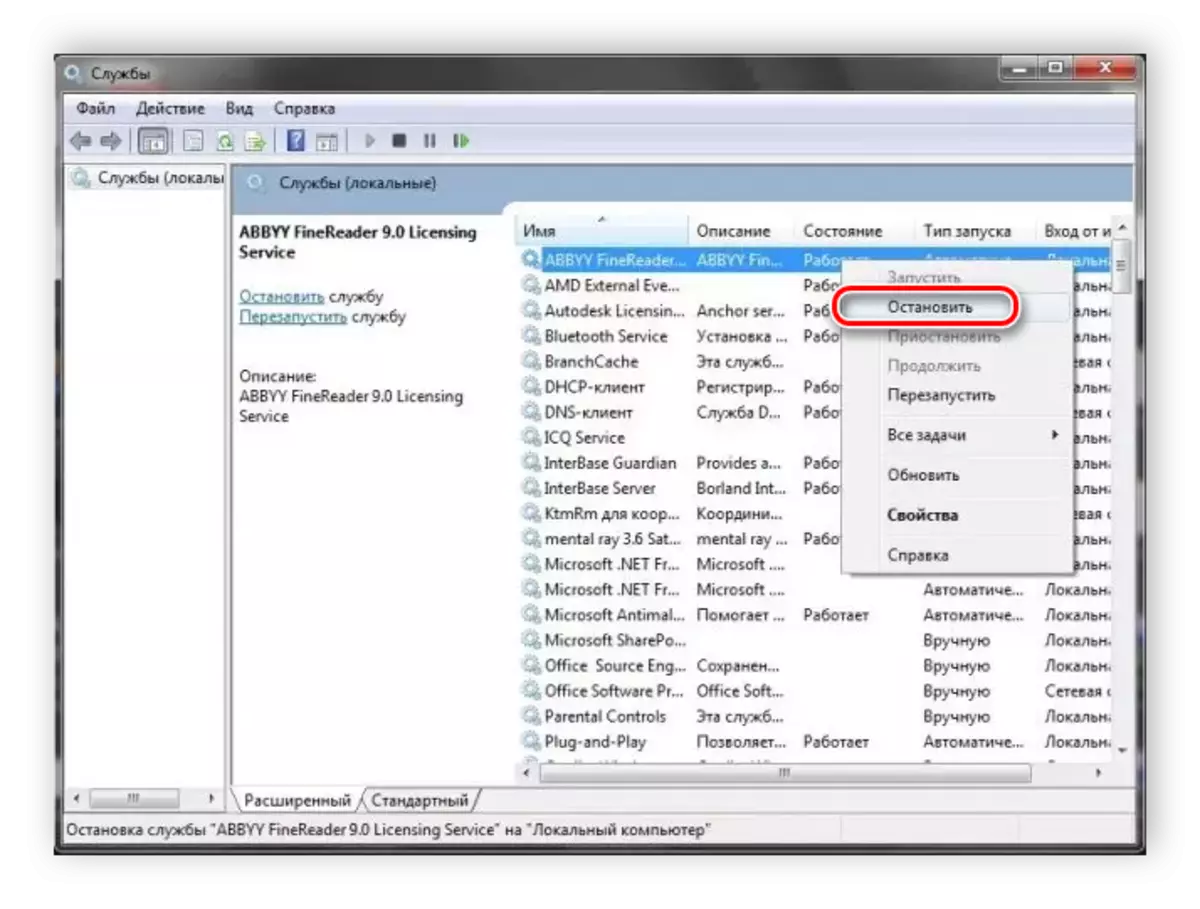
Method 6: Virus Check
If the problem is not found using the event log, there is a chance that the weak points of the server are used by malicious files. You can detect and remove them only with antivirus. Select one of the convenient ways to clean the computer from viruses and use it. For more information about cleaning your computer from malicious files in our article.

Read more: Fighting computer viruses
In addition, if all the same malicious files were found, it is recommended to notice the antivirus, because the worm has not been detected automatically, the program does not fulfill its functions.
READ ALSO: Antiviruses for Windows
In this article, we examined in detail all the basic ways to solve the error "RPC server is not available". It is important to try all the options, because it is sometimes unknown, because of what this problem has appeared, and something exactly should help get rid of it.
