This time the guide is devoted to how to configure the Wi-Fi router ASUS RT-G32 for Beeline. There is absolutely no good thing here, it is not necessary to fear, contact a specialized company engaged in the repair of computers is also not necessary.
Update: I updated the instruction a little and recommend using the updated option.
1. Connect ASUS RT-G32

WiFi router ASUS RT-G32
To the WAN jack located on the rear panel of the router, connect the BEELINE wire (Corbin), the port of the computer's network card, connect the included patchcord (cable) with one of the four LAN ports of the device. After that, the power cable can be connected to the router (although even if you connected it before it, it will not play any role).
2. Configuring WAN connection for Beeline
We are convinced that the properties of the LAN connections are correctly installed in our computer. To do this, go to the connection list (in Windows XP - the control panel - all connections - connection via a local network, the right mouse button - Properties; in Windows 7 - Control Panel - Network Management Center and Shared Access - Adapter Parameters, then similar to WinXP). In the IP address and DNS settings, the automatic determination of the parameters should be. As in the figure below.
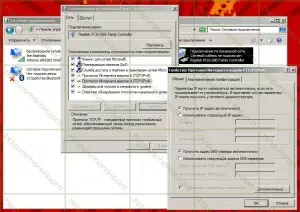
LAN properties (click to enlarge)
If all that is the case, then you launch your favorite online browser and enter the address in the string? 192.168.1.1 - You must get to the entry page in the ASUS RT-G32 router WiFi settings with a login and password request. Standard login and password for this model of the router - admin (in both fields). If they are not suitable for any reason - check with a sticker at the bottom of the router, where this information is usually indicated. If there is also an Admin / Admin, then you need to reset the router parameters. To do this, click the RESET button is something thin and keep it 5-10 seconds. After you release it, all the indicators should be shuffled on the device, after which the router is re-loading. After you, you need to update the page at 192.168.1.1 - this time the login and password must come.
On the page that appears after entering the correct data, the page must select WAN item, since the WAN parameters for connecting to Beeline we will be configured. Do not use the data presented in the image - they are not suitable for use with Beeline. Correct settings see below.
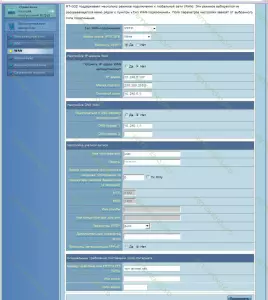
Installing PPTP in ASUS RT-G32 (click to enlarge)
So, we need to fill out the following: WAN connection type. For Beeline, it may be PPTP and L2TP (there is no special difference), and in the first case In the PPTP / L2TP server field, you must enter: vpn.internet.beeline.ru, in the second - tp.internet.beeline.ru. Leave: Get the IP address automatically, you also automatically get the address of DNS servers. We enter the username and password provided by the Internet Provider to the appropriate fields. In the rest of the fields, you do not need to change anything - the only one, enter anything (anything) in the host name field (in some of the firmware, when leaving this field is empty, the connection was not installed). Click "Apply".
3. Setting up WiFi in RT-G32
In the left menu, select "Wireless Network", after which you install the necessary parameters of this network.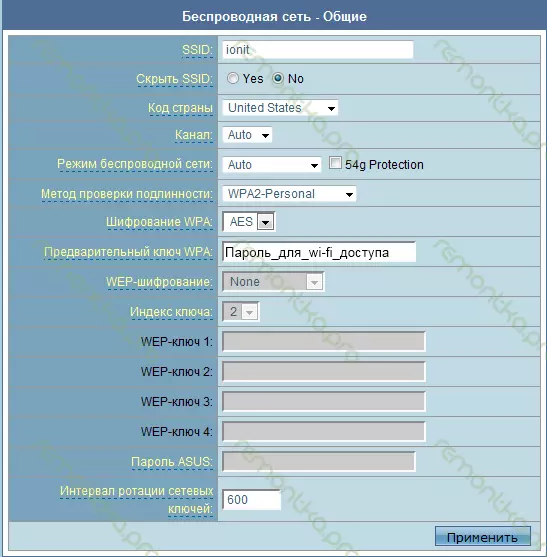
Setting up WiFi RT-G32
In the SSID field, we enter the name of the WiFi access point being created (any, at your discretion, Latin letters). In the "Authentication Method", select WPA2-Personal, in the WPA Pressure field, we enter your password for connection - at least 8 characters. Click apply and expect when all settings are successfully applied. If you are all done correctly, your router must connect to the Internet using the Mounted Beeline Settings, as well as allow any devices with the presence of the corresponding module, connect to it via WiFi using the access key you specify.
4. If something does not work
There may be a variety of options.
- In case you fully configured your router, as described in this manual, but the Internet is not available: Make sure that the login and password provided you correctly (or if you changed the password - then its correctness) , as well as the PPTP / L2TP server while setting up the WAN connection. Make sure the Internet is paid. If the WAN indicator on the router does not burn, then it is possible that problems with the cable or in the equipment of the provider - in this case, call the Beeline / Corbin help.
- All devices except one see WiFi. If this is a laptop or other computer - download the latest drivers for a WiFi adapter from the manufacturer's site. If it did not help - in the wireless router settings, try changing the fields "channel" (specifying any) and the wireless network mode (for example on 802.11 g). If WiFi does not see the iPad or iPhone, try also to change the country code - if the default is "Russian Federation", change the "United States"
