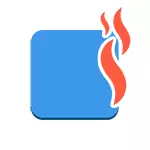
At first, it will be about how to simply disable the Windows key on the keyboard so that it does not react to pressing (thereby disabling all the hotkeys with its participation), and then the disconnection of any individual key combinations in which Win is present. All the following should operate in Windows 7, 8 and 8.1, as well as in Windows 10. See also: How to disconnect the Windows key on a laptop or computer.
Turning off the Windows key using the registry editor
In order to disable the Windows key on the computer keypad or laptop, run the registry editor. Faster to do this (until the hot keys work) by pressing the combination of Win + R, after which the "Run" window will appear. Enter Regedit and press ENTER.
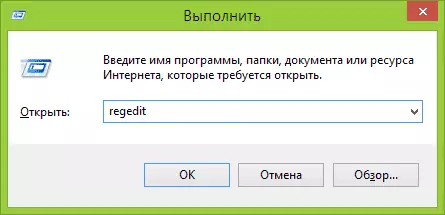
- In the registry, open the section (so called folders on the left) HKEY_CURRENT_USER \ Software \ Microsoft \ Windows \ CurrentVersion \ Policies \ Explorer (if there is no Explorer folder in Policies, then click on the policies right-click, select "Create a section" and name it Explorer).
- With the dedicated section of Explorer, right-click in the right domain registry editor, select "Create" - "DWORD 32 Bit" option and name it nowinkeys.
- By clicking on it twice, set the value 1.

After that, you can close the registry editor and restart the computer. For the current user, the Windows keys and all-related key combinations will not work.
Disconnecting separate hot key keys
If you need to disable specific hot keys with the Windows button, you can also do this in the Registry Editor, in the HKEY_CURRENT_USER \ Software \ Microsoft \ Windows \ CurrentVersion \ Explorer \ ADVANCED section
Going to this section, right-click in the parameters area, select "Create" - "Expandable String Parameter" and name it disabledhotkeys.

Double-click on this parameter and enter the letters in the value field, the hotkeys for which will be disabled. For example, if you enter an EL then stop working with Win + E combinations and Win + L (screen lock).
Click OK, close the registry editor and restart the computer to change the changes to take effect. In the future, if you need to return everything as it was, just delete or change the parameters you create in the Windows registry.
