
The loading flash drives differ from the usual - just so copy the contents of the Boot USB to a computer or another drive will not be released. Today we will introduce you to solve this task.
How to copy boot flash drives
As already mentioned, the usual copy of files from the boot storage device will not bring the result, since the file system and memory partitions are used in the loading flash drives. And yet it is possible to transfer an image recorded on the OS flash drive - this is a complete cloning of memory while preserving all features. To do this, use special software.Method 1: USB Image Tool
A small portable utility YUSB IMEDI TUL is ideal for solving our today's task.
Download USB Image Tool
- By downloading the program, unpack the archive with it to any place on the hard disk - this software does not require installation. Then connect to the PC or laptop booting USB flash drive and double-click on the executable file.
- In the main window on the left there is a panel that displays all connected drives. Select the boot, clicking on it.
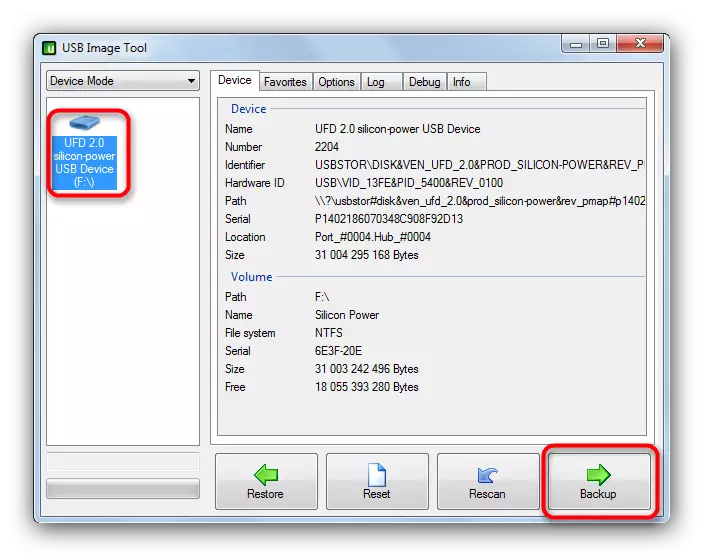
At the bottom right there is a button "Backup", which you want to click.
- The "Explorer" dialog box appears with the choice of the selection of the resulting image. Select the appropriate and press "Save".
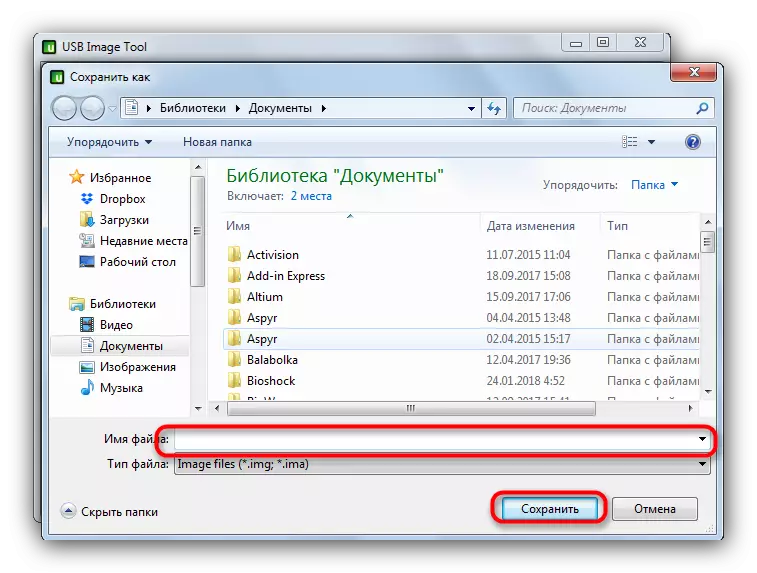
The cloning process can take a long time, so be patient. At the end, close the program and disconnect the boot drive.
- Connect the second USB flash drive to which you want to save the resulting copy. Run Yusb Immediate Tool and select the desired device in the same panel on the left. Then locate the "Restore" button below, and click it.
- The "Explorer" dialog box will appear again, where you need to select the previously created image.
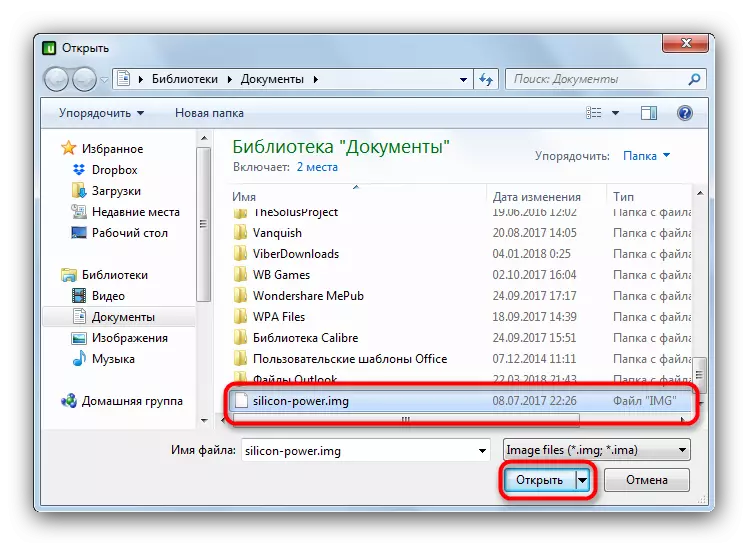
Click "Open" or just double-click the file name.
- Confirm your actions by clicking on "Yes" and wait for the recovery procedure.

Ready - the second flash drive will be a copy of the first thing that we need.
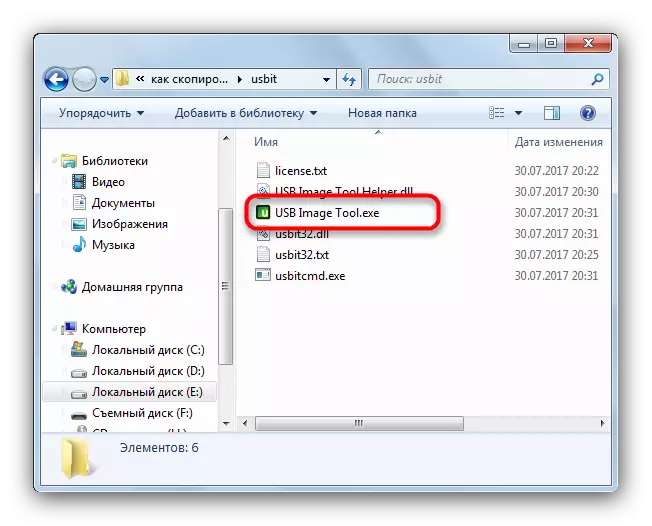

The disadvantages of this method are a bit - the program may refuse to recognize some models of flash drives or create incorrect images from them.
Method 2: Aomei Partition Assistant
A powerful memory management program for hard drives and USB drives will be useful to us and in creating a copy of the loading flash drive.
Download Aomei Partition Assistant
- Install software on your computer and open it. In the menu, select Master items - "Copy Wizard".

We note "quickly copy the disk" and click "Next".
- Next, you need to select the boot drive from which the copy will be removed. Click on it once and click "Next".
- The next step will be the choice of the ultimate flash drive, which we want to see a copy of the first. Similarly, check the desired and confirm by pressing "Next".
- In the preview window, mark the option "Fittings of the entire disk partitions".

Confirm the selection by clicking "Next".
- In the next window, click "End".
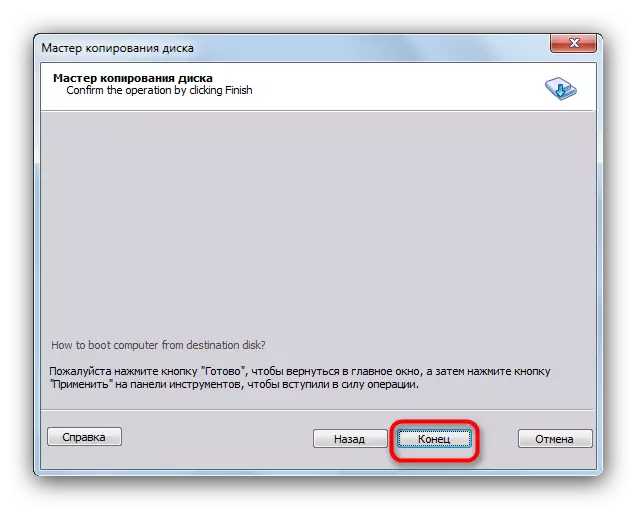
Returning to the main window of the program, click on "Apply".
- To start the cloning process, click "Go".
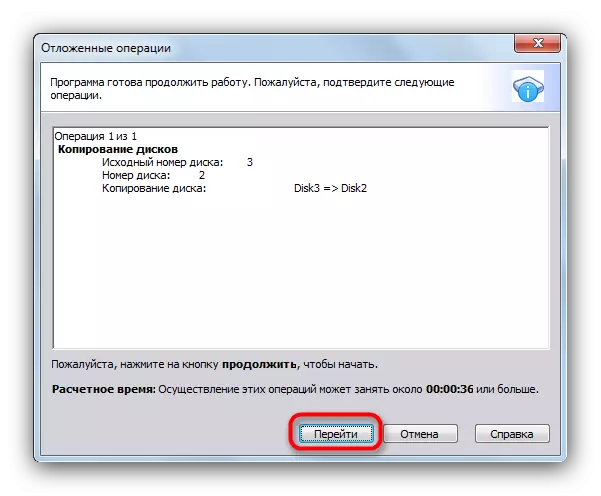
In the warning window you need to click "Yes."

The copy will be filmed for quite a long time, so you can leave the computer alone and do something else.
- When the procedure is completed, simply click OK.
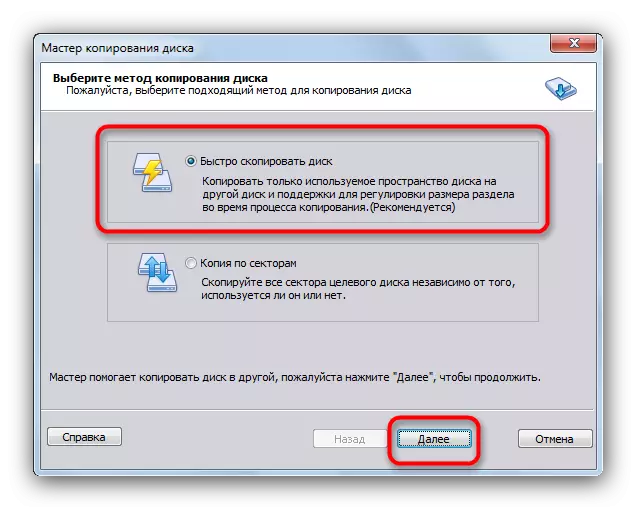

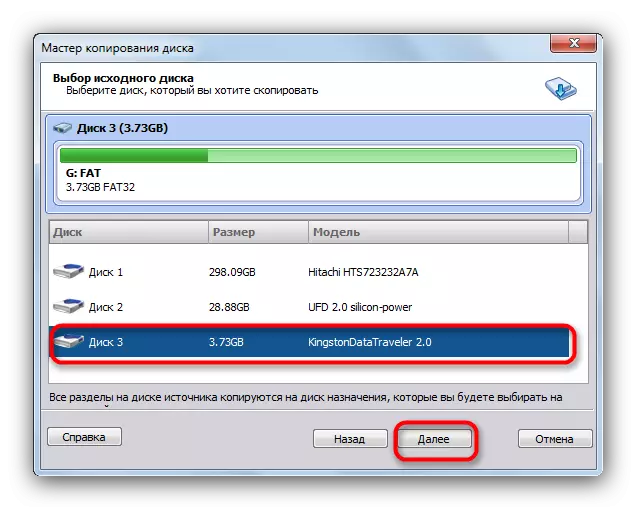
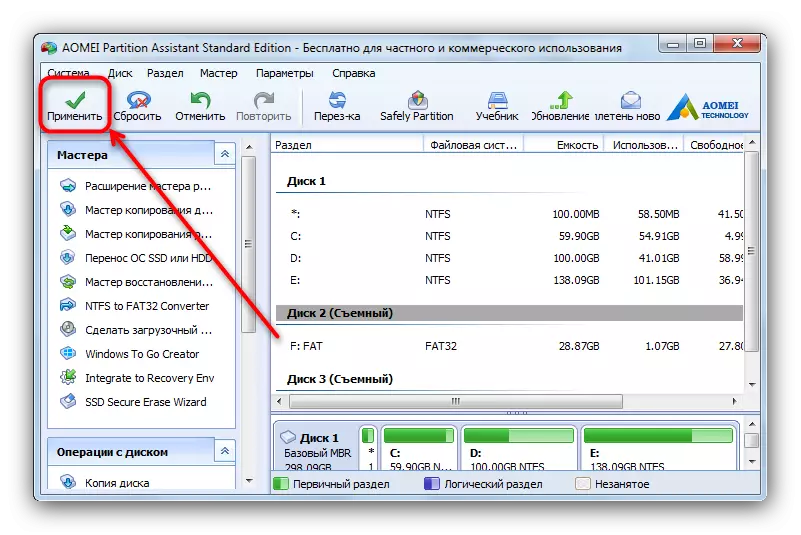
There are practically no problems with this program, but on some systems it refuses to launch by unclear reasons.
Method 3: Ultraiso
One of the most popular solutions for creating bootable flash drives can also create copies of them for subsequent entry to other drives.
Upload ultraiso.
- Connect both your flash drives to the computer and run ultraiso.
- Select "Self-loading" in the main menu. Next - "create a diskette image" or "Create a hard disk image" (these methods are equivalent).
- In the dialog box in the drop-down list "Drive" you need to select your boot drive. In the Save As »Select the place where the flash drive image will be saved (make sure that you have enough space on the selected hard disk or its section).
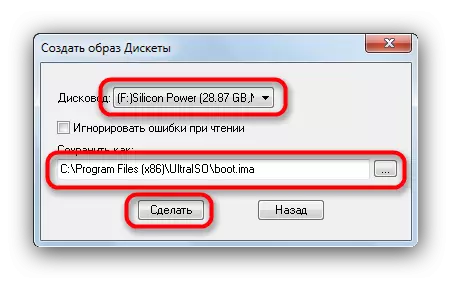
Press "Make" to run the procedure for saving the image of the loading flash drive.
- When the procedure is over, click "OK" in the message window and disconnect the boot drive from the PC.
- The next step is to record the resulting image on the second USB flash drive. To do this, select "File" - "Open ...".
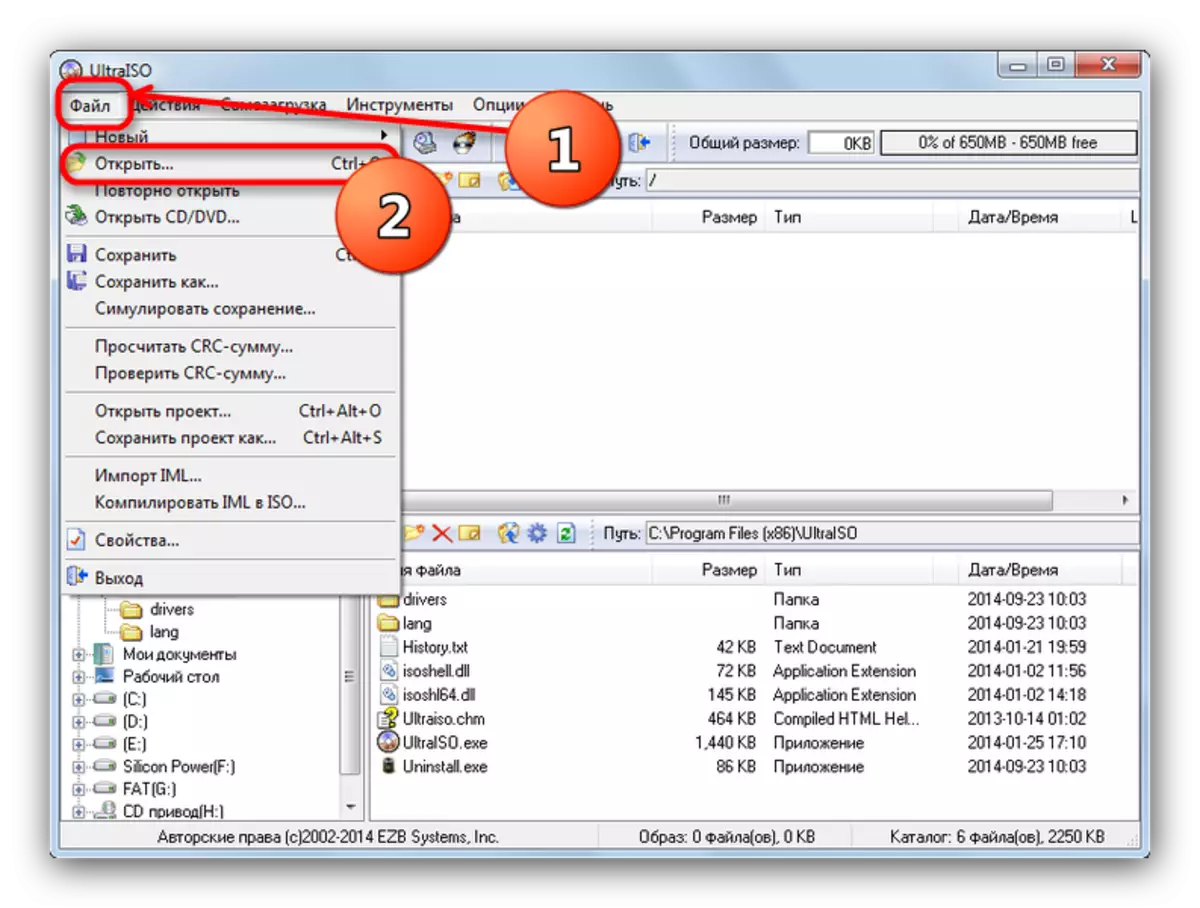
In the "Explorer" window, select the previously obtained image.
- Select "Self-loading" item again, but this time click "Write the image of a hard disk ...".

In the Record Utility window in the Disk Drive list, install your second USB flash drive. Recording Method Set "USB-HDD +".

Check if you set all the settings and values are set correctly, and click "write down".
- Confirm the formatting of the flash drive by clicking on "Yes".
- The procedure for recording the image on a flash drive, which is no different from the usual one. Upon completion, close the program - the second flash drive now is a copy of the first boot drive. By the way, using Ultraiso you can clone and multizrode flash drives.
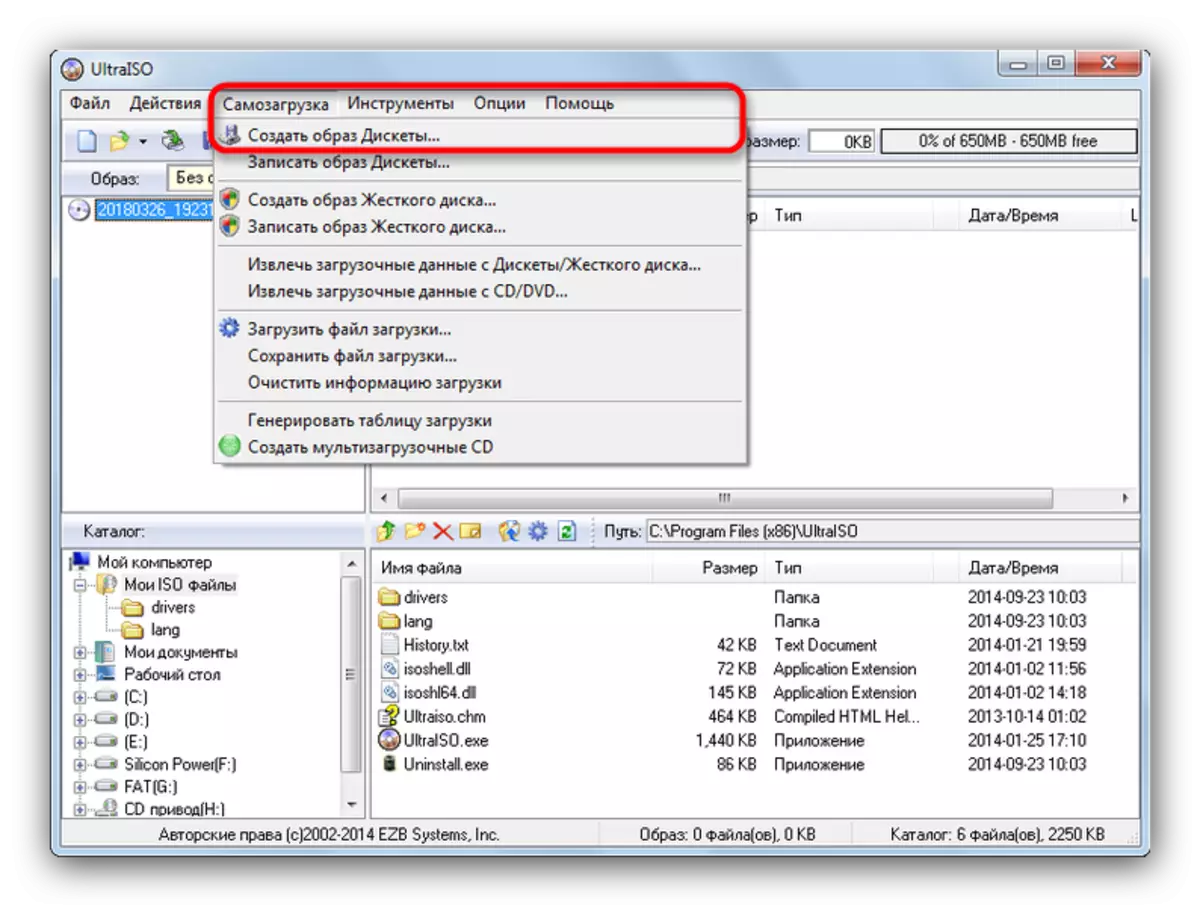

As the outcome, we want to draw your attention - programs and algorithms for working with them can also be used to remove images of conventional flash drives - for example, for the subsequent restoration of files contained on them.
