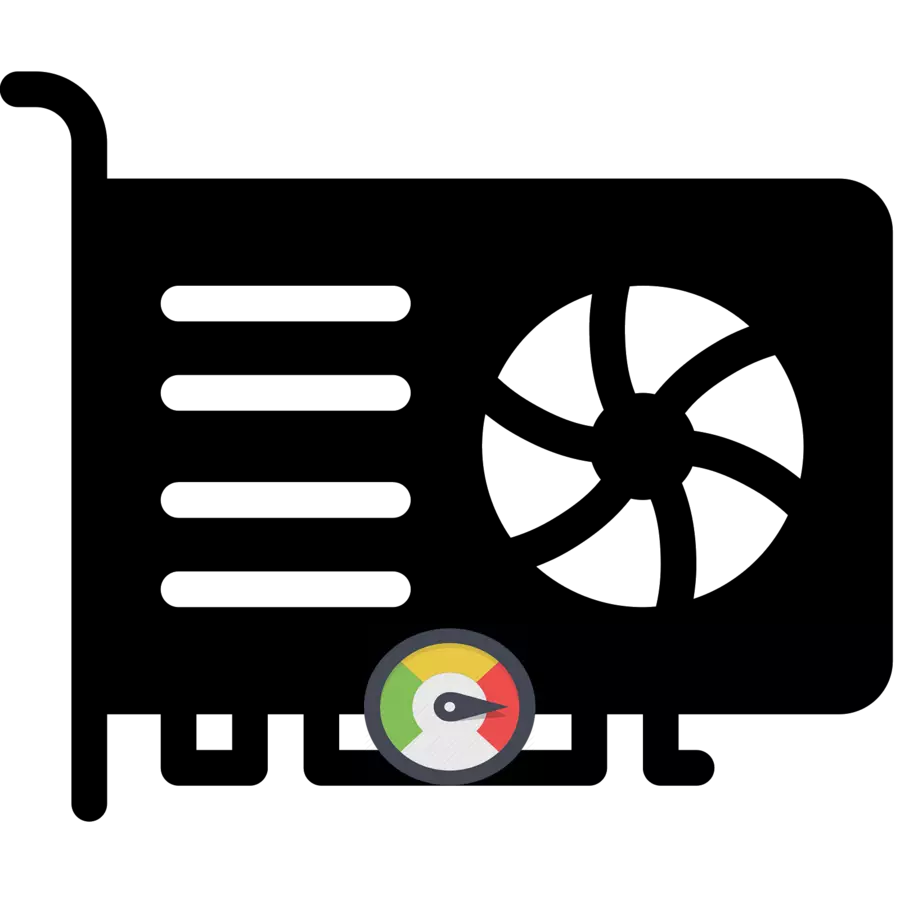
It is very important to check the level of workload of the computer component, because it will allow you to use them more efficiently and, in which case, will help protect against overload. This article will consider monitors programs that derive information about the level of load on the video card.
View the workload of the video adapter
During the game on a computer or work in a specific software that has the ability to use video card resources to perform their tasks, the graphic chip is loaded with various processes. The more they are assigned to his shoulders, the faster the graphics card is heating. At the same time, it is necessary to keep in mind the fact that too high temperatures for a long period of time is able to damage the device and reduce its service life.Read more: What is TDP video cards
If you have noticed that the coolers of the video card began to produce much more noise, even when you are simply on the desktop of the system, and not in some heavy program or game, this is a clear reason to clean the video cards from dust or even deeply checking the computer for viruses .
Read more: Troubleshooting Video Cards
In order to reinforce your concerns of something other than subjective sensations, or, on the contrary, get rid of them, you need to contact one of the three programs below - they will issue deployed information about the workload of the video card and other parameters that directly affect the correctness of its operation .
Method 1: GPU-Z
GPU-Z is a powerful tool for viewing the characteristics of the video card and its various indicators. The program weighs little and even offers the ability to start without prior to a computer. This allows you to simply reset it on the USB flash drive and run on any computer without worrying about viruses that can be accidentally downloaded along with the program when connecting to the Internet - the application works autonomously and does not require any permanent connection to the network.
- First of all, launch GPU-Z. In it, go to the "SENSORS" tab.
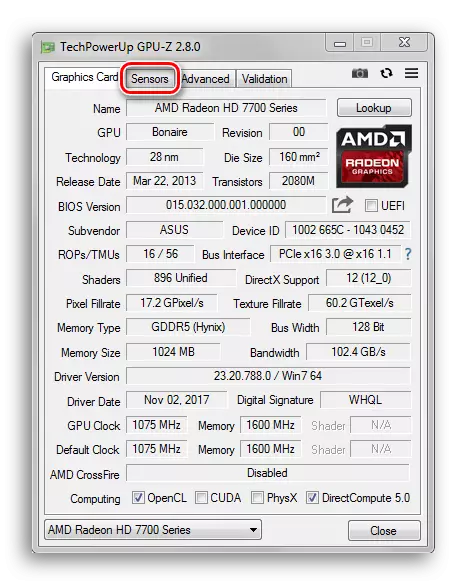
- The opened panel will show a variety of values obtained from sensors on a video card. The workload of the graphic chip in percentage can be found by looking at the value in the GPU Load line.

Method 2: Process Explorer
This program is able to withdraw a very visual schedule of the video chip loading, which makes the process of analyzing the data obtained easier and easier. The same GPU-Z can provide only a digital load value in percent and a small schedule in a narrow window opposite.
Download Process Explorer from the official site
- Go to the site by reference above and click on the "Download Process Explorer" button on the right side of the web page. After that, the zip archive with the program should begin.

- Unpack the archive or launch the file directly from there. It will contain two executable files: "procexp.exe" and "procexp64.exe". If you have a 32-bit version of the OS, start the first file if 64s, then you must run the second.

- After launching the Process Explorer file, it will give us a window with a license agreement. Click on the "Agree" button.

- In the appropriate application window that opens, you have two ways to get into the "System Information" menu, in which they will contain the information you need to load the video card. Press the CTRL + I key combination, after which the menu you want will open. You can also click on the "View" button and in the drop-down list, click on the "System Information" row.

- Click on the "GPU" tab.

Here, our gaze appears a graph, which in real time displays the reading level of the load on the video card.
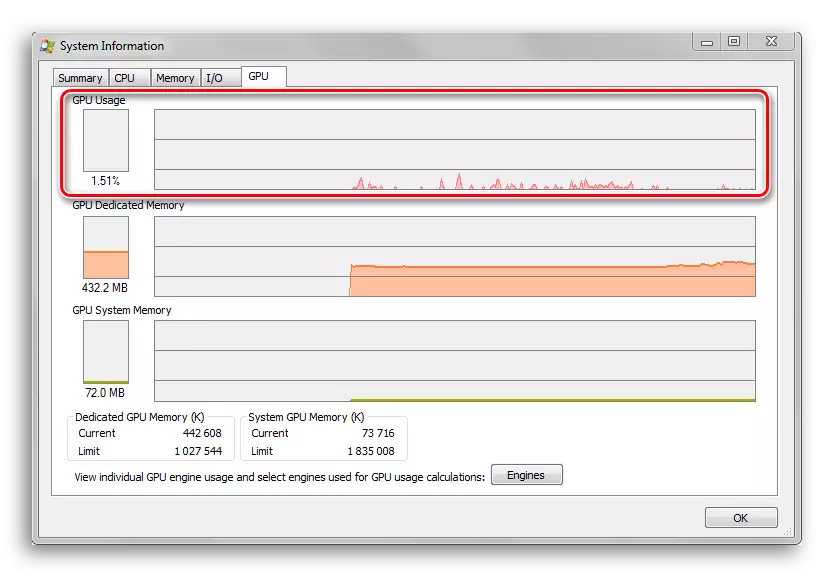
Method 3: Gpushark
This program is intended solely to output the status of the video card. It weighs less than megabytes and is compatible with all the modern graphic chips.
Download gpushark from the official site
- Click on the big yellow "download" button on this page.
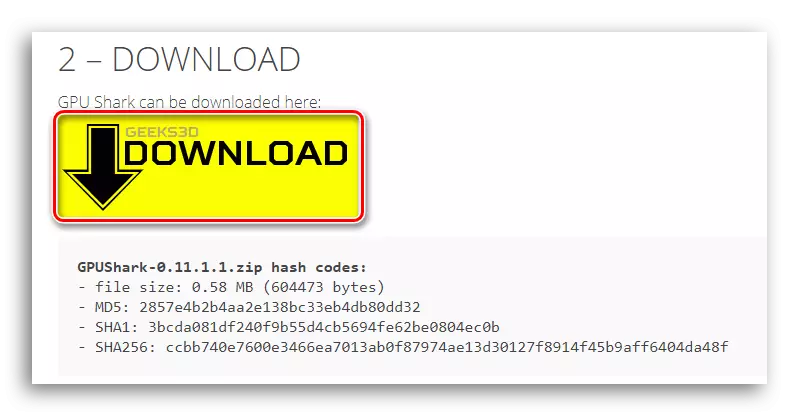
After that, we will be redirected to the next web page, on which the "Download GPU Shark" button will be blue. Click on it and download the archive with the expansion of the ZIP, which is packaged.
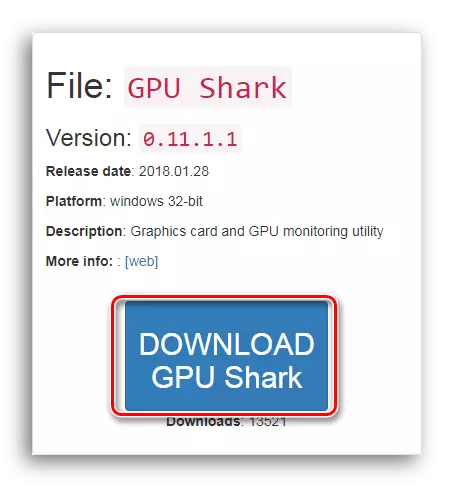
- Unpack the archive at any space convenient for you on the disk and run the "GPUSHARK" file.
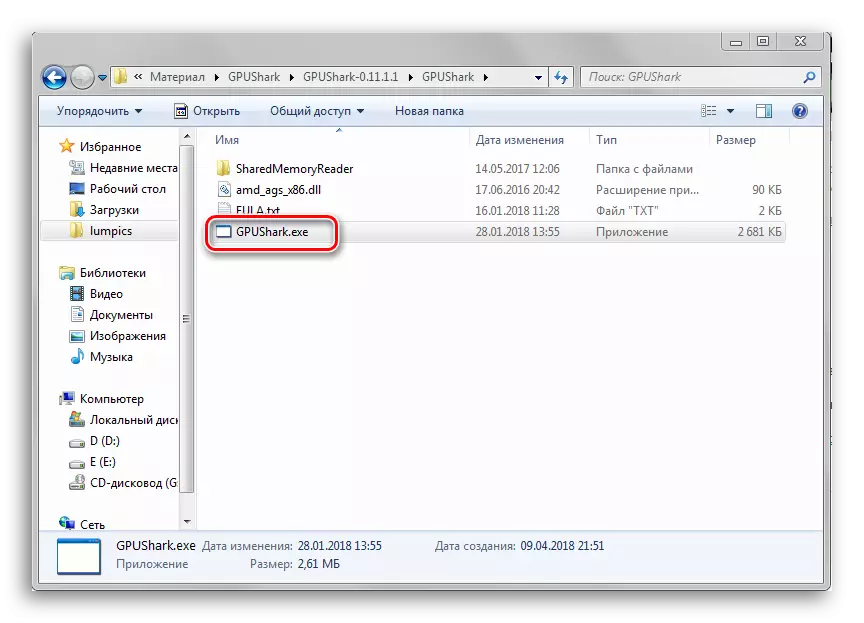
- In the window of this program, we can see the value of the load and several other parameters that interest us, such as the temperature, the speed of rotation of the coolers, and so on. After the "GPU usage:" row, green letters will be written "GPU:". After that, the digit after that means the load on the video card at the moment of time. The next word "max:" contains the value of the maximum level of load on the video card with the start of GPUSHARK.
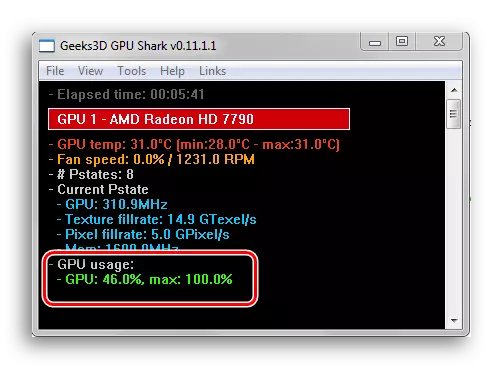
Method 4: "Task Manager"
In the "Task Manager" of Windows 10, advanced resource monitor support has been added, which also has also included information about the load on the video chip.
- Run "Task Manager" by clicking on the CTRL + SHIFT + ESCAPE keyboard shortcut. You can also go to it by pressing the right mouse button on the taskbar, then in the drop-down list of options by clicking on the service you need.
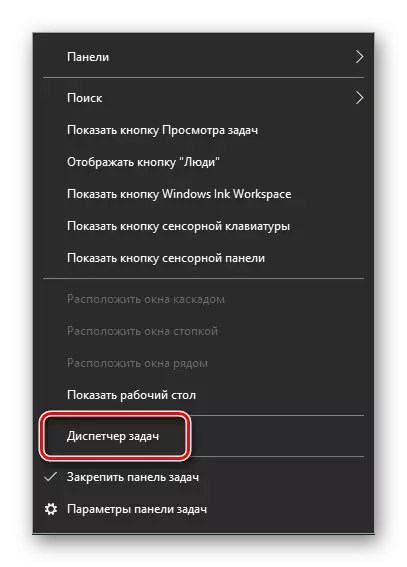
- Go to the "Performance" tab.

- On the panel located on the left side of the Task Manager, click on the "Graphics Processor" tile. Now you have the opportunity to see graphics and digital values that show the audit level of the video card.

We hope that this instruction helped you find the necessary information about the work of the video card.
