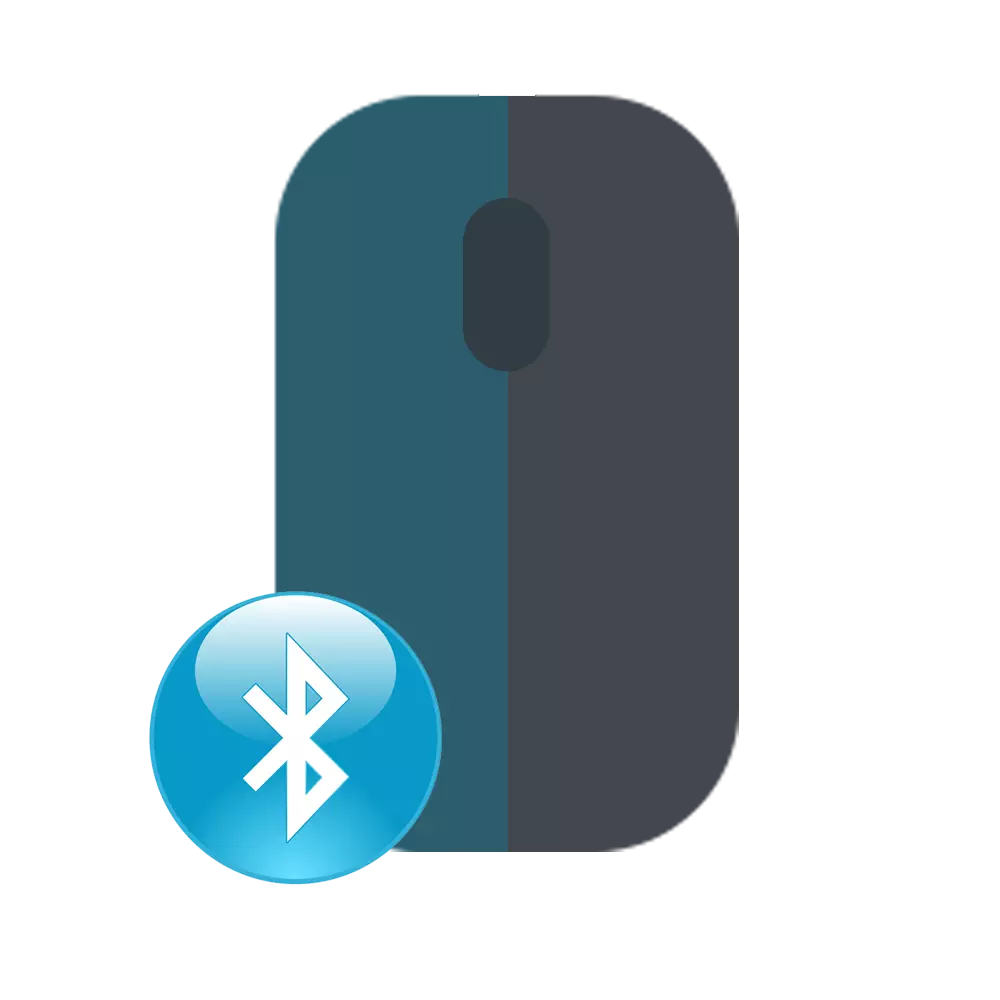
The wireless mouse is a compact manipulator with the support of the Wireless connection. Depending on the type of connection used, it can work with a computer or laptop using an induction, radio frequency or bluetooth interface.
How to connect a wireless mouse to PC
Windows operating system laptops support Wi-Fi and Bluetooth technology by default. The presence of a wireless module on the standard desktop computer can be checked through the Device Manager. If not, you will have to buy a special adapter to connect the Wireless mouse.Option 1: Bluetooth Mouse
The most common type of device type. Mouses are characterized by minimal delay and high response speed. Can work at a distance of up to 10 meters. Connection order:
- Open the "Start" and in the right list select "Devices and Printers".
- If you do not see this category, select "Control Panel".
- Sort the software icons and select "View devices and printers".
- A list of connected printers, keyboards and other manipulators will appear. Click "Add Device".
- Turn on the mouse. To do this, move the switch to the "ON" position. If necessary, charge the battery or replace the batteries. If there is a button for pairing on the mouse, then press it.
- The "Adding Device" menu shows the name of the mouse (the name of the company, model). Click on it and click "Next".
- Wait until Windows installs all the necessary software, drivers and click "Finish" on a computer or laptop.
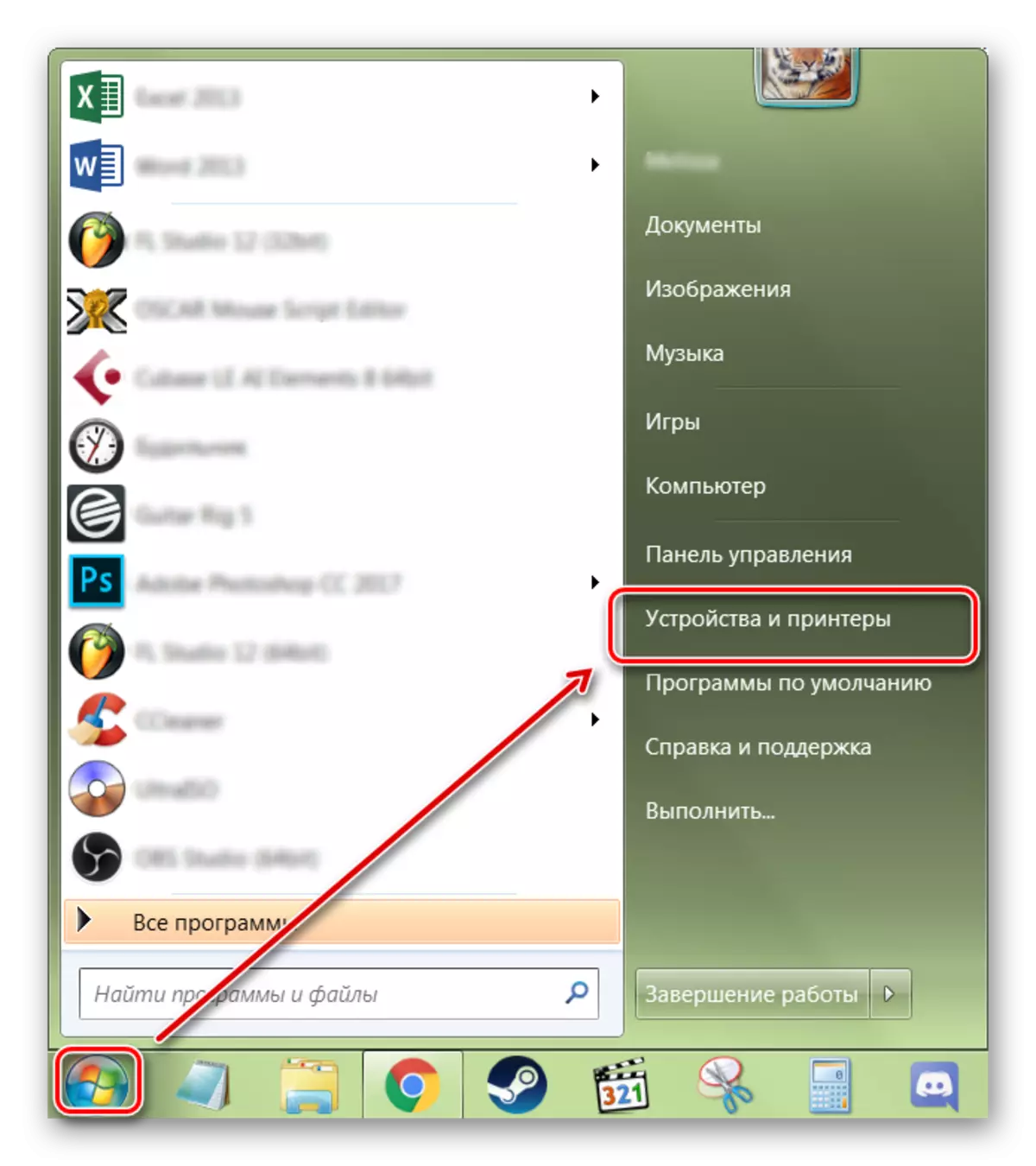
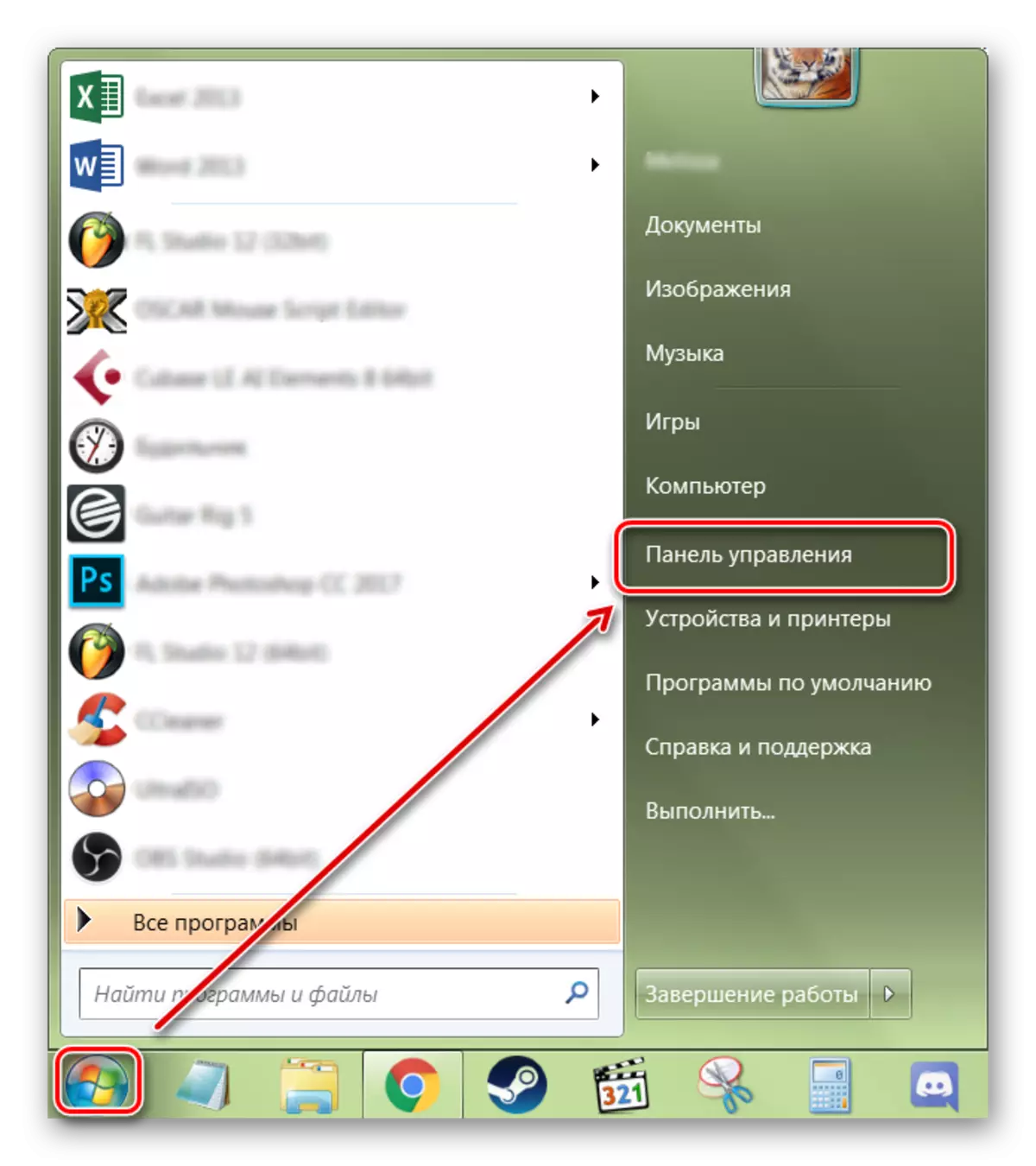
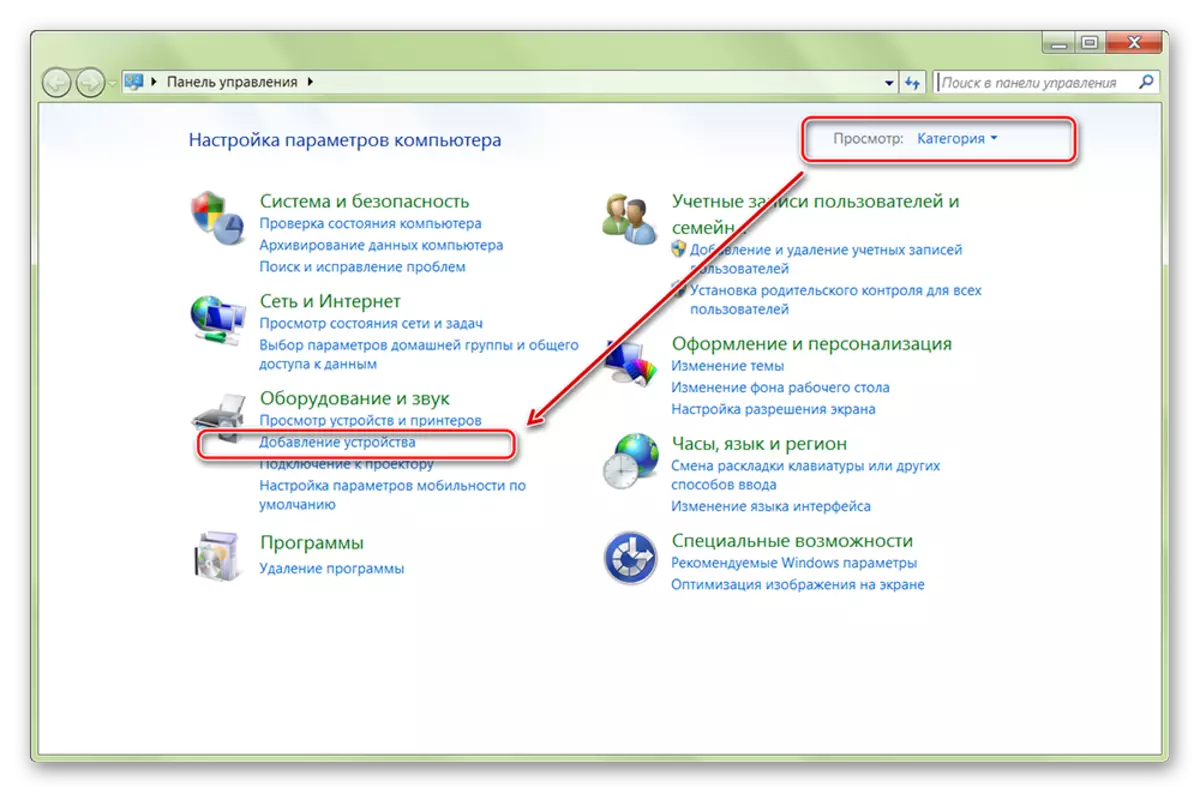
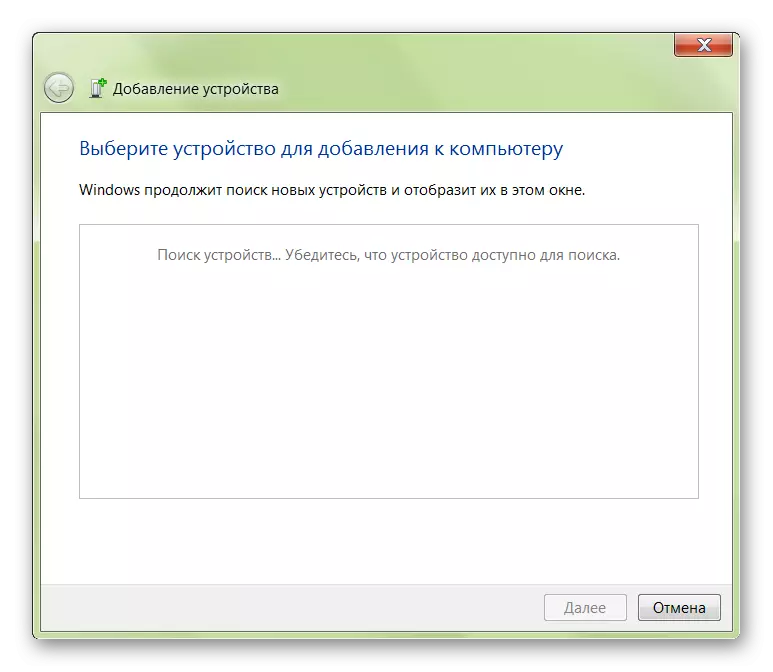
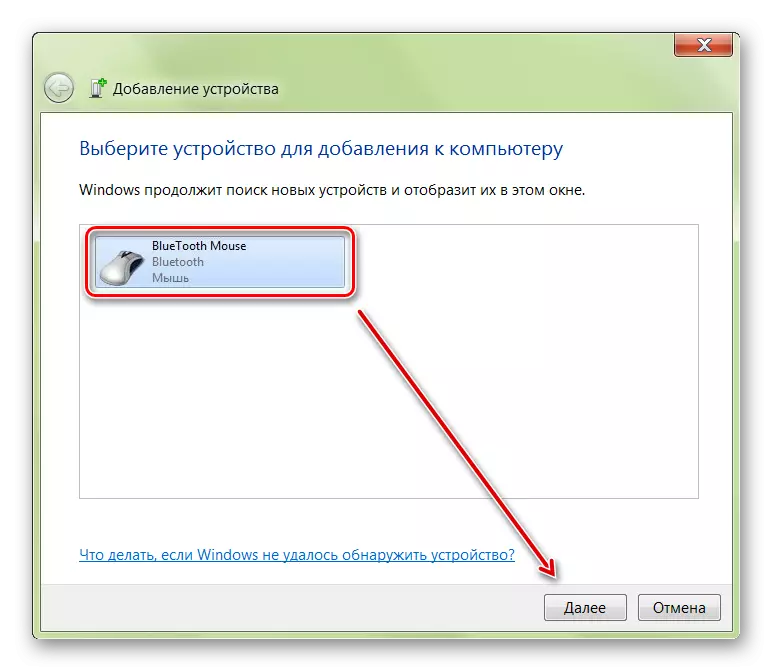
After that, the wireless mouse will appear in the list of available devices. Enter her and check whether the cursor moves on the screen. Now the manipulator will automatically connect to the PC immediately after switching on.
Option 2: Radio Frequency Mouse
The devices are supplied complete with a radio frequency receiver, so they can be used with modern laptops and relatively old stationary computers. Connection order:
- Connect the radio frequency receiver to the computer or laptop via the USB port. Windows will automatically determine the device and install the necessary software, drivers.
- Install batteries through the rear or sidebar. If you use a battery mouse, make sure that the device is charged.
- Turn on the mouse. To do this, press the button on the front panel or move the switch to the "ON" position. On some models, the key may be on the side.
- If necessary, click the Connect button (located on the top). On some models it is missing. On this connection of the radio frequency mouse ends.
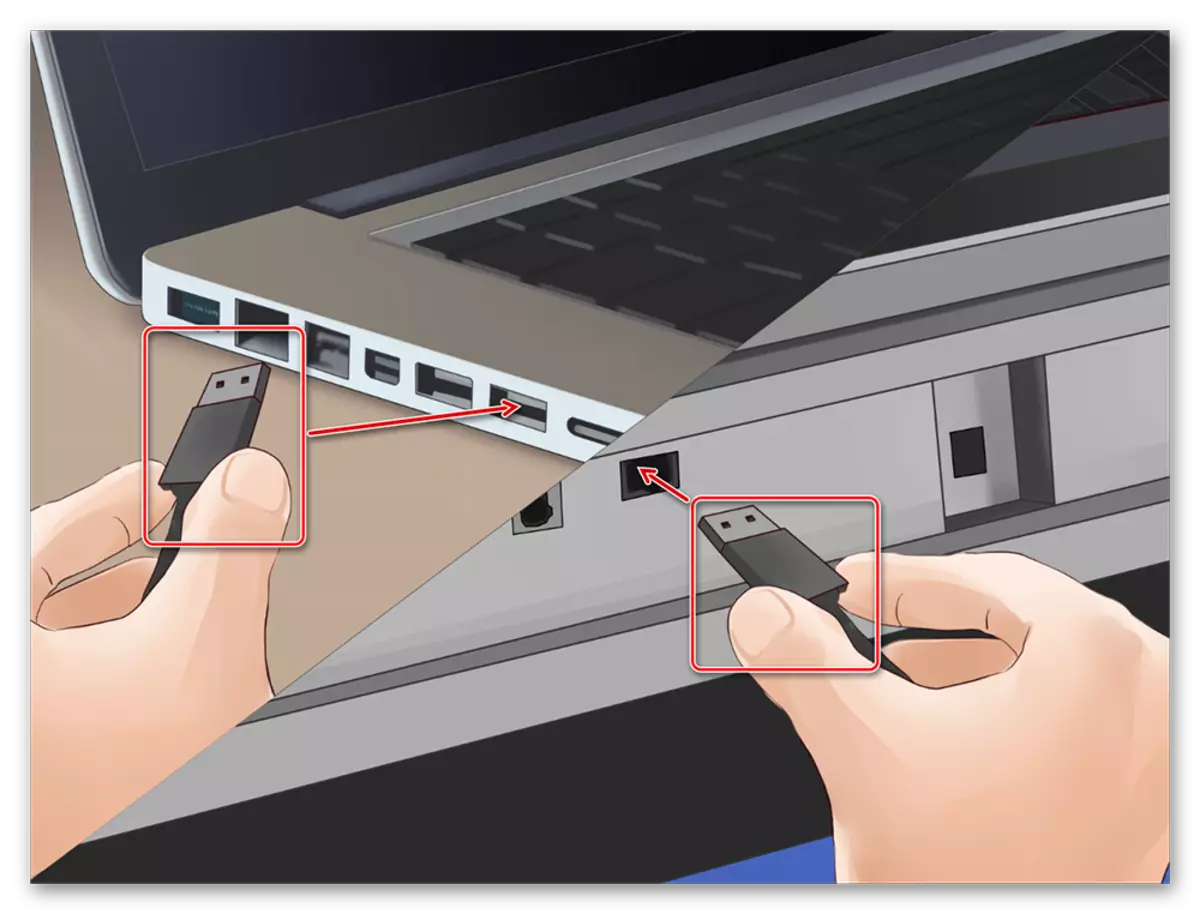


If there is a light indicator on the device, then after pressing the "Connect" button, it will flash, and after successfully connecting the color will change. In order not to spend the battery charge, by shutdown on your computer, move the switch to the "OFF" state.
Option 3: Induction Mouse
Mouses with induction food are no longer produced and practically not used. Manipulators work with a special tablet that serves as a rug and comes in a set. Coming procedure:
- Using a USB cable, connect the tablet to the computer. If necessary, move the slider to the "Enabled" state. Wait until the drivers are installed.
- Install the mouse to the center of the rug and do not move it. After that, the inclusion indicator should turn around on the tablet.
- Press the "TUNE" button and start the pairing. The indicator must change the color and start flashing.


Once the light lights up with green, the mouse can be used to control the computer. The device cannot be moved from the tablet and placed on other surfaces.
Depending on the technical features, wireless mice can be connected to a Bluetooth computer using a radio frequency or induction interface. To pairing a Wi-Fi or Bluetooth adapter. It can be built into a laptop or purchased separately.
