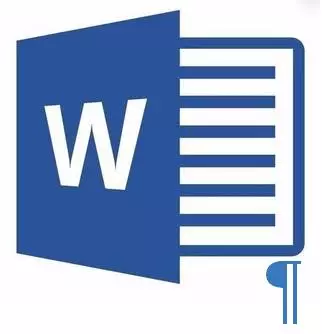
Microsoft Word document, in which there is an excess, empty page, in most cases contains empty paragraphs, page breaks or partitions previously inserted manually. It is extremely undesirable for the file with which you plan to work in the future, print it on the printer or provide someone to familiarize yourself and further work. However, before proceeding with the elimination of the problem, let's figure it out with the cause of its occurrence, because it is she who dictates a solution to the solution.
If the empty page appears only during printing, and in the Word text document it is not displayed, most likely, the printing parameter is set to your printer between the tasks. Consequently, you need to double-check the printer settings and change them if necessary.
The easiest method
If you just need to remove one or another, unnecessary or simply an unnecessary page with the text or part of it, simply select the desired fragment using the mouse and click "Delete" or "Backspace". True, if you read this article, most likely, the answer to such a simple question you also know. Most likely, you need to remove an empty page, which is quite obvious, is also superfluous. Most often, such pages appear at the end of the text, sometimes in its middle.
The easiest method is to fall at the easiest of the document by pressing "Ctrl + End", and then click "Backspace". If this page has been added by randomly (by breaking) or appeared due to an excess paragraph, it will immediately delete. Perhaps at the end of your text, several empty paragraphs, therefore, it will be necessary to press "Backspace" several times.
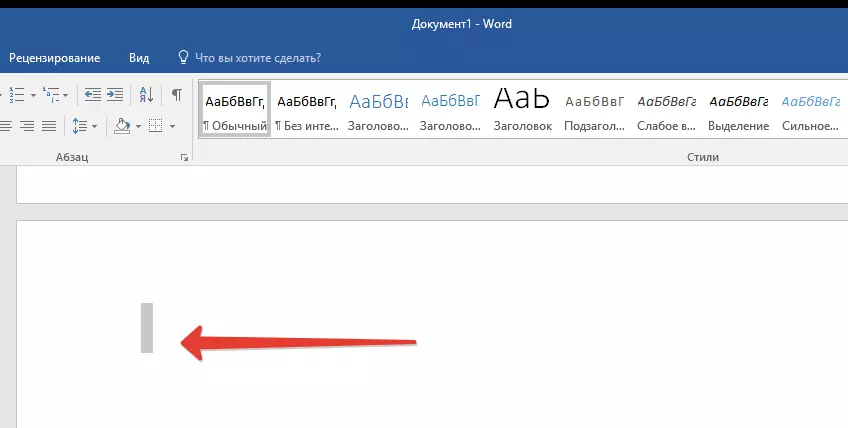
If it does not help you, it means that the cause of the excess of the empty page is completely different. About how to get rid of it, you will learn below.
Why is an empty page appeared and how to get rid of it?
In order to establish the cause of the empty page, you must enable in the Word document display of paragraph characters. This method is suitable for all versions of the office product from Microsoft and help remove extra pages in Word 2007, 2010, 2013, 2016, as in its older versions.
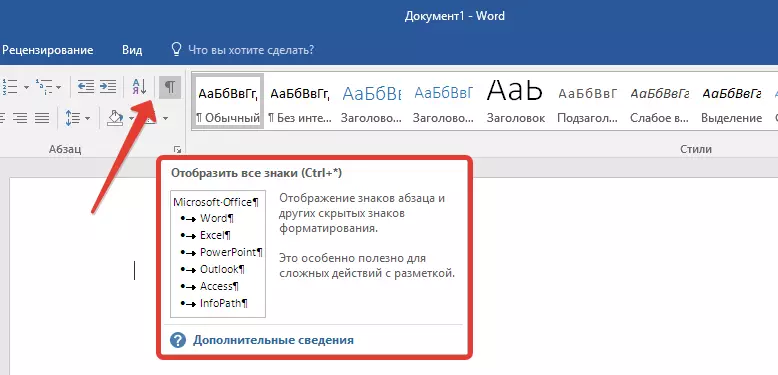
- Press the corresponding icon ("¶") on the top panel ("Home" tab) or use the CTRL + SHIFT + 8 key combination.
- So, if at the end, as in the middle of your text document, there are empty paragraphs, or even entire pages, you will see this - at the beginning of each empty line there will be a symbol "¶".
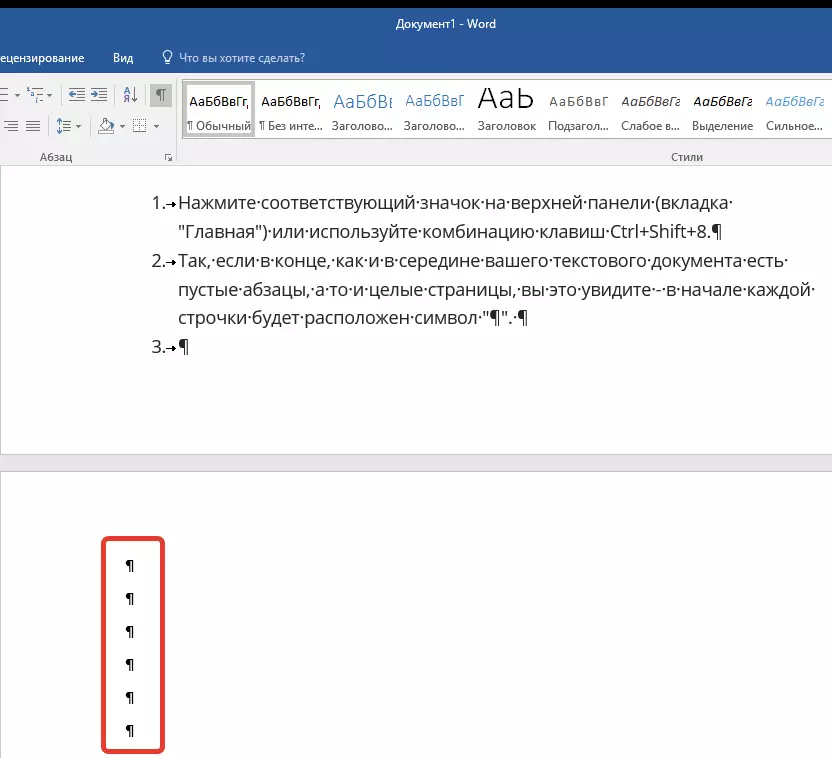
Extra paragraphs
Perhaps the reason for the appearance of a blank page is in unnecessary paragraphs. If this is your case, then:
- Select empty strings marked with the "¶" symbol.
- And click on the "Delete" button.
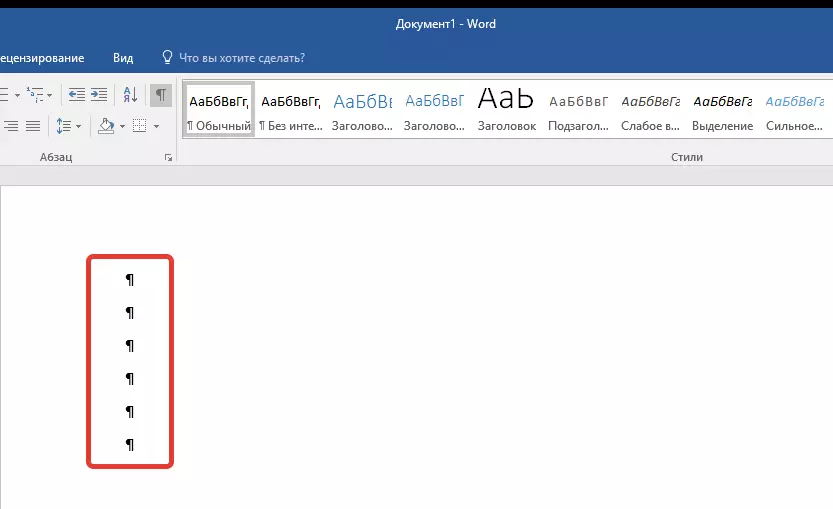
Forced page break
It also happens that the empty page appears due to a rupture added manually. In this case, it is necessary:
- Place the mouse cursor before breaking.
- And click the "Delete" button to remove it.
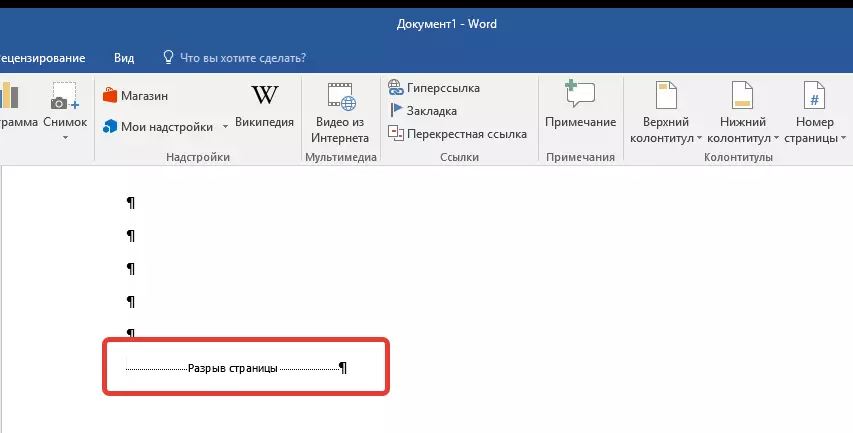
It is worth noting that for the same reason quite often an excess empty page appears in the middle of a text document.
Gap sections
Perhaps a blank page appears due to partitions of sections set by "from an even page", "from an odd page" or "from the next page". In case the blank page is located at the end of the Microsoft Word document and the division of the section is displayed, you need:
- Place the cursor in front of it.
- And click "Delete".
- After that, the blank page will be deleted.
If you for some reason, do not see the page break, go to the "View" tab on the top ribbon Word and switch to the draft mode - so you will see more on a smaller screen area.
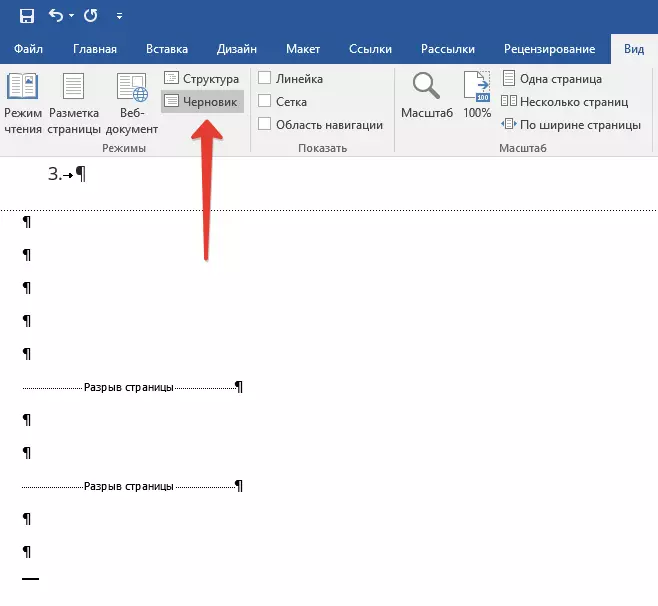
Important: Sometimes it happens that because of the appearance of empty pages in the middle of the document, immediately after removing the break, formatting is disturbed. In case you need to leave the formatting of the text, located after the gap, unchanged, the gap must be left. Removing the division of the section in this place, you will do so that formatting below the running text will spread to the text that is located before break. We recommend, in this case, change the break type: by setting the "gap (on the current page)", you save the formatting without adding an empty page.
Conversion of the divide break "on the current page"
- Install the mouse cursor directly after breaking the partition you plan to change.
- On the control panel (Ribbon) MS WORD, go to the "Layout" tab.
- Click on a small icon located in the lower right corner of the page "Page Settings".
- In the window that appears, go to the "Paper Source" tab.
- Expand the list opposite item "Start section" and select "On the current page".
- Click "OK" to confirm the changes.
- An empty page will be deleted, formatting will remain the same.
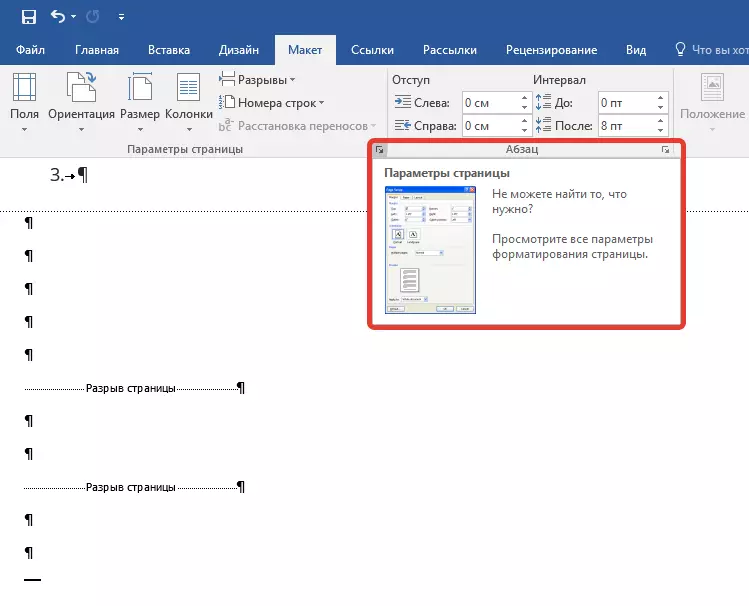
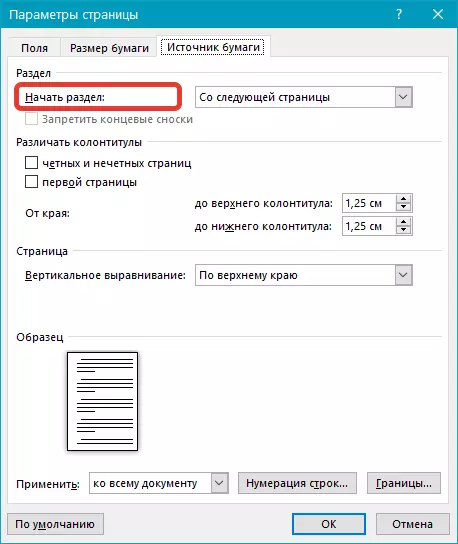
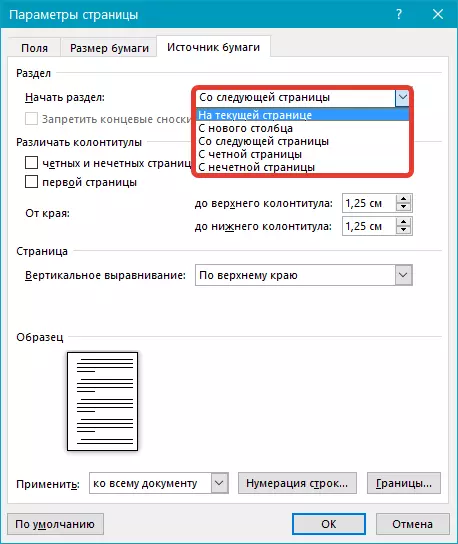
table
The above methods for removing the blank page will be inactive if the table is located at the end of your text document - it is on the previous one (the penultimate in fact) page and comes to its very end. The fact is that in the Word necessarily indicates a blank paragraph after the table. If the table rests on the end of the page, the paragraph moves to the next one.
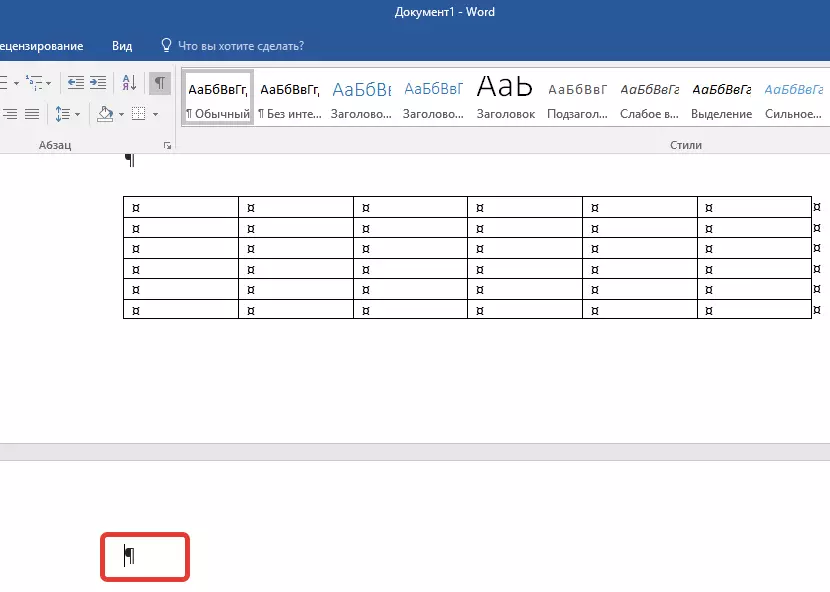
An empty, unnecessary paragraph will be highlighted with the corresponding icon: "¶", which, unfortunately, cannot be deleted, at least by simply pressing the "Delete" button on the keyboard.
To solve this problem, you need hide empty paragraph at the end of the document.
- Select the "¶" symbol using the mouse and press the CTRL + D key combination, the Font dialog box appears before you.
- To hide the paragraph, you need to install a check mark opposite the corresponding item ("hidden") and click "OK".
- Now turn off the paragraph display by pressing the corresponding ("¶") button on the control panel or use the CTRL + SHIFT + 8 key combination.
- Empty, unnecessary page will disappear.
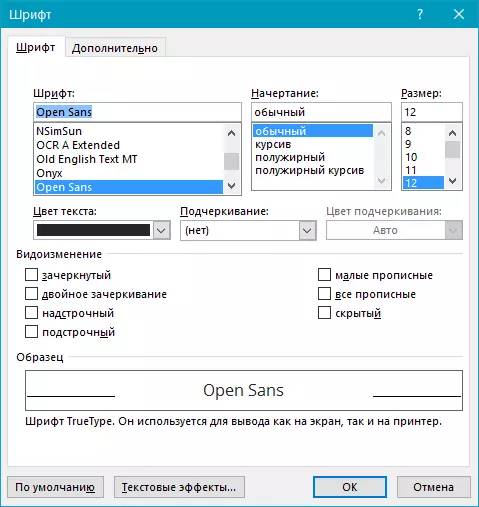
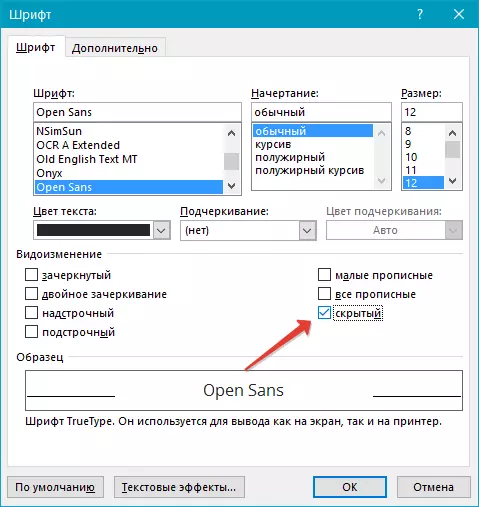
That's all, now you know how to remove an excess page in Word 2003, 2010, 2016 or, more simply, in any version of this product. Make it is easy, especially if you know the reason for the occurrence of this problem (and each of them figured out in detail). We wish you productive work without hassle and problems.
